Wifi Network no aparece o no puede encontrar wifi en Windows?

- 4320
- 1114
- Sr. Eduardo Menchaca
Ya sea que haya configurado una nueva red Wi-Fi o que esté visitando un punto de acceso público, puede ser muy molesto cuando su computadora portátil Windows 10 no puede encontrar la red Wi-Fi que usted sabe que existe.
Este es un problema muy común, pero desafortunadamente, puede ser causado por una serie de cosas. Cualquier cosa, desde su software antivirus, el firewall de Windows o el adaptador de red en sí, puede evitar que la red Wi-Fi activa aparezca en su lista de redes disponibles.
Tabla de contenido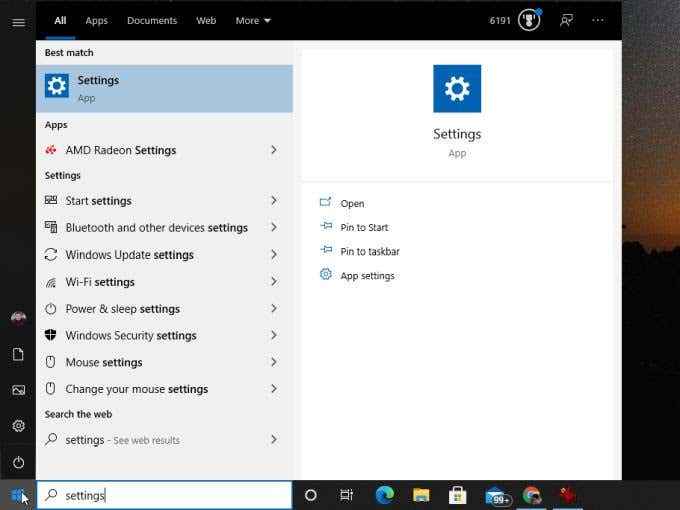
En la ventana de configuración, seleccione Actualización y seguridad.
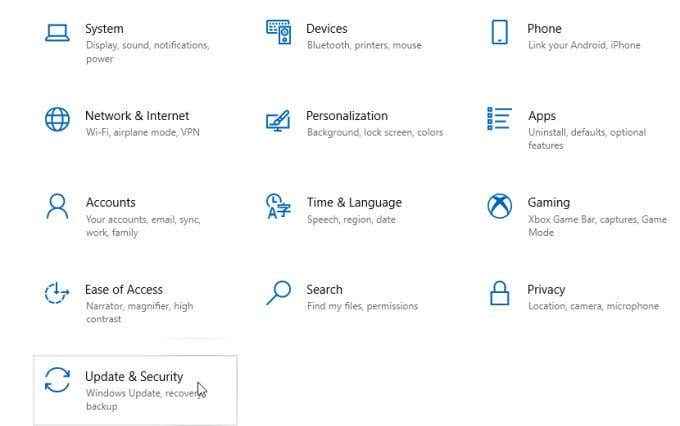
Seleccionar Resolución de problemas En el menú de navegación izquierda, luego seleccione Solucionadores adicionales en el panel derecho.
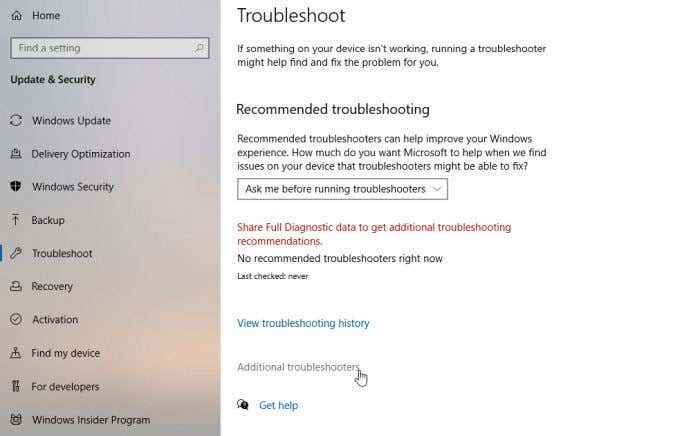
Desplácese hacia abajo en la lista de solucionadores de problemas y seleccione Adaptador de red. Selecciona el Ejecute el solucionador de problemas botón que aparece.
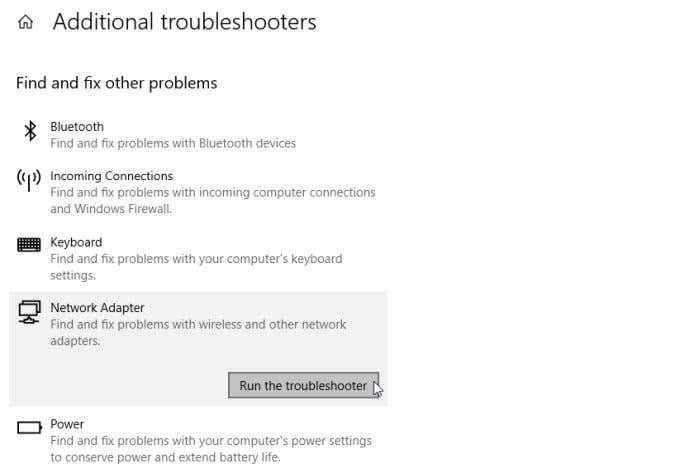
El Asistente de Subblingshoter lo guiará a través de los pasos, ya que verifica varias configuraciones de adaptadores y del sistema que son la causa más probable de sus problemas de red. Si el solucionador de problemas es exitoso, reinicie su sistema y debería poder ver la red Wi-Fi ahora.
Si no puede encontrar el problema, deberá pasar a los siguientes pasos.
3. Restablecer su adaptador de red
Lo primero que debe intentar, porque resuelve el problema con mayor frecuencia, es restablecer el adaptador de red Wi-Fi.
Esto es fácil de hacer. Abra el panel de control de Windows y seleccione Vea el estado de red y tareas bajo la Sección de red e internet.
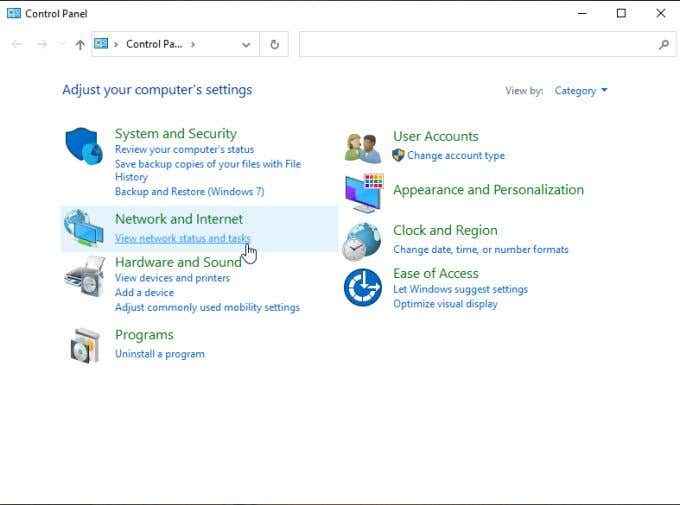
Seleccionar Cambiar la configuración del adaptador En el panel de navegación izquierda.
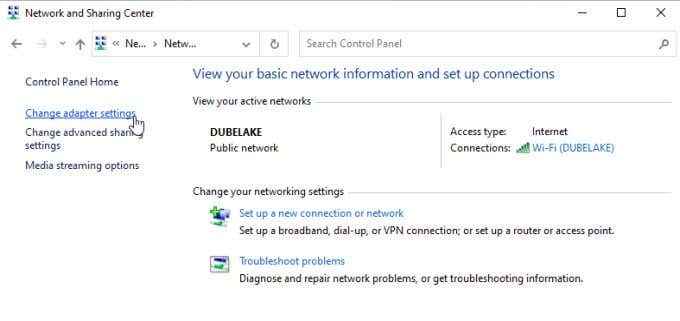
Esto abrirá una lista de todos los adaptadores de red disponibles en su sistema. Verás esta lista en el panel izquierdo. Encuentre el adaptador Wi-Fi activo que está utilizando y haga clic con el botón derecho. Seleccionar Desactivar Desde el menú.
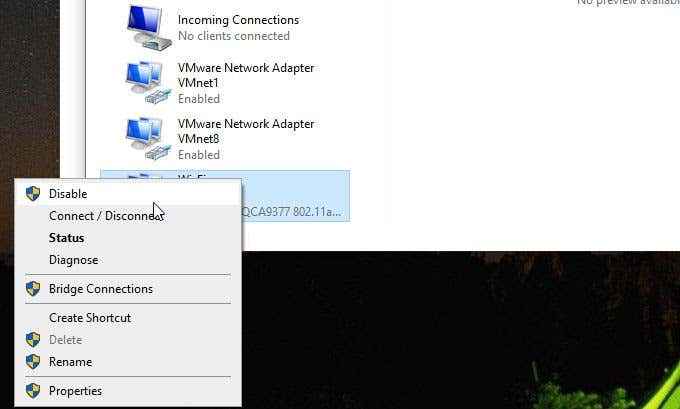
Esto deshabilitará completamente su adaptador Wi-Fi activo. Restablecerá cualquier dato que se almacenara en caché y lo desconectará por completo de cualquier red. Espere un minuto completo y luego repita el proceso de arriba. Este tiempo seleccione Permitir Desde el menú.
Ahora, cuando selecciona el icono Wi-Fi en la barra de tareas, debería ver la red activa que no podía ver antes.
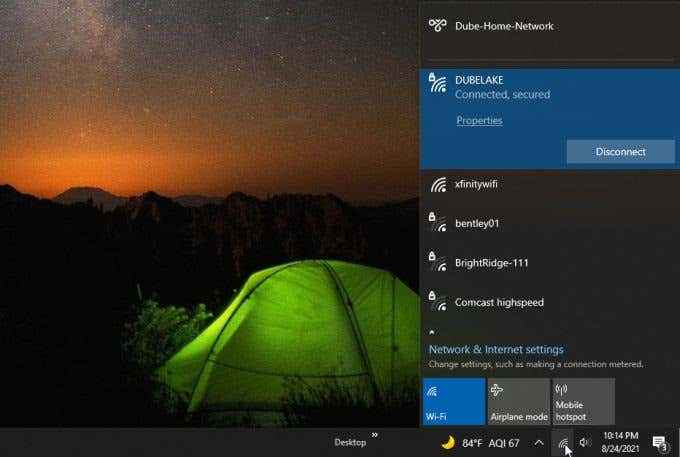
Si aún no lo ve, deberá continuar con el siguiente paso de solución de problemas.
4. Cambiar el modo de red inalámbrica
Si el enrutador que está operando la red no proporciona una red que usa el modo que está utilizando su adaptador Wi-Fi, su PC con Windows 10 no podrá ver la red Wi-Fi. Para probar si este es el caso, intente cambiar el modo de red.
Siga el mismo procedimiento anterior para seleccionar Cambiar la configuración del adaptador. Haga clic derecho en su adaptador Wi-Fi nuevamente y seleccione Propiedades. En la ventana Propiedades Wi-Fi, seleccione la Configurar botón.
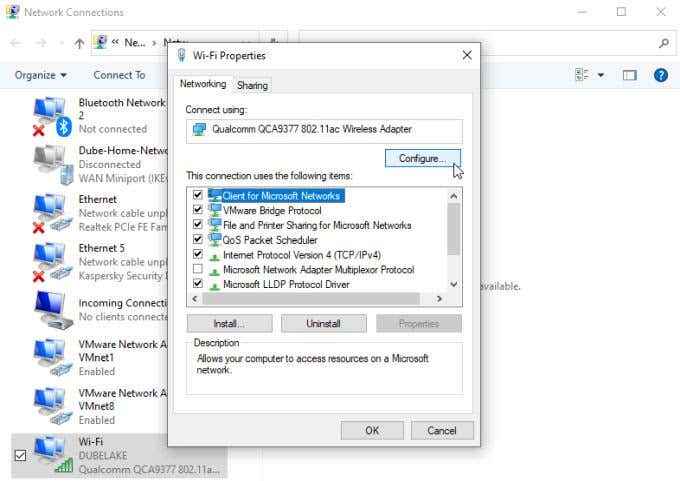
Selecciona el Avanzado pestaña, seleccione Modo inalámbrico en la ventana de la propiedad, y luego use el Valor desplegable para seleccionar el modo inalámbrico.
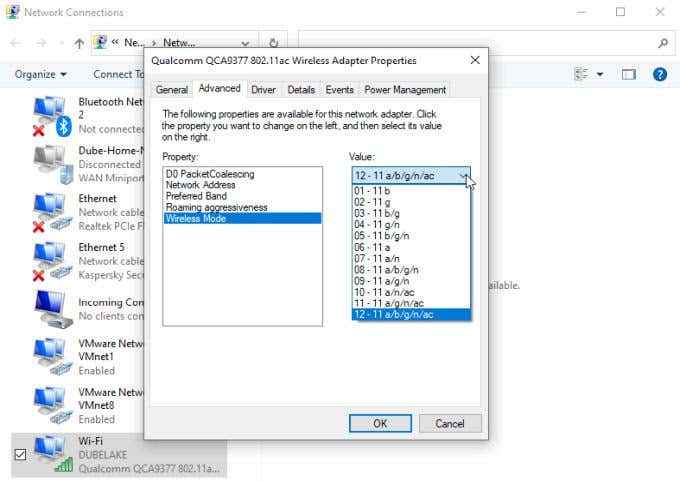
Si su adaptador Wi-Fi muestra múltiples modos en este menú desplegable, debe seleccionar el que tenga tantos modos como sea posible. Esto permitirá a su adaptador "ver" las redes que están utilizando cualquiera de estos modos. Seleccionar DE ACUERDO cuando termines.
Reinicie su computadora y luego verifique si ahora puede encontrar la red Wi-Fi.
5. Deshabilitar el protocolo IPv6
En algunos casos, si habilita el protocolo IPv6 en su sistema, puede causar problemas al intentar conectarse a redes o Internet. Desactivar este protocolo a menudo resuelve problemas como este.
Para hacer esto, use el mismo procedimiento que el anterior para navegar hasta la ventana de propiedades Wi-Fi. Desplácese hacia abajo en la lista de elementos de conexión y busque Protocolo de Internet versión 6 (TCP/IPv6). Deseleccionar la casilla de verificación a la izquierda de esta opción.
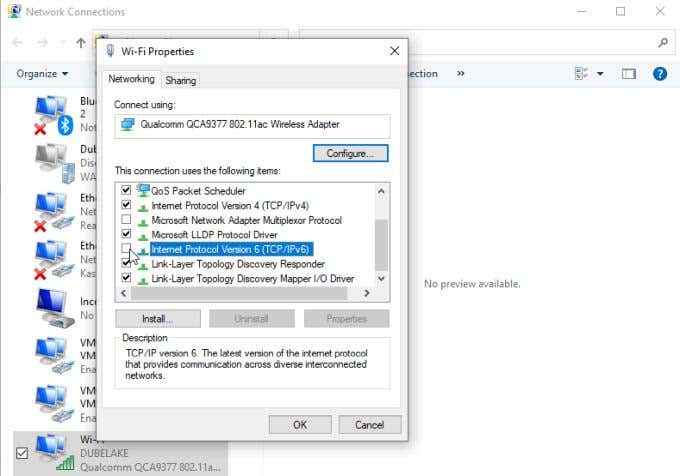
Seleccionar DE ACUERDO. Ahora reinicie su computadora y verifique si la red Wi-Fi ahora está visible en la lista de redes.
6. Actualice su controlador de red
Un controlador de red anticuado a menudo puede conducir a problemas con la tarjeta de red que accede a cualquier red. Por esta razón, siempre es una buena idea asegurarse de que sus controladores de red estén actualizados.
Iniciar administrador de dispositivos haciendo clic derecho en el menú Inicio y seleccionando Administrador de dispositivos.
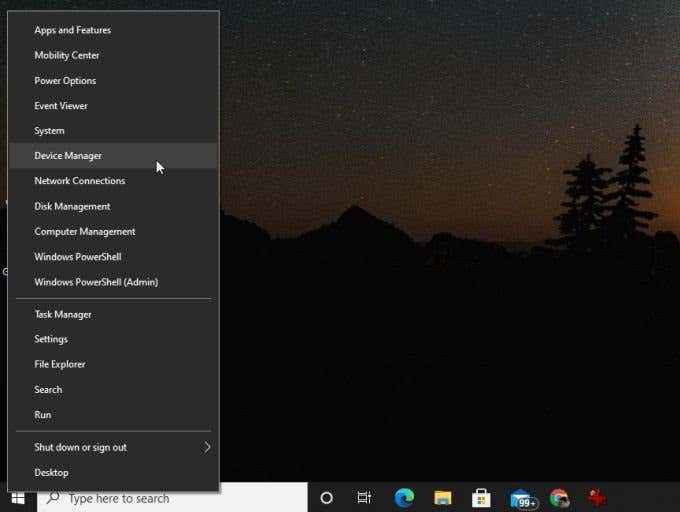
Cuando se abre el administrador de dispositivos, expandir Adaptadores de red en el árbol. Haga clic derecho en su adaptador inalámbrico y seleccione Actualizar controlador.
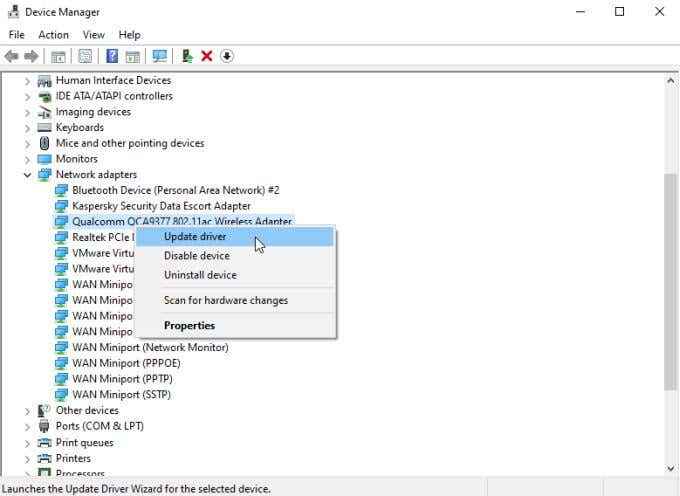
Esto iniciará el asistente de actualización del controlador. Seleccionar Explore mi computadora para conductores. El asistente encontrará el controlador más recientemente descargado para su adaptador inalámbrico e intentará reinstalarlo.
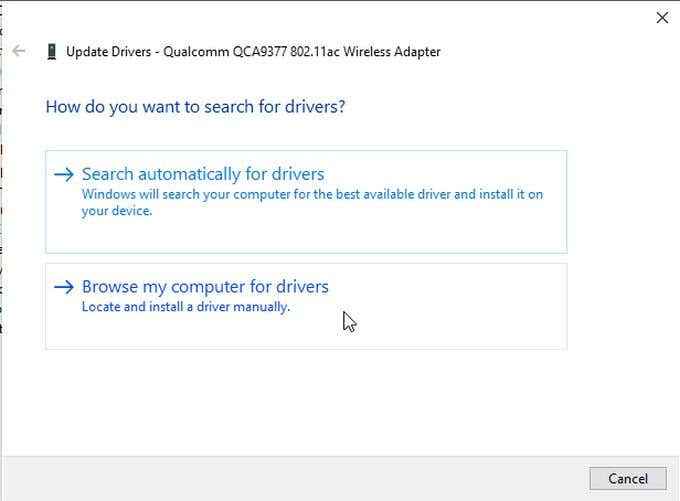
Deberá probar esta opción, ya que no puede hacer que el asistente busque en Internet automáticamente para los controladores. Una vez que se actualiza el controlador, reinicie su computadora y verifique si puede ver la red inalámbrica.
7. Restablecer TCP/IP
Otro consejo útil que a menudo resuelve problemas de red es restablecer todas las conexiones TCP/IP manualmente. Esto puede ayudar a borrar cualquier problema de conexión de red que pueda interferir con la capacidad de su tarjeta de red para ver las redes disponibles.
Para hacer esto, inicie el símbolo del sistema como administrador. Seleccione el menú Inicio, escriba el comando y haga clic con el botón derecho en la aplicación de comando.
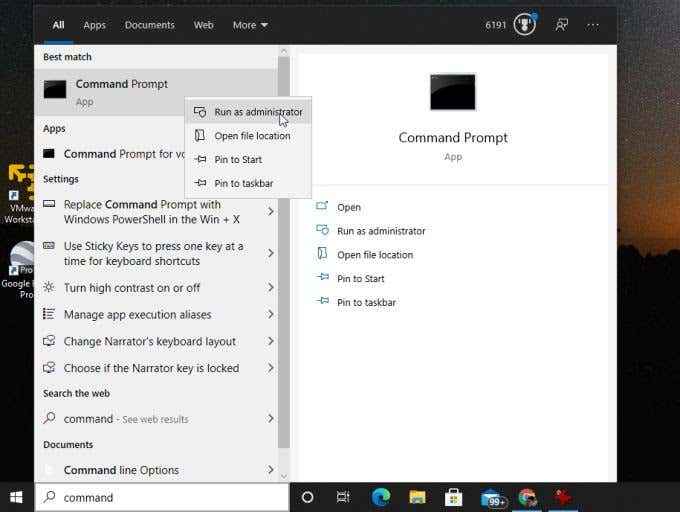
En la ventana del símbolo del sistema, escriba las siguientes líneas y presione Ingresar después de cada.
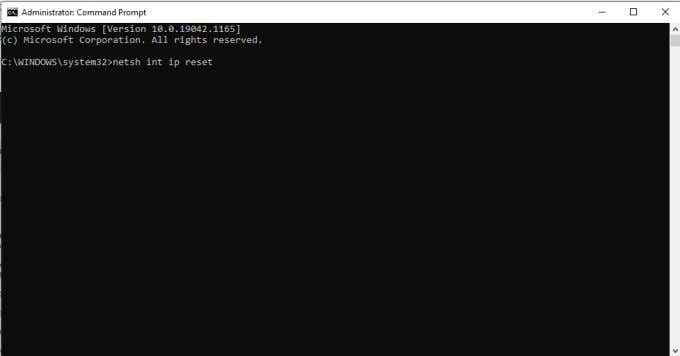
- Restablecimiento de Netsh Int IP
- netsh int tcp set heuristics discapacitado
- netsh int tcp set global autotuninglevel = discapacitado
- netsh int tcp set global rss = habilitado
Una vez que haya ejecutado todos estos comandos, reinicie su computadora y pruebe la conexión Wi-Fi nuevamente.
8. Obtener nuevas configuraciones de IP
El problema con su PC con Windows 10 no puede encontrar su red Wi-Fi puede no encontrar la red, sino hacer la conexión. Esto puede suceder cuando la dirección IP que su computadora tiene conflictos con otro dispositivo que ya está en la red.
Esto puede suceder cuando no ha conectado a la red durante mucho tiempo y un nuevo dispositivo recibe su dirección IP anterior. Para ver si esta es la causa, intente lanzar y renovar su dirección IP en el símbolo del sistema.
Seleccione el menú Inicio, escriba dominio, y seleccione el Solicitante del sistema aplicación.
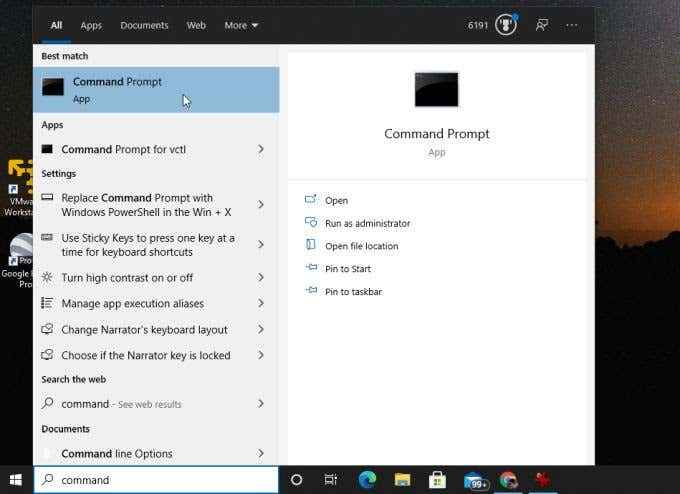
En la línea de comando, escriba ipconfig /versión y presionar Ingresar.
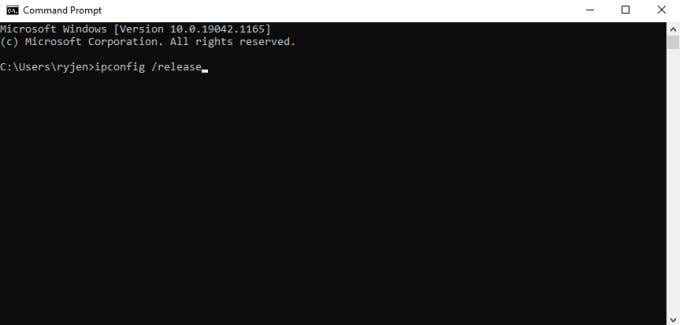
En el texto después de este comando, verá la dirección IP IPv4 en blanco.
A continuación, en la línea de comando, escriba ipconfig /renovar y presionar Ingresar.
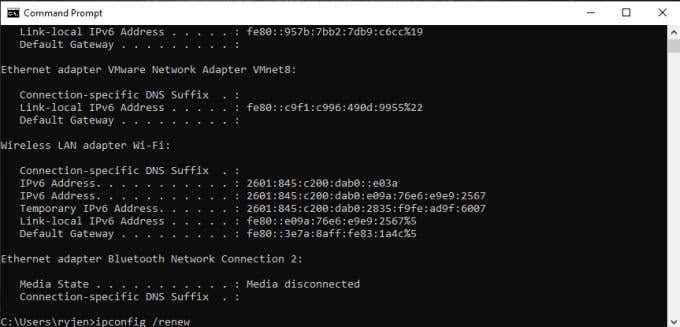
Cuando este comando esté terminado, verá que aparece una nueva dirección IP en el campo de la dirección IPv4.
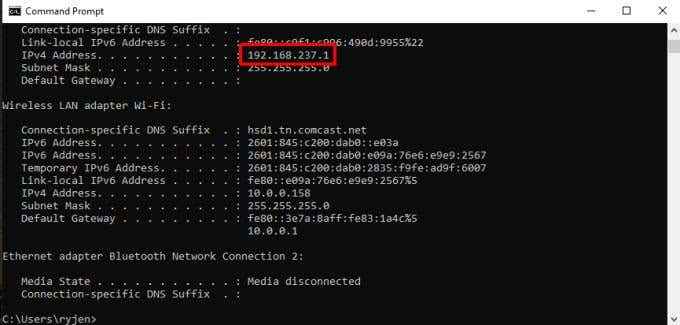
Ahora seleccione el icono Wi-Fi en la barra de tareas y vea si su red Wi-Fi ahora aparece.
9. Deshabilitar temporalmente el antivirus
Si ha llegado tan lejos y aún no puede ver su red Wi-Fi, es posible que su software antivirus lo esté bloqueando.
Para probar si este es el caso, deshabilite temporalmente la protección antivirus. La mayoría de las aplicaciones antivirus tienen un ícono en el lado derecho de la barra de tareas. Por lo general, puede hacer clic con el botón derecho en este icono y seleccionar Protección de pausa.
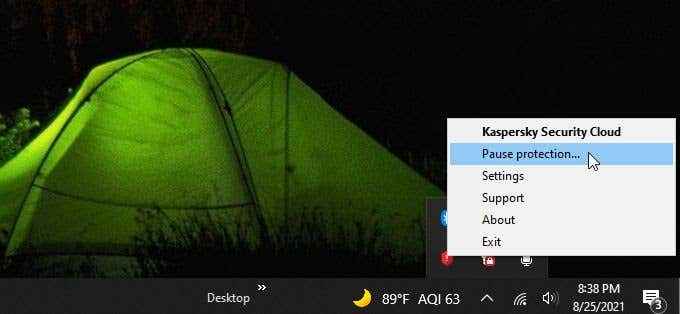
Alternativamente, puede abrir la aplicación Antivirus y encontrar el menú de protección de la red. En esta ventana, generalmente hay una opción para alternar la protección de la red.
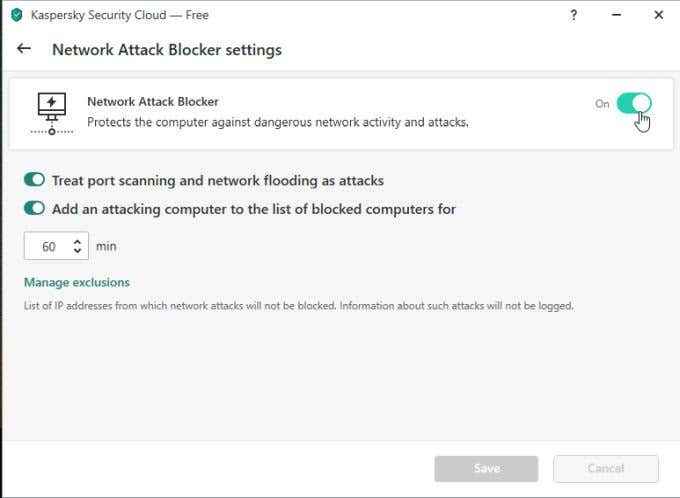
Una vez que haya deshabilitado la protección, verifique si su red Wi-Fi aparece.
10. Deshabilitar temporalmente el firewall de Windows
Si eso no funciona, gire al firewall de Windows como posible culpable. Apague temporalmente el firewall de Windows para probar esto.
Seleccione el menú Inicio, escriba Cortafuegos, y seleccionar Firewall de defensa de Windows.
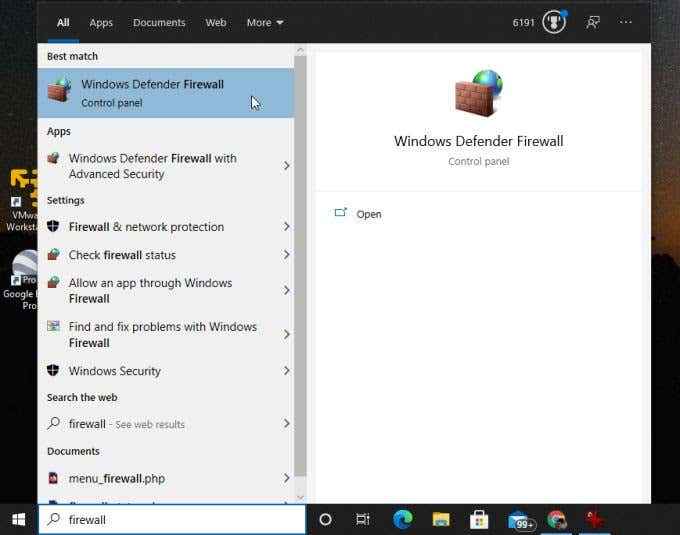
En la aplicación de firewall de defensor de Windows, seleccione Encienda o desactive el firewall de defensor de Windows En el menú izquierdo.
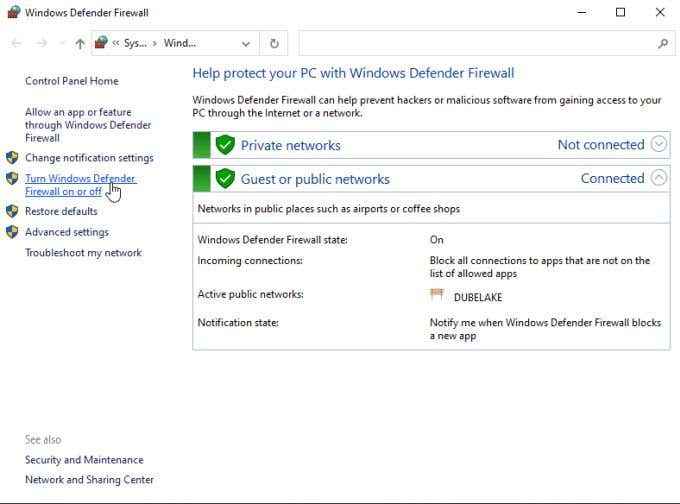
Esto abrirá una ventana donde puede personalizar la protección. Seleccione el botón de radio para Apague el firewall de defensor de Windows En ambas secciones.
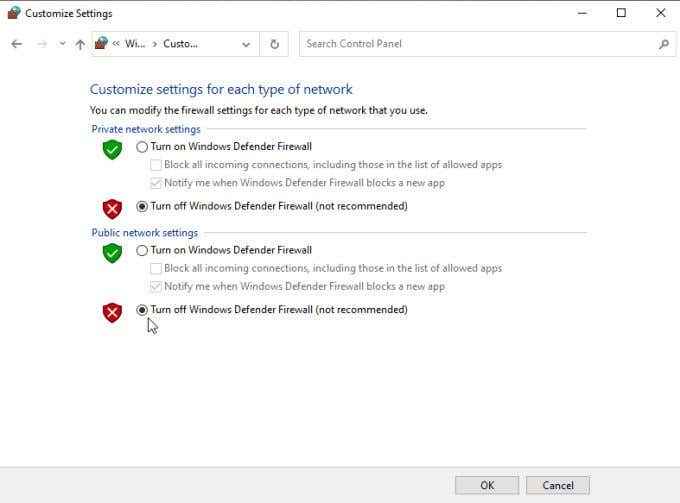
Seleccionar DE ACUERDO y luego reinicie tu computadora. Cuando comience a retroceder, verifique que Windows 10 ahora pueda encontrar su red Wi-Fi.
Windows 10 no puede encontrar su red Wi-Fi
Si has llegado tan lejos, solo tienes algunas otras opciones. Es posible que deba reemplazar su adaptador de red Wi-Fi, así que comuníquese con un técnico informático para que lo haga por usted si no sabe cómo hacerlo usted mismo.
Sin embargo, antes de dar este paso, lleve su computadora a un punto de acceso Wi-Fi local y verifique si su adaptador de red puede ver otra red Wi-Fi. Si no puede, entonces es mucho más probable que el adaptador de red sea el problema y debe reemplazarlo.
- « 11 correcciones cuando el puerto HDMI no funciona en Windows 10
- Cómo insertar rápidamente varias filas en Excel »

