Cómo insertar rápidamente varias filas en Excel

- 769
- 49
- Jaime Delgadillo
Si su trabajo requiere que prácticamente viva en sábanas de Excel, puede estar buscando formas de simplificar las tareas repetitivas. Por ejemplo, siempre que trabaje con datos que deben actualizarse regularmente, con frecuencia necesitará agregar varias filas.
En esta guía, le diremos cómo insertar varias filas en Excel en algunos pasos rápidos y sencillos. Elige uno que funcione mejor para ti.
Tabla de contenido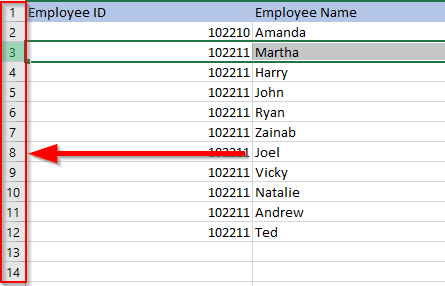
Luego use cualquiera de los dos atajos:
- Alt + I y Alt + R: Presione alt + i, siga sosteniendo la tecla alt y presione r.
- Ctrl + Plus: Debe usar el signo más en la almohadilla numérica. Si desea usar el signo más en el teclado principal, use CTRL + Shift + Plus.
El método de acceso directo también es escalable. Prensado F4 En una hoja de Excel repite la acción anterior. Puede usar uno de los atajos anteriores para agregar, por ejemplo, 10 filas y posteriormente presionar F4 10 veces para agregar 100 filas en blanco.
Cómo insertar múltiples filas copiadas usando atajos de teclado
Si desea copiar o cortar varias filas en lugar de agregar filas en blanco, use la Alt + i + e atajo.
- Comience por copiar o cortar las filas.
- Seleccione la fila arriba que desea pegar las filas presionando el número de fila a la izquierda.
- Prensa Alt + i + e y elige Cambiar las células hacia abajo.
También puede usar los siguientes accesos directos en lugar de Alt + I + E (el proceso es el mismo independientemente del atajo que use):
- Ctrl + Shift + =
- Control + Plus (el signo más debe ser del teclado numérico)
Cómo insertar múltiples filas usando la opción Insertar
Para usar este método, todo lo que necesita hacer es seleccionar la cantidad de filas que desea agregar, hacer clic con el botón derecho en la selección y seleccionar Insertar.
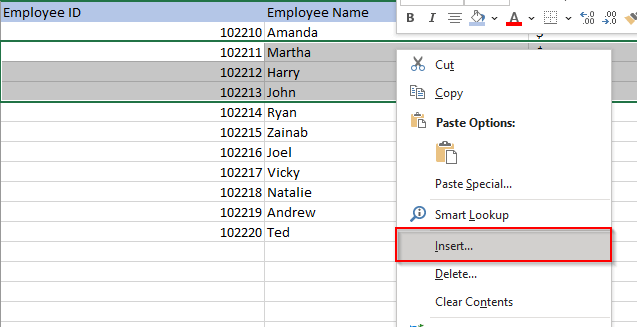
Si tiene muchas columnas en sus datos, presione Cambio + espacio Para seleccionar todas las columnas para las filas seleccionadas, o seleccione las filas usando los números de fila a la izquierda de la hoja de trabajo.
Cuando seleccionas Insertar, Excel insertará filas sobre la primera fila que seleccionó.
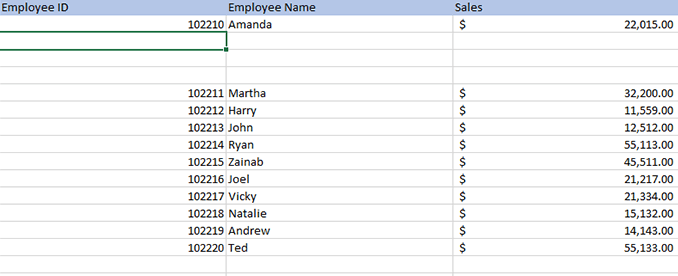
Si desea ingresar un número relativamente mayor de filas en blanco, puede seleccionar un rango y luego usar la opción Insertar. Por ejemplo, digamos que desea ingresar 500 filas.
- Seleccione un rango en el formato 'Fila de inicio: Final Fil' '. Suponiendo que desea ingresar 500 filas después de la fila 5, seleccione el rango 5: 504 ingresando este rango en el cuadro de nombre de la celda.
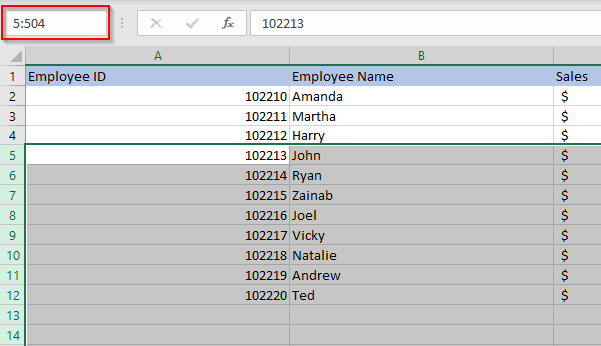
- Haga clic derecho y seleccione Insertar.
Cómo insertar varias filas usando una macro de Excel
Si está trabajando con un gran conjunto de datos en una hoja de trabajo que espera usar regularmente, puede automatizar la inserción de fila usando macros. No necesita ser un experto, aunque conocer los conceptos básicos de VBA puede darle mucha potencia mientras usa Excel.
Antes de comenzar el proceso, verifique si la cinta de Excel en la parte superior tiene una pestaña llamada Desarrollador. Si no es así, ve a Archivos > Opción > Personalizar la cinta y revise el botón de radio al lado Desarrollador.
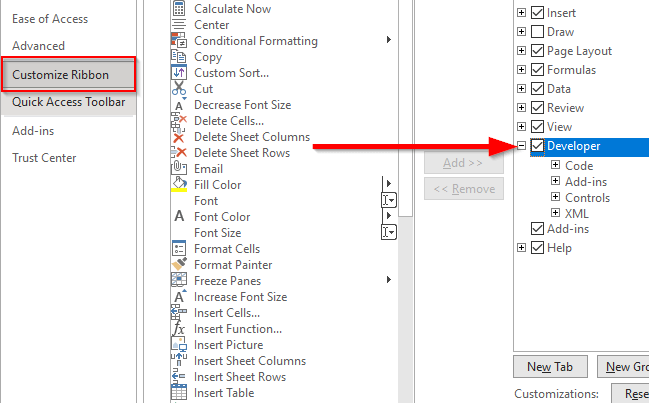
- Navegar al Desarrollador pestaña y seleccione Visual Basic.
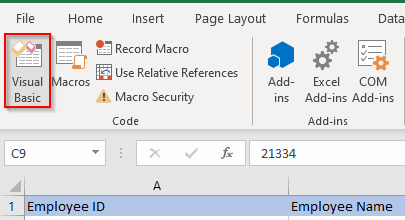
- Busca el Insertar Menú Una vez que el Editor de Visual Basic se abra y seleccione Módulo.
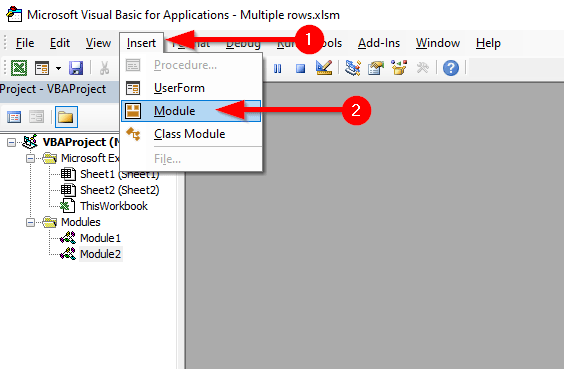
- Ingrese el siguiente código en el editor:
Sub INSERTROWSATCURSOR ()
Respuesta = inputBox ("¿Cuántas filas se insertará?? (100 filas como máximo) ”)
Numlines = int (val (respuesta))
Si numlines> 100 entonces
Numlines = 100
Terminara si
Si numlines = 0 entonces
Endinsertlines endinsert
Terminara si
Hacer
Selección.Fila completa.Insertar
Recuento = recuento + 1
Bucle mientras cuenta < NumLines
EndinsertLines:
Final
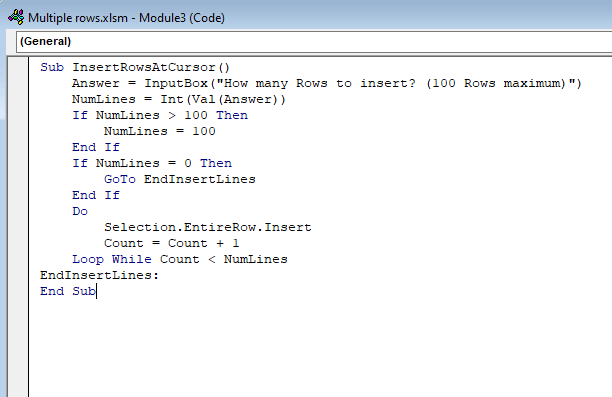
- Salir del editor de códigos.
- De la cinta superior, seleccione Desarrollador > Macros o simplemente presione Alt + F8. Seleccione la macro que acaba de crear y seleccione Opción. Establezca una tecla de acceso directo para la macro, pero asegúrese de que no sea una combinación de clave existente que use con frecuencia, como Ctrl + C. En este caso, hemos usado Ctrl + Shift + T. Cuando haya terminado, seleccione DE ACUERDO Para guardar cambios y salir.
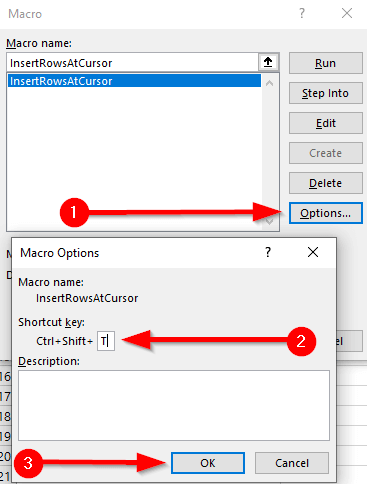
- Regrese a la hoja de trabajo y seleccione una celda debajo de la cual desea ingresar a las filas.
- Use el atajo que establece para la macro (en este caso, Ctrl + Shift + T). Verá una ventana emergente en la hoja de trabajo pidiéndole que ingrese la cantidad de filas que le gustaría agregar. Por ejemplo, supongamos que quieres ingresar cinco filas. Ingrese 5 y presione Entrar.
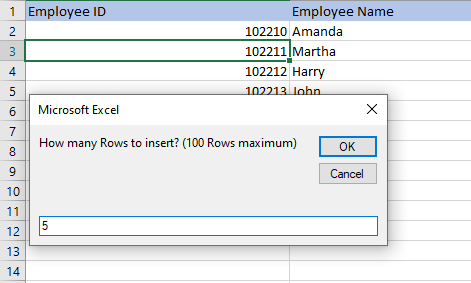
- Esto agregará 5 filas abajo la celda que habías seleccionado.
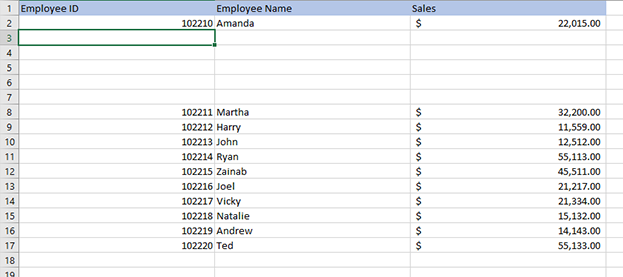
Cada vez que desee insertar varias filas en Excel, solo use el acceso directo, ingrese el número de filas y haya terminado.
Insertar múltiples filas en Excel
Si usa con frecuencia Excel, vale la pena aprender sobre cómo puede ahorrar tiempo en tareas mecánicas repetitivas, como insertar filas. Dado que hay varias formas de insertar varias filas en Excel, es solo una cuestión de con qué método se siente cómodo. Si ha agregado muchas líneas en blanco dentro del conjunto de datos, también hay varias formas de eliminar filas en blanco.
- « Wifi Network no aparece o no puede encontrar wifi en Windows?
- Cómo arreglar el disco duro no aparece en Windows 10 »

