Wifi no se conecta automáticamente en Windows 10/11 Fix
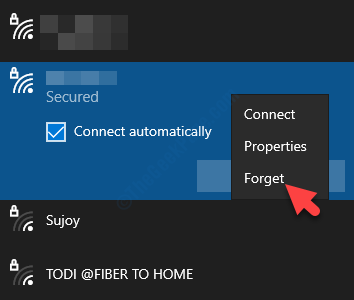
- 1483
- 28
- Jaime Delgadillo
Si está utilizando WiFi para conectarse, puede configurar Windows 10 y Windows 11 para conectarse automáticamente con el wifi tan pronto como inicie sesión. Sin embargo, muchos usuarios se quejan de no conectarse al WiFi automáticamente en Windows 10, a pesar del "Conectar automáticamente"Opción está activada.
Puede haber muchas razones por las cuales esto podría suceder. Podría ser una actualización de Windows 10 que puede estar obligando al sistema a deshabilitar el wifi, un cambio en las opciones de ahorro de energía, LAN desconectada o un mal funcionamiento simple. Cualquiera sea la razón, tenemos algunas soluciones para este problema. Veamos cómo arreglar el wifi que no se conecta automáticamente en Windows 10.
Tabla de contenido
- Método 1: configure su red wifi para conectarse automáticamente
- Método 2: modificando las opciones de ahorro de energía
- Método 3: apagando el adaptador virtual directo de Microsoft Wifi Direct
- Método 4: Crear o realizar cambios en el editor de registro a través de un comando
- Método 5 - Editar configuración de política de grupo
- Método 6: Carpeta WLANSVC vacía
- Método 7: ejecutando el solucionador de problemas de red
Método 1: configure su red wifi para conectarse automáticamente
Caso 1 - para Windows 11
1 - Haga clic en el icono wifi en la barra de tareas.
2 -Wow, haga clic en> Señal ubicado a la derecha del icono WiFi.
Haga clic en Desconectar para desconectar el wifi.
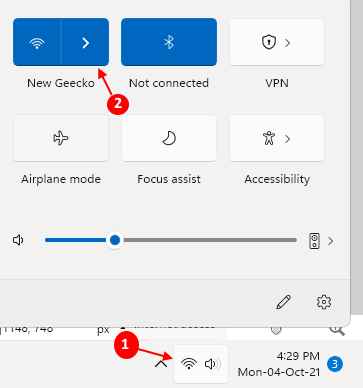
3 - Ahora, seleccione la opción conectar automáticamente
4 - Haga clic en Conectar.
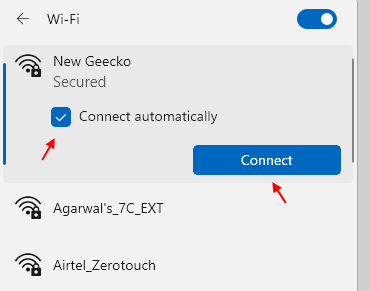
Caso 2 -para Windows 10
Paso 1: Navegue al ícono de la red en su Barra de tareas (Bottom-Right), haga clic en él y vaya a su red WiFi.
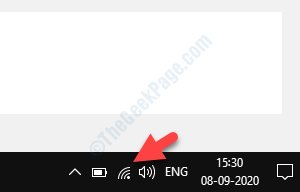
Paso 2: Haga clic derecho en su red WiFi y seleccione Olvidar Desde el menú.
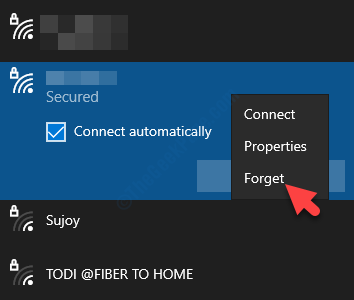
Paso 3: Ahora, reinicie su PC y haga clic en el icono de red en su Barra de tareas Para encontrar su red wifi.
Seleccione su red WiFi y marque la casilla junto a Conectar automáticamente. presione el Conectar botón.
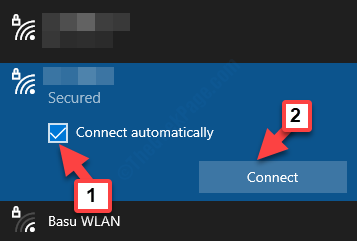
Ahora, simplemente agregue su contraseña y su PC ahora debe conectarse a la red wifi automáticamente cada vez que reinicie.
Sin embargo, si el problema persiste, siga el segundo método.
Método 2: modificando las opciones de ahorro de energía
Paso 1: presione el Ganar + x teclas juntas en su teclado y seleccione Administrador de dispositivos Desde el menú.
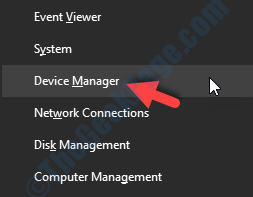
Paso 2: En el Administrador de dispositivos ventana, ir a Adaptadores de red y expandirlo.
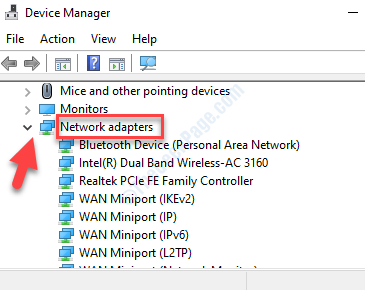
Paso 3: Ahora, seleccione su Adaptador wifi Y haga clic derecho en él. Seleccionar Propiedades Desde el menú contextual.
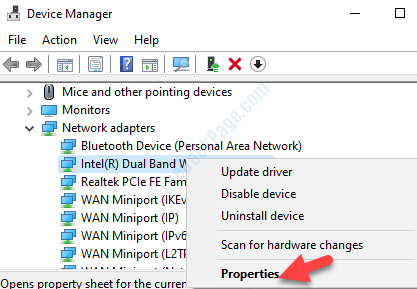
Etapa 4: En el adaptador wifi Propiedades ventana, ve el Gestión de energía pestaña. Ahora, desmarque la caja al lado de Permita que la computadora apague este dispositivo para guardar la alimentación.
Prensa DE ACUERDO Para guardar los cambios y salir.
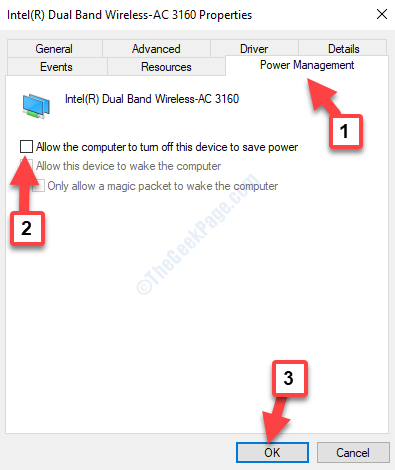
N ow, cada vez que inicia su computadora, debe conectarse al wifi automáticamente. Si todavía no lo hace, siga el 3er método.
Método 3: apagando el adaptador virtual directo de Microsoft Wifi Direct
Paso 1: presione el Ganar + x teclas juntas en su teclado y seleccione Administrador de dispositivos Desde el menú.
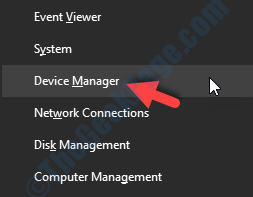
Paso 2: En el Administrador de dispositivos ventana, ve al Vista pestaña en la parte superior y seleccione Mostrar dispositivos ocultos Desde el menú.
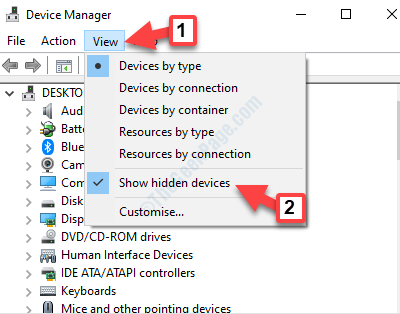
Paso 3: Ahora, ve a Adaptadores de red y expandirlo.
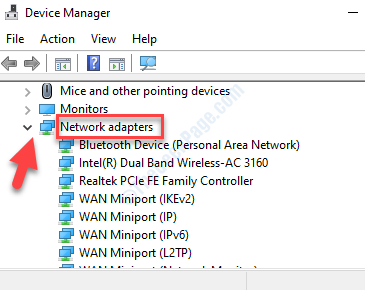
Etapa 4: Bajo Adaptadores de red, hacer clic derecho en Microsoft Wi-Fi Adaptador virtual directo y seleccionar Desactivar Desde el menú de clic derecho.
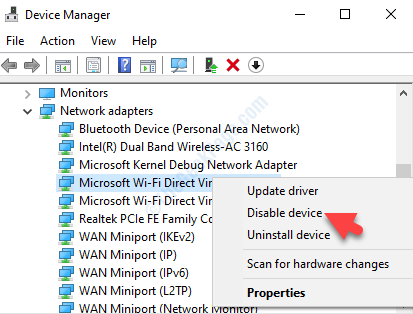
Paso 5 - También deshabilitar Adaptador virtual de red alojados de Microsoft similarmente.
Simplemente reinicie su PC y ya no debería ver el error. De hecho, ahora cada vez que inicia su PC, el WiFi debe conectarse automáticamente en su sistema de ventana 10.
*Nota - Incapacitante Microsoft Wi-Fi Adaptador virtual directo puede evitar que use su punto de acceso móvil automáticamente. Además, si este método no resuelve su problema, asegúrese de que Permitir la característica de nuevo.
Método 4: Crear o realizar cambios en el editor de registro a través de un comando
Paso 1: Buscar CMD En la búsqueda de Windows.
Paso 2: ahora, haga clic derecho en el resultado de la búsqueda y haga clic en ejecutar como administrador
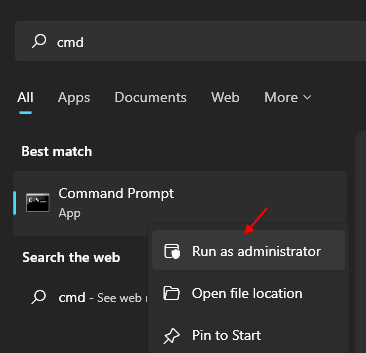
Paso 3 - Ahora, ejecute el comando que se da a continuación.
REG ADD HKLM \ Software \ Policies \ Microsoft \ Windows \ WCMSVC \ GroupPolicy /V fminimizeConnections /t reg_dword /d 0
Paso 4 -Clar la ventana CMD
Ahora, Reanudar ordenador personal.
Ahora, simplemente reinicie su PC y el wifi no se conecte automáticamente en el problema de Windows 10 debería desaparecer. Pero, si aún encuentra el problema, siga el 4to método.
Método 5 - Editar configuración de política de grupo
1 - Buscar Editar Grupo Política Editor en el cuadro de búsqueda de Windows PC.
2 -WOW, haga clic en Editar política de grupo desde el resultado de la búsqueda.
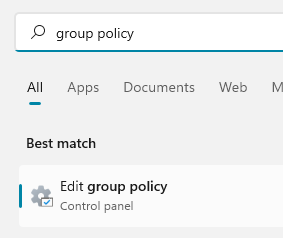
3 -ahora, navegue a la siguiente ubicación en GPedit.MSC
- Configuracion de Computadora
- Plantillas Administrativas
- Sistema
- Gestión de la comunicación de Internet
- Configuración de comunicación de Internet
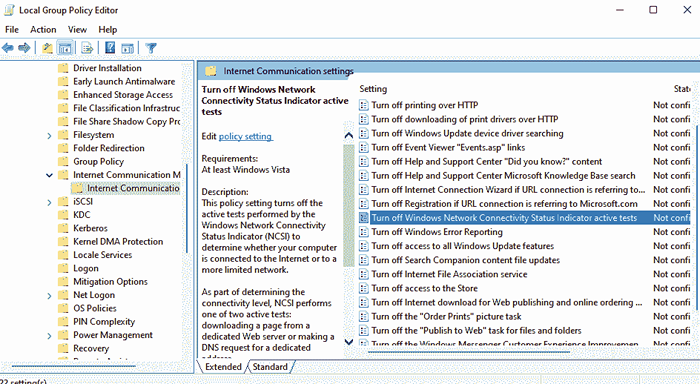
4 - En el lado derecho encontrar Desactivar el indicador de estado de conectividad de Windows Network Pruebas activas. Haga doble clic en él y elija no configurado. Finalmente haga clic en Aplicar y DE ACUERDO.
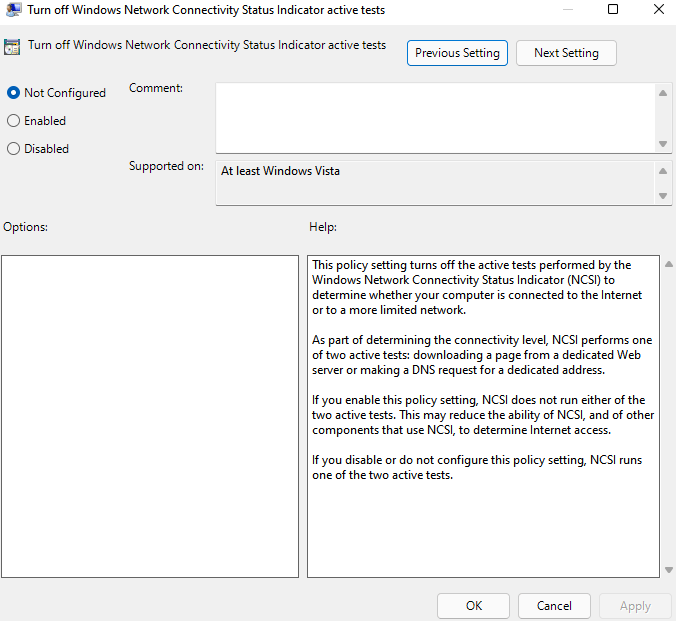
Ahora, inténtalo de nuevo
Método 6: Carpeta WLANSVC vacía
1 - Buscar Servicios En el cuadro de búsqueda de Windows y luego haga clic en el icono de servicios que aparece en la búsqueda.
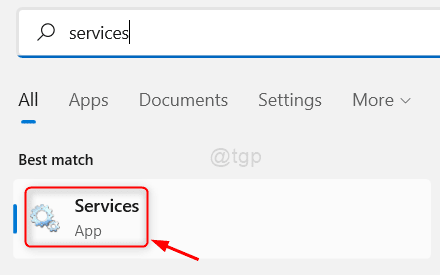
2 - Ahora, encuentra WLAN Autoconfig servicio y Bien hacer clic en él y elige detener Para detener el servicio
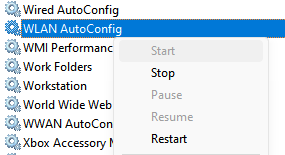
3 -ahora, asegúrese de que se muestren archivos ocultos en su PC. Si no es así, entonceshide todos los archivos ocultos utilizando los pasos que se muestran en este artículo aquí
4 -ahora, ve a:-
- C:
- Datos de programas
- Microsoft
- Wlansvc
5 - Seleccione todos los archivos dentro de la carpeta WLANSVC y borrar a ellos
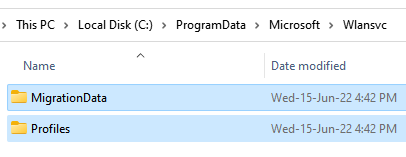
6 -ahora, nuevamente ir a los servicios, localizar WLAN Autoconfig Servicio, haga clic derecho en él y seleccione comenzar Para comenzar de nuevo.
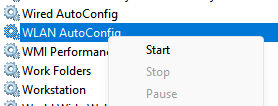
Ahora, verifique si su problema se resuelve o no
Método 7: ejecutando el solucionador de problemas de red
Paso 1: Vaya al icono de red en la barra de tareas, haga clic con el botón derecho y seleccione Solución de problemas de problemas Desde el menú de clic derecho.
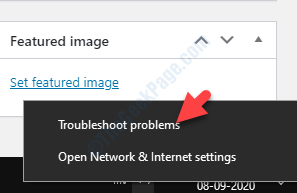
Paso 2: Deje que el proceso complete y luego siga las instrucciones para detectar el problema. Una vez detectado, solucionará el problema automáticamente.
Reinicie su PC y vea si el problema se ha ido. Si el problema aún está allí, siga el quinto método.
- « SEX- Problema con el modelo de datos que evita que Excel abriera el libro de trabajo
- Cómo crear el punto de restauración del sistema usando el símbolo del sistema / PowerShell »

