Cómo crear el punto de restauración del sistema usando el símbolo del sistema / PowerShell
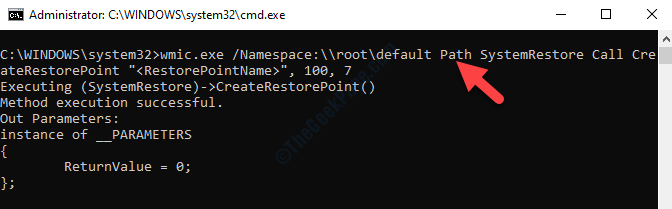
- 4704
- 689
- Alejandro Duran
Crear un punto de restauración del sistema es uno de los pasos más cruciales para garantizar que pueda volver a un estado anterior de Windows, si algo sale mal con su sistema y no se puede solucionar por ningún otro medio. El método habitual para crear un punto de restauración del sistema es utilizar las propiedades del sistema, y esto debe hacerse especialmente justo después de haber instalado Windows 10 en su sistema y antes de instalar cualquier aplicación, controladores, etc.
Debe crear otro punto de restauración del sistema una vez que haya instalado los controladores, aplicaciones, etc. De hecho, también debe crear puntos de restauración antes de instalar cualquier aplicación de fuentes desconocidas y hacerlo manualmente es la mejor opción. Puede crear puntos de restauración manualmente usando el símbolo del sistema y Windows PowerShell. Hoy tenemos una guía sobre cómo crear un punto de restauración del sistema manualmente para usted.
Método 1: Uso del símbolo del sistema
Paso 1: Navegue a la opción de inicio y escriba Solicitante del sistema en el cuadro de búsqueda.
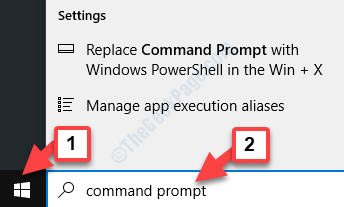
Paso 2: Haga clic derecho en el resultado y seleccione Ejecutar como administrador Desde el menú.
Esto se abrirá Solicitante del sistema en modo administrador.
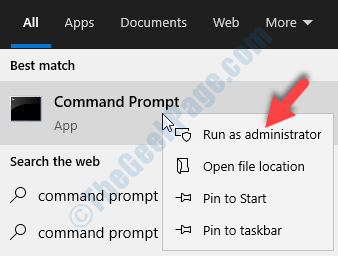
Paso 3: Ejecute el siguiente comando en el Solicitante del sistema (administración) Ventana y golpe Ingresar:
WMIC.EXE /espacio de nombres: \\ root \ ruta predeterminada Systemrestore llame a CreaterestorePoint "RESTOREPOINTNAME", 100, 7
Asegúrese de reemplazar el RESTOROREPOINTNAME (resaltado) en el comando anterior con cualquiera de los nombres deseados.
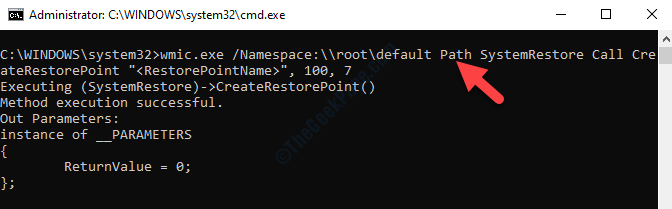
Si el resultado generado dice que la ejecución del método exitosa y returnValue = 0, t significa que el punto de restauración del sistema se creó con éxito.
Alternativamente, puede seguir el segundo método para crear el punto de restauración del sistema manualmente.
Método 2: Uso de Windows PowerShell
Paso 1: Haga clic derecho en el Comenzar botón y seleccionar Windows PowerShell (administrador) Desde el menú.
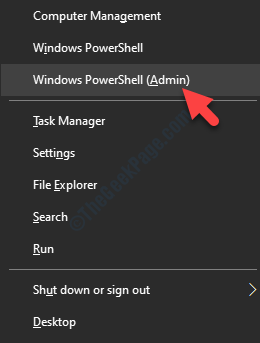
Paso 2: En el Potencia Shell Ventana, escriba el siguiente comando y presione Ingresar:
potencia Shell.exe -ExecutionPolicy bypass -NoExit -Command "Computer de control -Descripción" RESTOREPOINTNAME "-RestorePointType 'Modify_settings" "
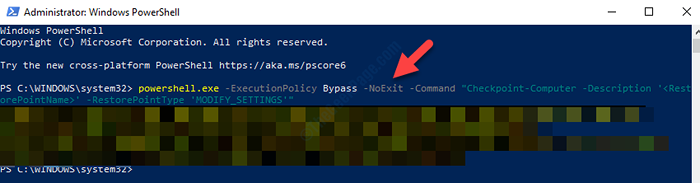
Asegúrese de reemplazar el RESTOROREPOINTNAME (resaltado) en el comando anterior con cualquiera de los nombres deseados.
Espere a que el proceso se complete. Una vez completado, puede salir de PowerShell.
*Nota: Sin embargo, si ya ha creado un punto de restauración en las últimas 24 horas, mostrará una advertencia y le impedirá crear un punto de restauración a menos que hayan terminado 24 horas.
- « Wifi no se conecta automáticamente en Windows 10/11 Fix
- Error de excepción de la tienda inesperada 0x00000154 en Windows 10 corrección »

