Error de excepción de la tienda inesperada 0x00000154 en Windows 10 corrección
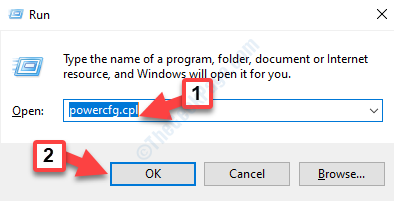
- 1250
- 229
- Mario Gollum
Si bien las actualizaciones de Windows 10 son esenciales para la salud y el rendimiento general de su PC, también puede obtener algo de dolor de cabeza. Los errores y las excepciones son algunos de los problemas que debe enfrentar con cada nueva actualización. "Excepción inesperada de la tienda"Con el código de error: 0x00000154 es uno de esos errores molestos que puede ser aterrador, ya que viene con el muy desplazado BSOD (pantalla azul de la muerte). Incluso reiniciar la PC cada vez no ayuda a eliminar el error.
Lo desafortunado es que no hay una razón por la que te encuentres con el BSOD. Sin embargo, la mayoría de las veces, el mensaje "Error de excepción de la tienda inesperada: 0x00000154"En su PC con Windows 10 se produce debido a un software antivirus. Si bien eliminar el antivirus puede ayudar a deshacerse del error a veces, muchas veces no.
Aquí está cómo arreglar el Error de excepción de la tienda inesperada: 0x00000154 En Windows 10.
Tabla de contenido
- Método 1: a través de opciones de energía
- Método 2: Uso del comando PowerShell
- Método 3: mediante la ejecución del comando de verificador de archivos del sistema
- Método 4: Al ejecutar la utilidad de disco de verificación
- Método 5: revisando si hay actualizaciones
Método 1: a través de opciones de energía
Paso 1: presione el Win + R teclas juntas en su teclado para iniciar el Ejecutar comando.
Paso 2: Tipo powercfg.CPL en el Ejecutar comando caja. Golpear Ingresar Para abrir el Opciones de poder ventana Panel de control.
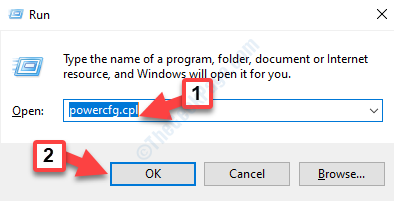
Paso 3: En el Opciones de poder ventana, vaya al lado izquierdo del panel y haga clic en Elija lo que hacen los botones de encendido.
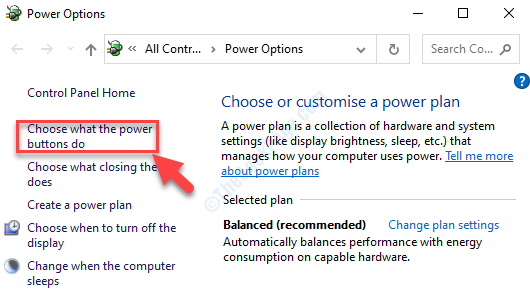
Etapa 4: Luego, en el Ajustes del sistema Ventana, haga clic para abrir el Cambiar la configuración que actualmente no está disponible enlace.
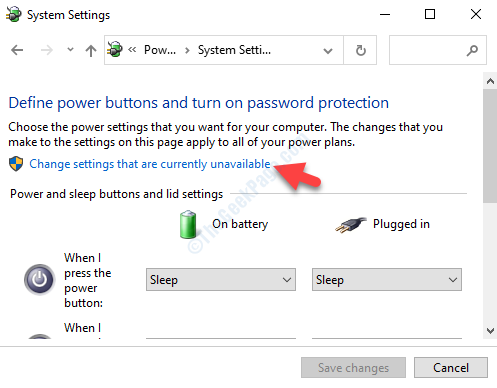
Paso 5: En la siguiente ventana, desplácese hacia abajo y por debajo Configuración de apagado, desmarque la caja al lado de, Encienda la inicio rápido (recomendado).
presione el Guardar cambios Botón a continuación y guarde los cambios y salga.
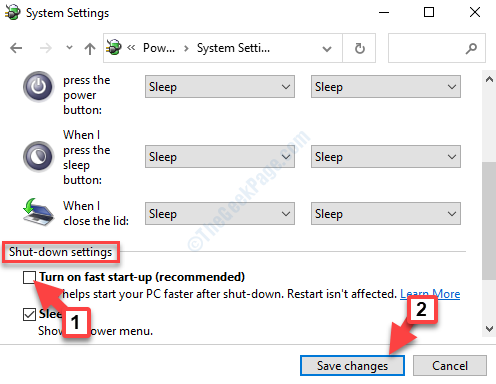
Ahora, reinicie su PC y ya no debería ver el error. Pero, si esto no resuelve su problema, pruebe el segundo método.
Método 2: Uso del comando PowerShell
Paso 1: Haga clic derecho en el Comenzar botón y seleccionar Windows PowerShell (administrador) Desde el menú contextual, para abrir PowerShell con los derechos de administración.
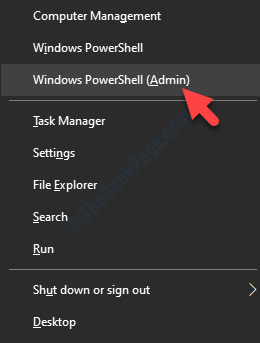
Paso 2: En el Potencia Shell (Modo de administración) Ventana, escriba el siguiente comando y presione Ingresar:
Get -appxpackage -altusers | Foreach add -appxpackage -disableDeVelopmentMode -Register "$ ($ _.installLocation) \ AppXBundlemanifest.xml "
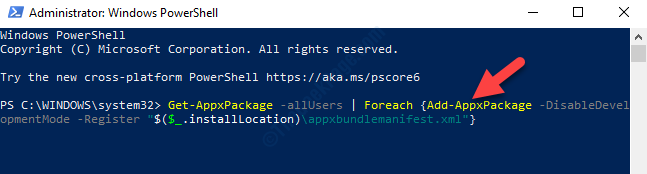
Una vez que se completa el proceso, salga de PowerShell y reinicie su PC. Ya no debería ver el código de error: 0x00000154. Sin embargo, si el problema persiste, siga el 3er método.
Método 3: mediante la ejecución del comando de verificador de archivos del sistema
Paso 1: Ve a la Comenzar botón en su escritorio y escriba Solicitante del sistema en el cuadro de búsqueda.
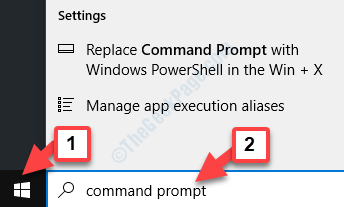
Paso 2: Haga clic derecho en el resultado y seleccione Ejecutar como administrador Desde el menú, para abrir Solicitante del sistema en modo administrador.
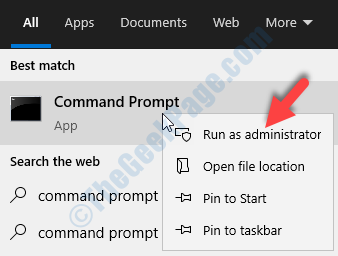
Paso 3: En el Símbolo del sistema (administrador) Ventana, ejecute el siguiente comando y presione Ingresar:
sfc /escanno
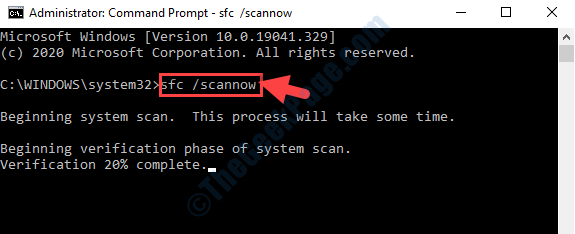
Ahora, dado que el proceso tarda un poco más, espere a que se complete. Detectará automáticamente cualquier archivo corrupto y los reparará entonces y allí.
Reinicie su PC y el mensaje de error ya no debería aparecer. Pero, si todavía enfrenta el error, siga el 4to método.
Método 4: Al ejecutar la utilidad de disco de verificación
Paso 1: Ve a la Comenzar botón en su escritorio y escriba Solicitante del sistema en el cuadro de búsqueda.
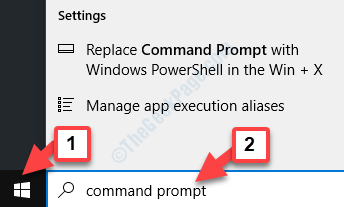
Paso 2: Haga clic derecho en el resultado y seleccione Ejecutar como administrador Desde el menú, para abrir Solicitante del sistema en modo administrador.
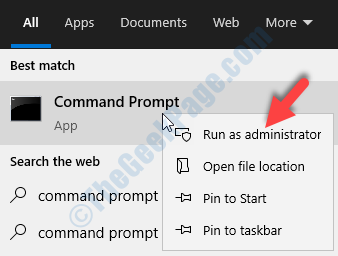
Paso 3: En el Símbolo del sistema (administrador) Ventana, ejecute el siguiente comando:
chkdsk c: /r
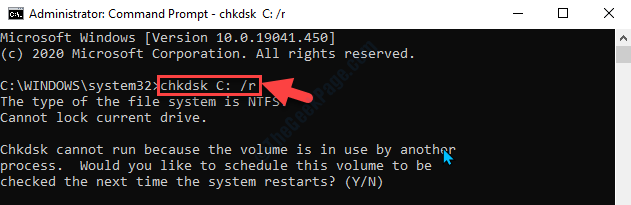
Cierre cualquier programa que pueda estar ejecutándose y ejecutar el comando. Tomará algo de tiempo, así que espera hasta que se complete. Una vez completado, reinicie su PC y ya no debería ver el error.
Alternativamente, puede probar el quinto método.
Método 5: revisando si hay actualizaciones
A veces, el error también puede aparecer debido a los conductores obsoletos. En tales casos, es posible que desee verificar si hay actualizaciones de controladores más recientes.
Paso 1: presione el Ganar + yo claves juntas para abrir la ventana Configuración. Haga clic en Actualización y seguridad.
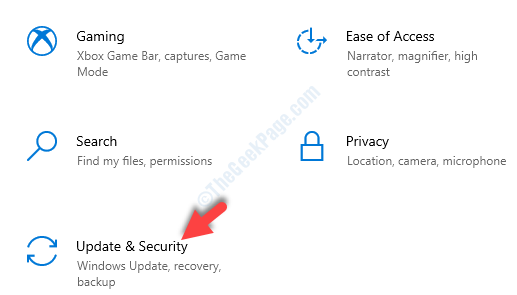
Paso 2: En el Actualización y seguridad ventana, vaya al lado derecho del panel y haga clic en Verifique las actualizaciones.
Si alguna actualización disponible, haga clic en Descargar y espere que se instale automáticamente.
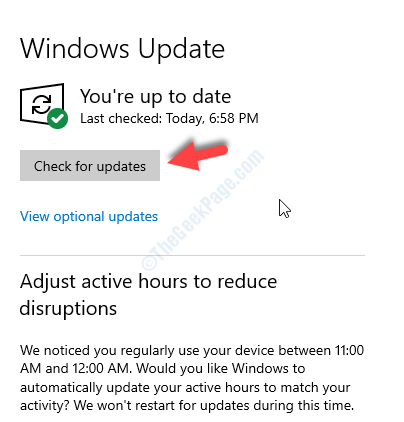
Una vez que se complete la actualización, reinicie su computadora y el error debe desaparecer.
- « Cómo crear el punto de restauración del sistema usando el símbolo del sistema / PowerShell
- El defensor de Windows no comenzará en Windows 10/11 Fix »

