El defensor de Windows no comenzará en Windows 10/11 Fix
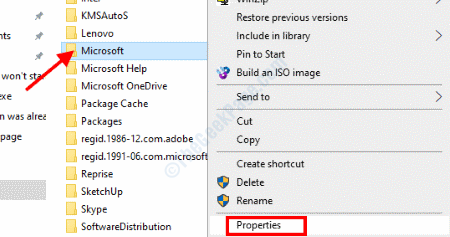
- 3800
- 897
- Jaime Delgadillo
El Defensor de Windows es un programa de seguridad provisto de Windows para proteger la PC de amenazas como virus, malware, spyware y más. Puede suceder a veces que el defensor de Windows no comenzará en absoluto. Hay varias razones detrás de Windows Defender que no funcionan en Windows 10 o Windows 11, pero es difícil determinar cuál es exactamente la razón.
Aquí, hemos compilado una lista de soluciones que lo ayudarán a recuperar el defensor de Windows en su PC. Sepa cómo solucionar el defensor de Windows no comenzará en Windows 10 y 11:
Tabla de contenido
- Solución 1: Establezca la fecha y la hora correctamente
- Solución 2 - Cambiar los datos de valor de discapacidad
- Solución 3: Desactivar / desinstalar antivirus
- Solución 4: Actualizar Windows
- Solución 5: editando la política de grupos locales
- Solución 6: Ejecute SFC Scan
- Solución 7: Haga una limpieza del registro
- Solución 8: Verifique los servicios de defensa de Windows
- Solución 9: Cambiar los permisos de directorio de Microsoft
- Solución 10: Haz una bota limpia
- Solución 11: Cree una nueva cuenta de usuario
- Solución 12: Ejecutar una solución de registro
- Solución 13: Windows de actualización en el lugar
Solución 1: Establezca la fecha y la hora correctamente
1- Prensa Windows Key y R Key juntos desde su teclado para abrir la ejecución.
2 - Ahora, escriba hora Fecha.CPL en él y haz clic DE ACUERDO.
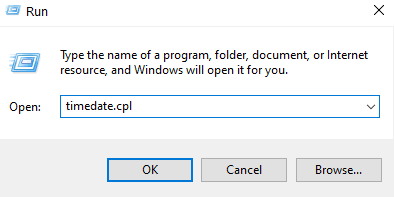
3 - Ahora, asegúrese de que la hora y la fecha sean correctas, si no son correctas, corrígelos.
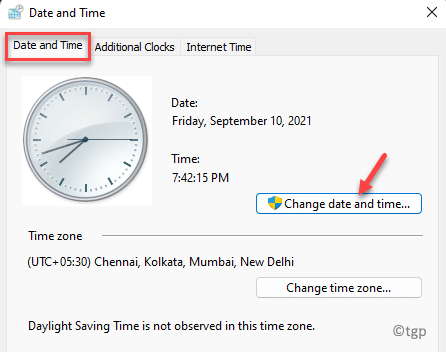
Para editarlos, simplemente haga clic en la fecha y hora de cambio y corrijalos.
4 - También puede actualizar la fecha de hora para corregir los valores utilizando servidores de tiempo de Internet. Simplemente haga clic en tiempo de Internet pestaña.
5 - Verifique sincronización
6 - Seleccione tiempo.Windows.comunicarse y haga clic en actualizar ahora.
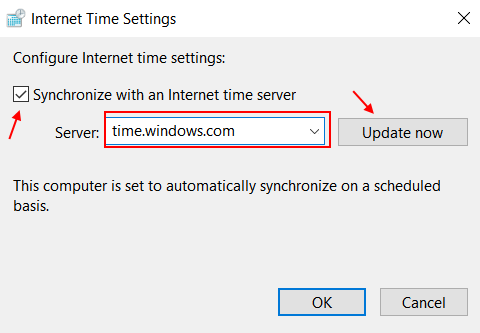
Solución 2 - Cambiar Discreto Datos de valor en el editor de registro
1 - Abierto Registro editor Al buscar en el editor de registro en el cuadro de búsqueda de Windows ubicado en la barra de tareas
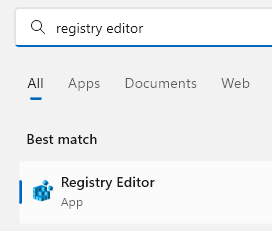
2 - Ahora, vaya a la siguiente ubicación en el editor de registro utilizando la barra de direcciones del editor de registro. Simplemente copie y pegue la ruta pegada a continuación en la barra de direcciones del registro.
HKEY_LOCAL_MACHINE \ Software \ Policies \ Microsoft \ Windows Defender
3 - En el lado derecho, solo ubique y haga doble clic en Discreto clave y establezca los datos de valor en 0 y haga clic en DE ACUERDO.
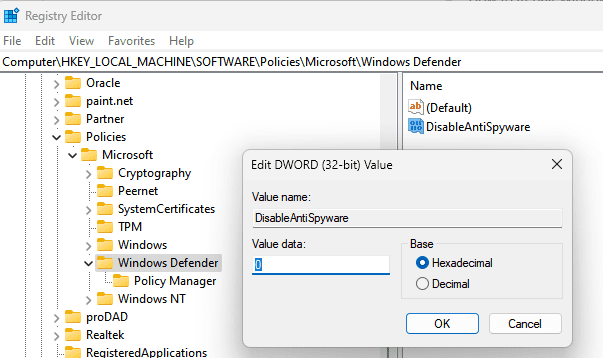
Nota: - Si en el lado derecho no puede encontrar Discreto, Simplemente haga un clic derecho y elija Nuevo y luego haga clic en DWORD 32 bits valor y nombre
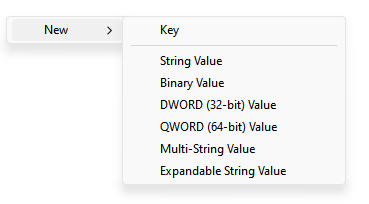
Ahora, nombre que disciba eStispyware y luego haga doble clic en él y cambie los datos de valor a 0.
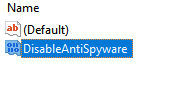
Ahora, cierre la ventana del editor de registro y luego reinicie su PC. Después de que su PC comience de nuevo, intente nuevamente.
Solución 3: Desactivar / desinstalar antivirus
Lo que se encontró que era la razón detrás de Windows Defender no comenzó en la mayoría de los casos fue la presencia de software antivirus en PCS. Los antivirus interfieren con una configuración importante de Windows que podrían conducir a conflictos como estos. Si realmente desea ejecutar Windows Defender en su PC, lo primero que debe hacer es deshabilitar el antivirus en su PC. Si esto no funciona, tendrá que desinstalar el programa antivirus de su PC.
Recuerde desinstalar el software antivirus a través de un Herramienta de remover de software dedicada. Estas herramientas se aseguran de eliminar las sobras del software como archivos inútiles y deshacer los cambios innecesarios.
Después de desinstalar el antivirus, reinicie su PC e intente iniciar el defensor de Windows. Si no se inicia, intente el siguiente método.
Solución 4: Actualizar Windows
Según muchos usuarios, no pudieron iniciar el defensor de Windows porque la versión de Windows 10 y 11 instalada en su PC estaba desactualizada. Si tiene una versión anterior de Windows instalada en su PC, actualice y verifique el problema.
Paso 1: Presione la tecla Windows y la tecla R juntas desde su teclado para abrir la ejecución.
Paso 2: copie y pegue la ruta que se da a continuación y haga clic en Aceptar.
MS-Settings: WindowsUpdate
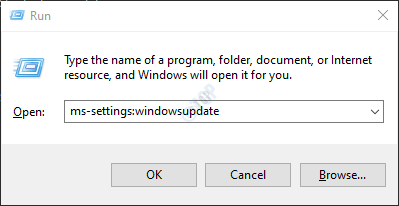
Paso 3 - Ahora, verifique las actualizaciones.
Solución 5: editando la política de grupos locales
Si su defensor de Windows no se inicia, entonces podría ser posible que esté deshabilitado por la política de grupo local de su PC. Para asegurarse de que ese no sea el caso, tendrá que acceder al editor de políticas del grupo local. Siga los pasos a continuación:
Paso 1: Abre el Correr caja presionando el Win + R teclas, luego escriba gpedit.MSC y haga clic en el De acuerdo botón.
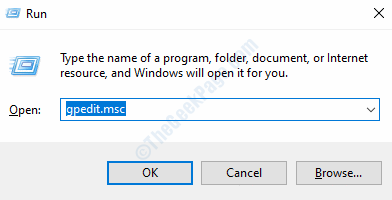
Paso 2: El Editor de políticas grupales locales La ventana se abrirá. Aquí, vaya al panel izquierdo y navegue a la siguiente ubicación:
Configuración de la computadora> Plantilla administrativa> Componentes de Windows> Antivirus de defensa de Microsoft
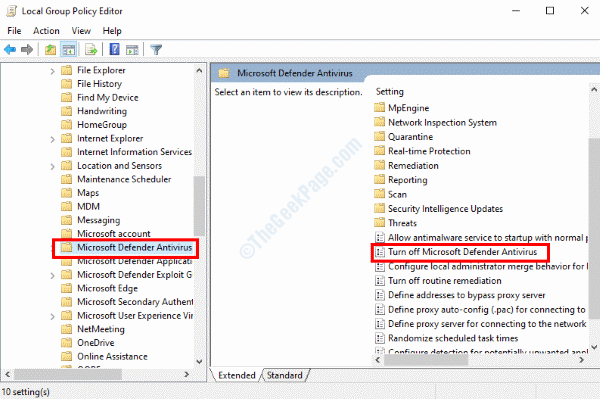
Paso 3: Vaya al panel derecho y haga doble clic en el Apague el antivirus de Microsoft Defenser opción. Una nueva ventana se abrirá; Aquí, asegúrese de que el No configurado Se selecciona la opción. Haga clic en De acuerdo y aplicar y salir de la ventana del editor de políticas del grupo local.
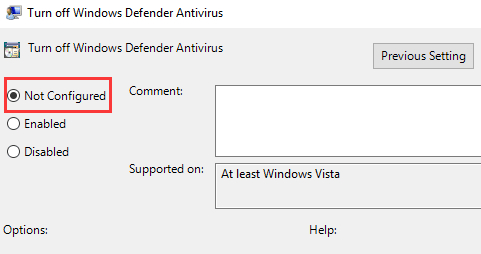
Ahora, reinicie su PC y vea si puede iniciar Windows Defender.
Solución 6: Ejecute SFC Scan
SFC Scan es una utilidad de línea de comandos en Windows que escanea para archivos de sistema corrupto y roto en su PC. Después de encontrar los archivos, la herramienta también los arregla. Es posible que no pueda ejecutar Windows Defender debido a archivos del sistema con problemas. Aquí están los pasos:
Paso 1: Abra el símbolo del sistema en su PC con privilegios elevados. Para hacer esto, presione Ganar + s, luego en el tipo de barra de búsqueda CMD. Ahora haga clic derecho en el Solicitante del sistema Resultado de la búsqueda y haga clic en el Ejecutar como administrador opción.
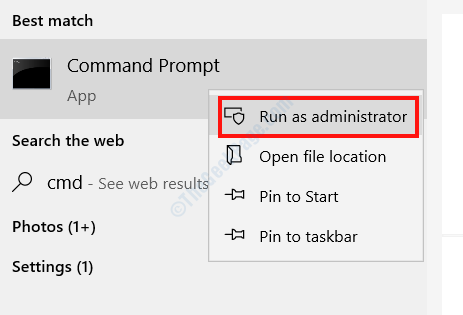
Paso 2: La ventana del símbolo del sistema se abrirá. Escriba el siguiente comando allí y presione el Ingresar llave:
sfc /escanno
Deje que se ejecute el escaneo; puede llevar un tiempo. Cuando se complete el escaneo, reinicie su PC e intente ejecutar Windows Defender.
Solución 7: Haga una limpieza del registro
Otra forma de lidiar con el problema de Windows Defender no comenzar es realizar una limpieza de registro. Hay muchas herramientas de terceros disponibles que pueden ayudarlo a limpiar el registro en su PC. La ejecución de una limpieza de registro se ocupará de entradas no deseadas e innecesarias en el registro.
Solución 8: Verifique los servicios de defensa de Windows
Hay pocos servicios en Windows que son responsables de ejecutar el defensor de Windows. Tendrá que verificar si estos se ejecutan y reiniciarlos, o es posible que tenga que cambiar sus propiedades. Así es cómo:
Paso 1: Abre el Servicios utilidad. Para esto, presione el Win + R teclas, luego en el cuadro de ejecución que se abre, escriba servicios.MSC y presione el Ingresar llave.
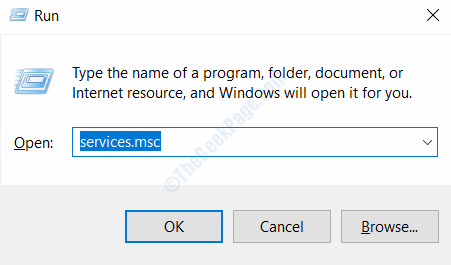
Paso 2: En el Servicios Lista, busque los siguientes servicios y asegúrese de que se estén ejecutando:
- Centro de Seguridad
- Protección avanzada de amenazas avanzada de Windows Defender Avanzado
- Firewall de defensa de Windows
- Servicio de inspección de red antivirus del defensor de Windows
- Servicio antivirus defensor de Windows
Una vez que haya encontrado estos servicios, asegúrese de que se ejecuten revisando el Estado sección. Si alguno de estos servicios no se está ejecutando, seleccione el servicio y presione el Comenzar botón.
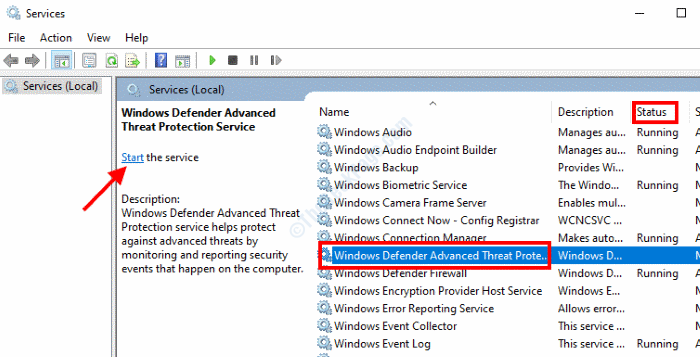
Paso 3: En este paso, tendrá que reiniciar los servicios que ya se están ejecutando. Para hacer esto, haga clic derecho en el servicio y seleccione el Reanudar opción y verifique si el defensor comenzaría; Si no, vaya al siguiente paso.
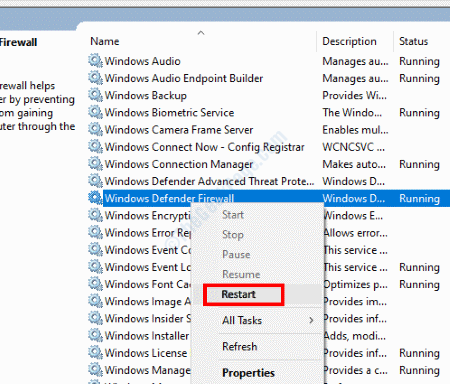
Etapa 4: Haga doble clic en cada uno de estos servicios para abrir su Propiedades ventana. En la ventana Propiedades, asegúrese de que el Tipo de inicio se selecciona como Automático. Si el tipo de inicio está configurado en otra cosa, cámbielo a automático. Haga clic en De acuerdo Después de hacer los cambios y cerrar la ventana de servicios.
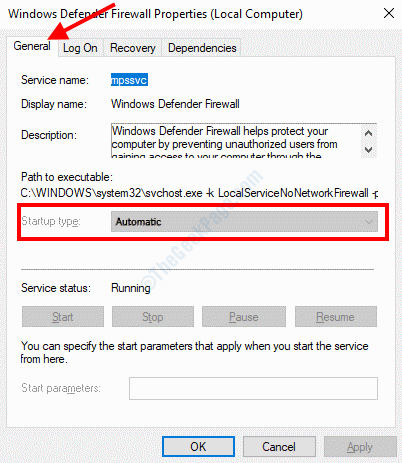
Ahora, reinicie su PC y verifique si el problema se solucionó.
Solución 9: Cambiar los permisos de directorio de Microsoft
Si el directorio de Microsoft en Windows no tiene permisos apropiados, es posible que no pueda iniciar Windows Defender. Estos son los pasos a seguir para hacer los cambios:
Paso 1: Abra el explorador de archivos en su PC y navegue a la siguiente dirección:
Esta PC> Disco local (C :)> ProgramData
Allí, ubique el Microsoft carpeta, haga clic con el botón derecho y seleccione el Propiedades opción.
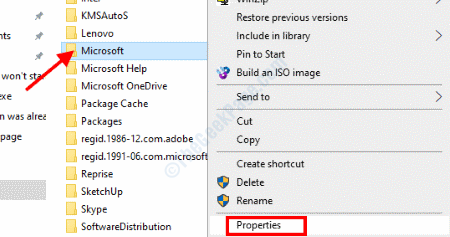
Paso 2: En la ventana Propiedades, vaya a la Seguridad pestaña y haga clic en el Avanzado opción.
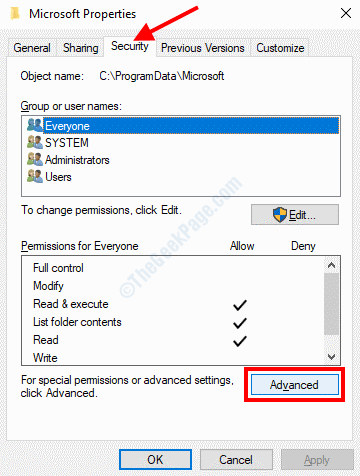
Paso 3: En la nueva ventana que se abrirá, busque entradas de permiso que sean heredadas. Para esto, consulte el Heredado de Estado de las entradas de permiso. Si se heredó algún permiso, haga clic en el Cambiar permisos opción y eliminar la entrada del permiso.

Después de esto, guarde los cambios y salga del Explorador de archivos, reinicie su PC y verifique si puede iniciar Windows Defender.
Solución 10: Haz una bota limpia
Según lo informado por muchos usuarios, realizar un arranque limpio en su PC les ayudó a deshacerse de este problema. Es un proceso bastante simple y ha ayudado a muchos usuarios a deshacerse de varios errores y problemas de Windows, como el defensor de Windows, no comienza.
Aquí está cómo reiniciar la PC en modo de arranque limpio
Después de realizar el arranque limpio, verifique si puede ejecutar Windows Defender.
Solución 11: Cree una nueva cuenta de usuario
Aquí hay otra solución que puede probar si ninguna de las soluciones anteriores funcionó para usted. Adelante y cree una nueva cuenta de usuario en Windows. Después de crear la nueva cuenta, inicie sesión en su perfil de usuario actual e inicie sesión con el nuevo perfil.
Aquí está cómo crear una nueva cuenta de usuario local en
Si el defensor de Windows no comienza a usar el nuevo perfil de usuario, puede continuar usando su perfil original. Si la solución funciona, se recomienda usar la nueva cuenta.
Solución 12: Ejecutar una solución de registro
Para tratar con el defensor de Windows, no iniciar el problema, puede ejecutar una solución de registro en su PC. Aquí están los pasos a seguir:
Paso 1: Abra la caja de ejecución presionando Win + R llaves. Tipo regedit en el cuadro de ejecución y seleccione De acuerdo.
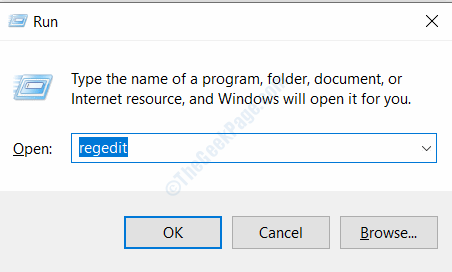
Paso 2: En el editor de registro, vaya al panel izquierdo y navegue a la siguiente ubicación:
HKEY_LOCAL_MACHINE> SOFTWARE> Microsoft> Windows Defender
Ahora, haga clic derecho en el Defensor de Windows carpeta y haga clic en el Permisos opción.
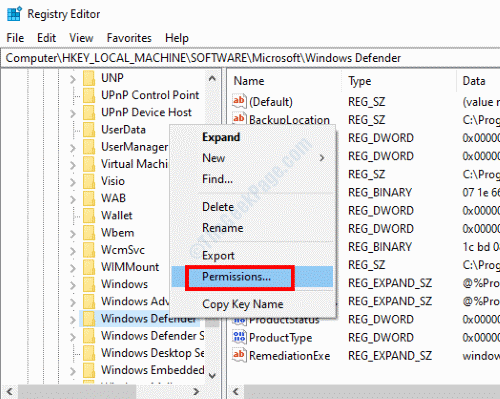
Paso 3: En la ventana de permisos de defensor de Windows, seleccione la Avanzado opción.
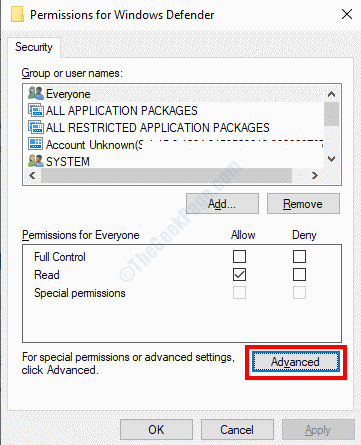
Etapa 4: En la nueva ventana que se abre, seleccione el Cambiar Opción disponible justo al lado de la opción del sistema.
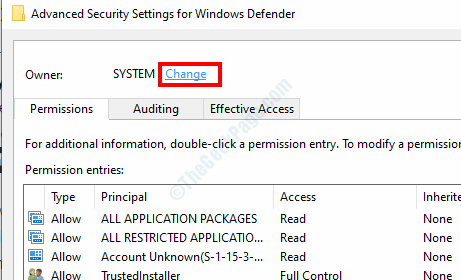
Paso 5: La ventana Seleccionar usuario o grupo se abrirá. Aquí, en el Ingrese el nombre del objeto para seleccionar Sección, escriba Administrador y haga clic en el De acuerdo opción.
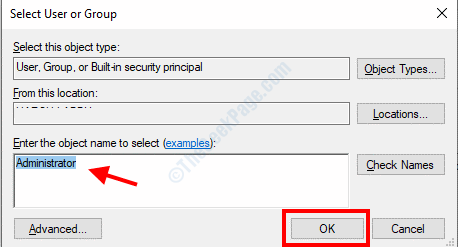
Paso 6: Serás llevado de vuelta a la ventana anterior. Aquí, seleccione el Reemplace el propietario en subcontainers y objetos caja. Después de eso, ve al Entradas de permiso sección y hacer doble clic en el Administrador entrada.
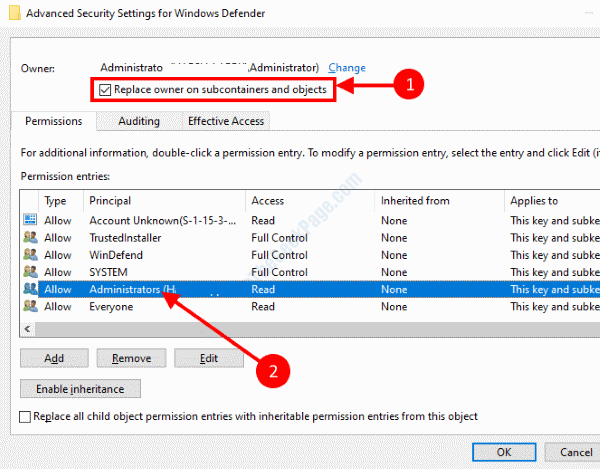
Paso 7: En la ventana de entrada de permiso que se abrirá, seleccione el Control total casilla de verificación y haga clic en De acuerdo. De nuevo, presione De acuerdo Luego cierre el editor de registro.
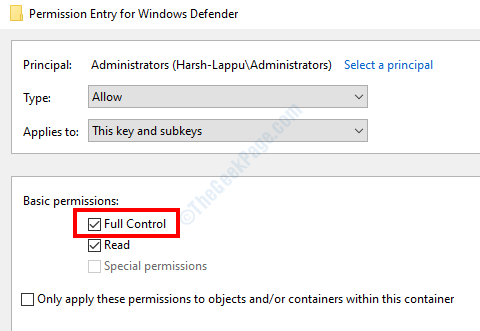
Paso 8: Descargue el siguiente archivo zip: defenderfix. Descompensar el archivo zip y ejecutar el Defensor.regular Archivo que encontrará en la carpeta descomprimida. Se le solicitará si desea realizar los cambios; seleccionar Sí.
Ahora, reinicie su PC y verifique si el defensor de Windows está comenzando.
Solución 13: Windows de actualización en el lugar
Llevar a cabo una actualización en el lugar de Windows podría ser su último recurso para deshacerse del defensor de Windows, no comenzar el problema. Una actualización en el lugar significa reinstalar Windows 10 en el sistema operativo actualmente instalado para reemplazar los archivos del sistema. Mientras realiza esta actualización, puede elegir si desea mantener todos los archivos en su PC.
Adelante y descargue el Herramienta de creación de Windows Media En tu PC.
Ejecute la configuración y seleccione el Actualice esta PC ahora opción.
A continuación, seleccione el Descargar e instalar actualizaciones (recomendado) opción.
Windows ahora descargará los archivos en su PC necesarios para la actualización.
Ahora, siga las instrucciones en pantalla y continúe con la instalación. Cuando se le solicite, asegúrese de seleccionar el Mantenga archivos personales y aplicaciones opción.
Se instalará una versión nueva de Windows 10 en su PC ahora. Podrá iniciar el defensor de Windows en su PC.
- « Error de excepción de la tienda inesperada 0x00000154 en Windows 10 corrección
- Corrige el error de red de pares 1068 en Windows 10/11 PC »

