Win10Block Acceso a Internet de un programa haciendo una regla de firewall
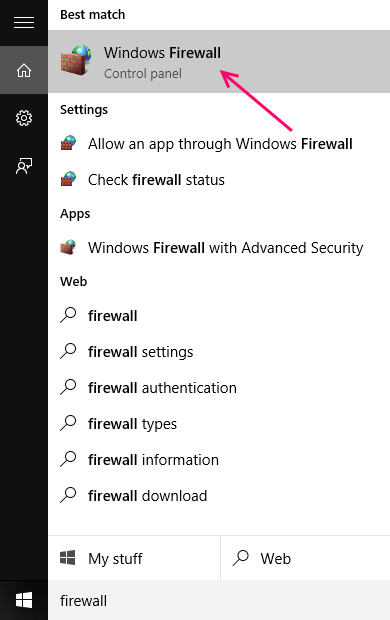
- 1859
- 167
- Norma Sedillo
Microsoft lanzó recientemente su última versión de su sistema operativo Live en ejecución Windows, Windows 10.El nuevo sistema operativo es una versión más revisada, limpiada y mejorada de su predecesor, Windows 8.1. Microsoft hizo que el sistema operativo fuera más fácil de usar y mejoraba el rendimiento y la seguridad.
Leer: Cómo exportar e importar configuraciones de firewall
La seguridad mejorada es el resultado de los cambios y mejoras en Windows Firewall y Windows Defender, internamente.Windows Firewall todavía mantiene su variedad en configuraciones y opciones para personalizar con mejoras menores.
Windows Firewall puede permitirle bloquear el acceso a Internet para programas y aplicaciones que elija.
¿Por qué querría bloquear el acceso a Internet para cualquier programa??
Esencialmente podría haber muchas razones de por qué querrías hacerlo ..
Los más comunes se han enumerado a continuación para usted
1- Desea detener las actualizaciones/notificaciones automáticas para algunas aplicaciones o programas.
2- Es posible que desee detener los juegos del acceso multijugador y otras actualizaciones.
3- Simplemente desea usar una aplicación o programa lleno de anuncios sin ningún obstáculo/obstáculos 😉
Sin embargo, tienes firewall de Windows en tu rescate.
Sin embargo, no hay una opción predefinida para esto, así crearemos una regla personalizada para Windows Firewall.
Cómo crear una regla personalizada para el firewall de Windows para bloquear el acceso a Internet para una aplicación/programa específico
1- ir a la barra de tareas
2- Haga clic en el cuadro de búsqueda.
3- Tipo- Firewall
4- Tan pronto como vea el firewall de Windows, haga clic en él.
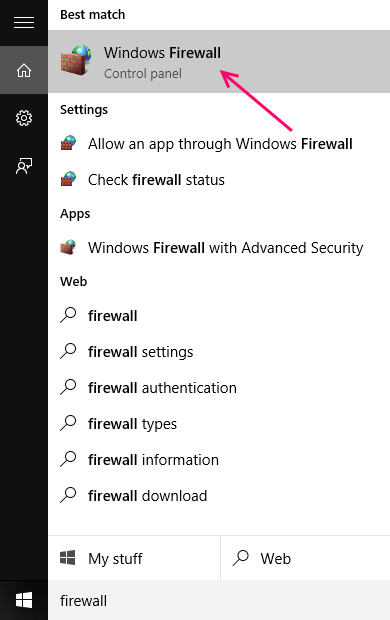
5- Verá la ventana principal para Windows Firewall.
6- En el panel izquierdo, encuentre configuraciones avanzadas.
7- Haz clic en él.
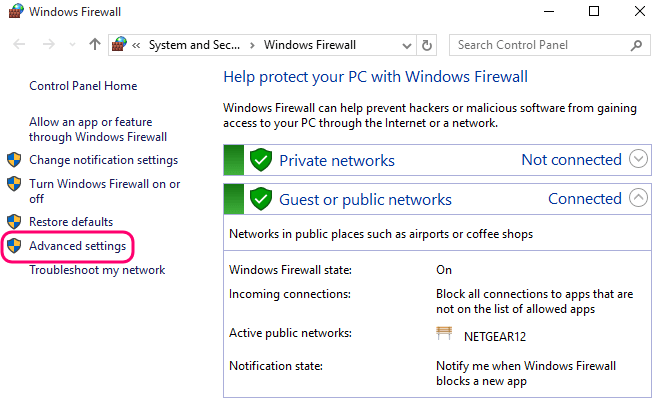
8- Ahora verá la ventana avanzada para la configuración del firewall.
9- en el panel a la izquierda, seleccione Reglas salientes.
10- Se le mostrará las reglas de salida avanzadas.
11- Ahora mira el panel correcto y encuentra Nueva regla.
12- Haga clic en él.
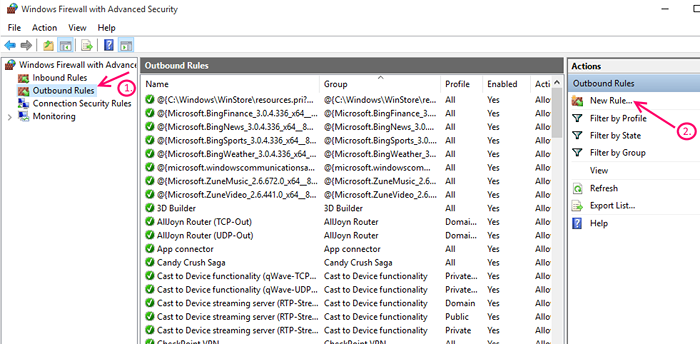
13- Windows ahora le preguntará el tipo de regla que desea crear.
14- Seleccione el programa y haga clic en Siguiente.
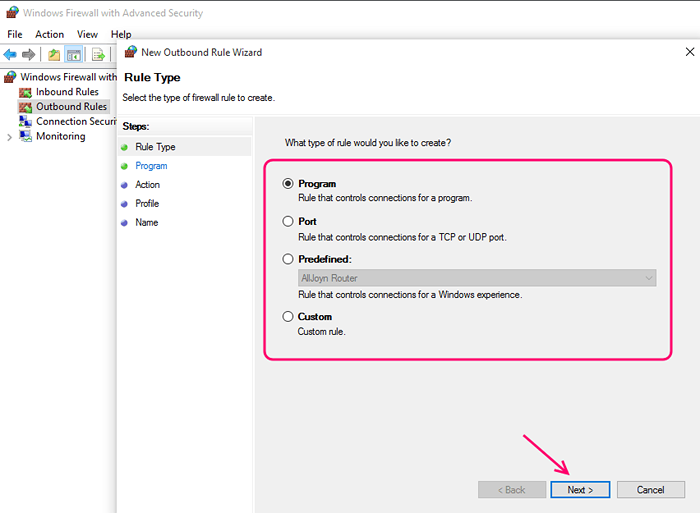
15- En la siguiente ventana, seleccione: esta ruta del programa.
Nota: Selección Todos los programas- bloqueará el acceso a Internet para todos los programas.
16- Haga clic en navegar, una vez que se activa.
17- Ahora deberá navegar a través del sistema de archivos y localizar el archivo del programa.
Consejo: Si tiene problemas para encontrar el archivo del programa, vaya y busque el archivo en los archivos del programa de la carpeta, en su partición nativa de Windows.
18- Una vez que haya seleccionado el archivo, haga clic en Abrir.
19- Ahora haga clic en Siguiente.
20- Seleccione la conexión de bloque y haga clic en Siguiente.
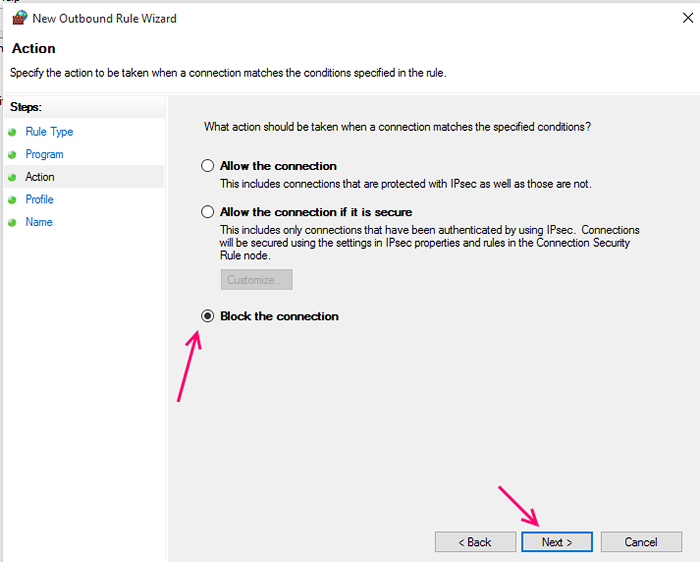
21- Marque las tres casillas, para bloquear todo el acceso a Internet, dominio, privado y público.
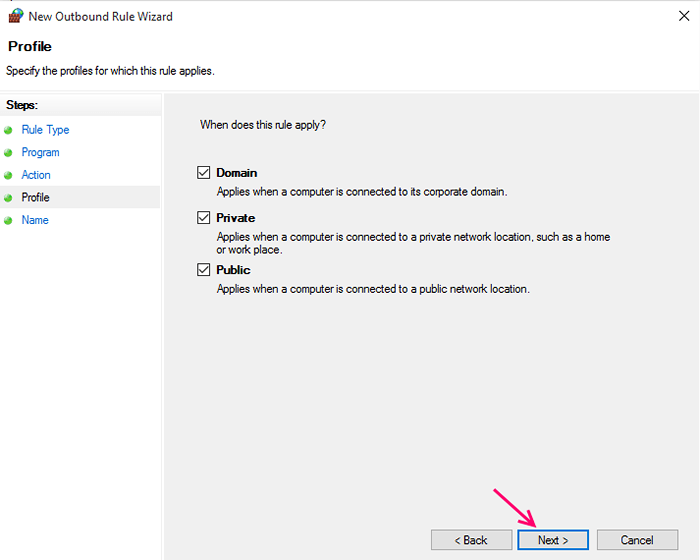
22- Finalmente, dé su nueva regla, un nombre y haga clic en Finalizar.
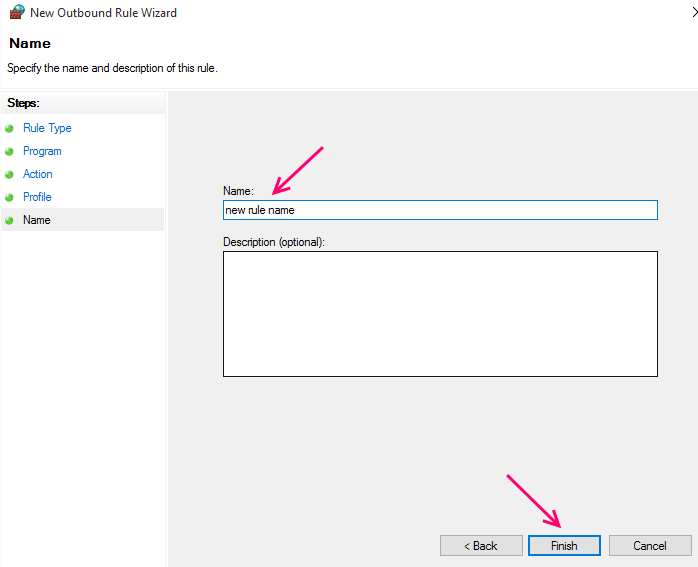
Ahora verá su nueva regla, en el panel correcto bajo acciones.
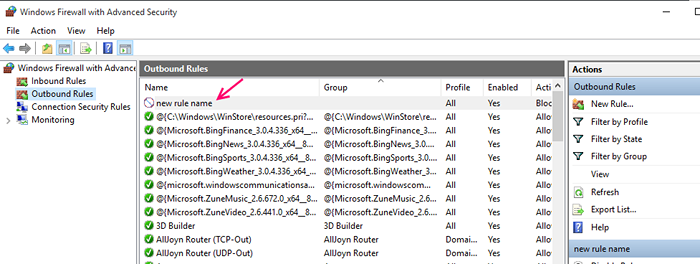
Nota :Para bloquear múltiples aplicaciones/ programas para acceder a Internet, puede crear múltiples reglas.
Consejo: si desea eliminar la regla, simplemente haga clic derecho en la regla en Acciones y seleccione Eliminar 🙂
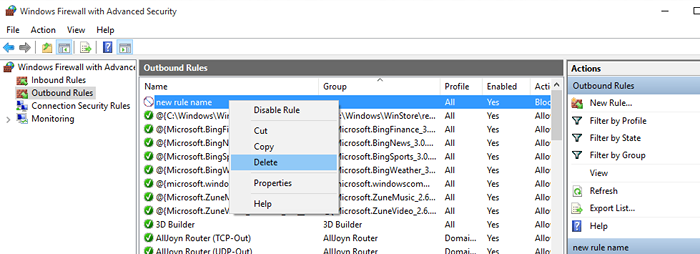
Consejo radical: Si tiene un atajo para el programa y desea conocer la ruta del programa, siga este procedimiento.
a) Haga clic derecho en el acceso directo, seleccione Propiedades.
b) En la pestaña Atdo de acceso directo, busque la ubicación del archivo.
c) estará en la parte inferior, ahora haga clic en él.
d) Ahora verá el archivo del programa.
e) Eche un vistazo a la ubicación en la barra de direcciones, tenga en cuenta que si tiene que.
- « Use el botón de compartir Windows 10 para compartir archivos en Facebook
- Desactivar el archivo de paginación y eliminar SwapFile.SYS en Windows 10/11 »

