Windows + Space Bar Actual no funciona en Windows 10/11 Fix
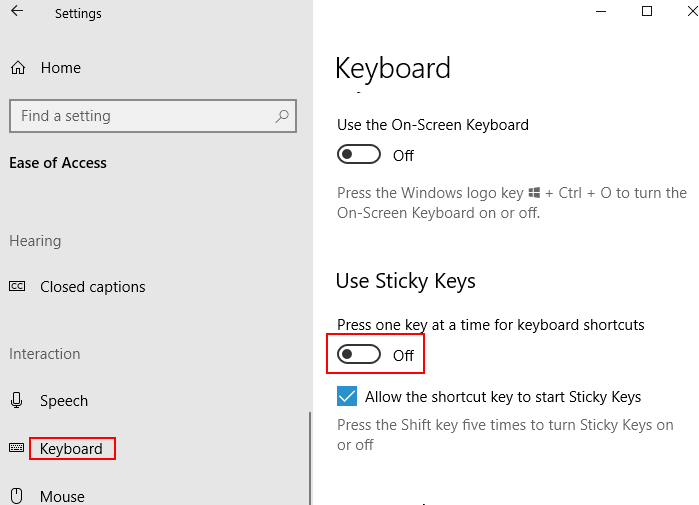
- 1234
- 335
- Eduardo Tapia
Windows Key Plus la combinación de teclas de la barra espaciadora es un atajo para alternar entre diferentes diseños de teclado que están disponibles dentro del sistema. Sin embargo, se ve que este atajo dejaría de funcionar después de actualizar Windows. Por alguna razón, si nota que este atajo no funciona en su sistema y lo está molestando, entonces no hay nada de qué preocuparse. En este artículo, descubramos varios métodos para solucionar el problema de la "barra espaciadora de Windows+no funciona" en su sistema.
Tabla de contenido
- Arreglar 1: presione las teclas con fuerza y limpie el teclado
- Fix 2: Apague las teclas pegajosas
- FIJAR 3: Conecte el teclado en el puerto USB diferente
- SEX 4: Ejecute el solucionador de problemas de Windows para el teclado
- FIJO 5: Repare los archivos corruptos con SFC
- FIJO 6: Asegúrese de que el servicio de dispositivos de interfaz humano esté habilitado
- Corrección 7: actualice el controlador de teclado en el administrador de dispositivos
- Arreglar 8: desinstalar y reinstalar el controlador de teclado en el administrador de dispositivos
- SEX 9: intente restablecer la configuración del teclado
- Corrección 10: Reversión a la versión anterior del controlador de teclado
- Corrección 11: elimine la actualización de Windows que causa el problema
- Arreglar 12: Restaurar el sistema a un punto de restauración anterior
- Arreglar 13: Restablecer el BIOS a los valores predeterminados
Arreglar 1: presione las teclas con fuerza y limpie el teclado
Intente empujar todas las teclas en el teclado apenas una vez.
Si no funciona, siga los pasos que se muestran
Si hay algo de tierra atascado debajo de las teclas del teclado o si hay alguna corrosión, las teclas podrían no funcionar.
- Le sugerimos que encienda el sistema.
- Desenchufe el teclado (si está utilizando un teclado externo).
- Tome una bola de algodón limpia, sumerja un poco en alcohol o en el agente de limpieza y limpie suavemente las teclas del teclado.
- Ahora, reinicie el sistema y verifique si el atajo está funcionando
Si el problema todavía existe, intente la próxima solución.
Fix 2: Apague las teclas pegajosas
1. Prensa Clave de vientos + yo juntos para abrir la configuración
2. Ahora, haga clic en Facilidad de acceso.
3. Ahora, haga clic en teclado desde la izquierda.
4. Ahora apague Teclas pegajosas.
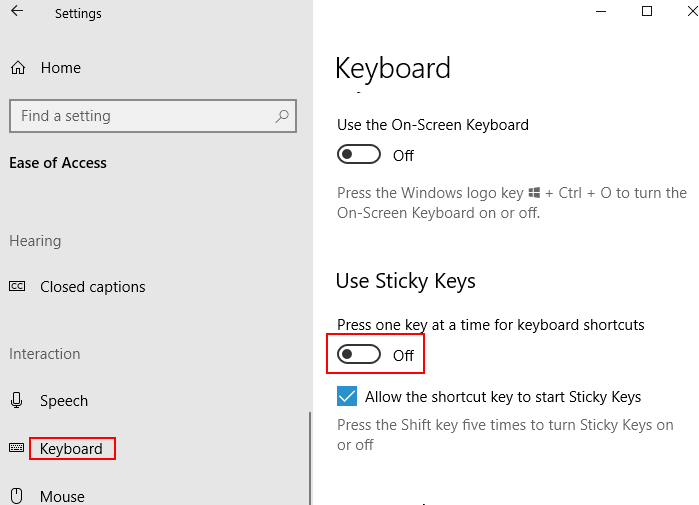
Usuarios de Windows 11
Para los usuarios de Windows 11, debe ir a Ajustes > Accesibilidad > Teclado
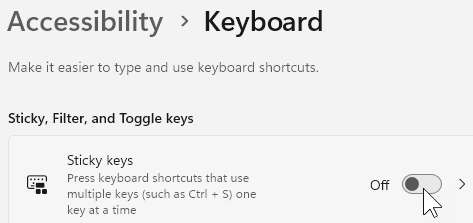
FIJAR 3: Conecte el teclado en el puerto USB diferente
Si está utilizando un teclado externo, desenchelate desde el puerto USB e intente conectarlo a los diferentes puertos USB y verificar si esto funciona.
Si esto no ayuda, intente la próxima solución.
SEX 4: Ejecute el solucionador de problemas de Windows para el teclado
Paso 1: Abra el diálogo Ejecutar en su sistema, manteniendo presionado las teclas de acceso directo Windows+R
Paso 2: En la ventana de aparición, escriba el comando MS-Settings: Solución de problemas Y simplemente haga clic en DE ACUERDO
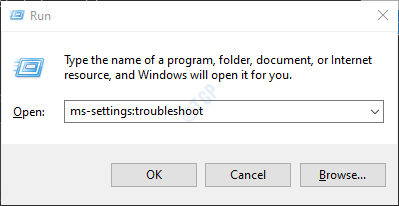
Paso 3: En la configuración-> Actualización y seguridad -> Ventana de resolución de problemas que aparece, haga clic en Solucionadores adicionales
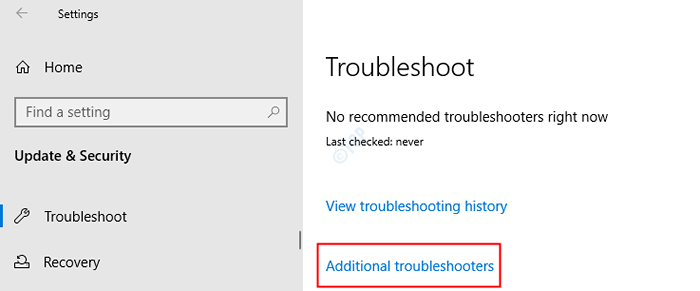
Paso 4: en la ventana de solución de problemas adicionales que se abre, debajo del Encontrar y solucionar otros problemas Sección, elija Teclado
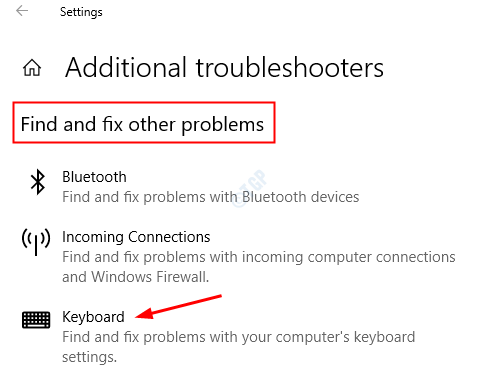
Paso 5: Cuando haga clic en Teclado, puedes ver el Ejecute el solucionador de problemas Botón, presione sobre él.
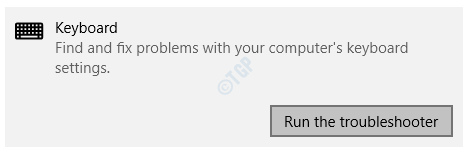
Paso 6: Windows ejecutará el solucionador de problemas y notificará si hay algún problema. Siga las instrucciones y resuelva los problemas.
Paso 7: Reinicie el sistema
Compruebe si esto soluciona el problema. Si no, intente el siguiente.
FIJO 5: Repare los archivos corruptos con SFC
A veces, cuando los archivos del sistema están dañados, hay posibilidades de ver este tipo de error. Para reparar los archivos del sistema corrupto, realice lo siguiente
Paso 1: presionando los botones de acceso directo Windows+R Desde el teclado juntos, abra la ventana de ejecución.
Paso 2: Tipo CMD y presionar Ctrl+Shift+Enter Para abrir el símbolo del sistema con privilegios de administrador
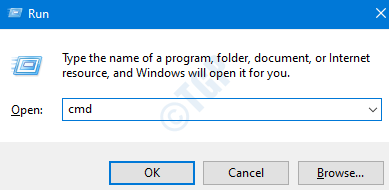
Paso 5: En el indicador de la UAC que se abre, simplemente haga clic en Sí
Paso 4: En la ventana del símbolo del sistema que abre, simplemente escriba los comandos a continuación uno tras otro. Asegúrese de presionar la tecla ENTER después de cada comando
Abatido.EXE /Online /Cleanup-Image /ScanHealth Dism.EXE /Online /Cleanup-Image /RestoreHealth Dism.EXE /Online /Cleanup-Image /StartComponentCleanup SFC /Scannow
NOTA: Este escaneo tarda varios minutos en completarse.
FIJO 6: Asegúrese de que el servicio de dispositivos de interfaz humano esté habilitado
Si el servicio de dispositivos de interfaz humano no está habilitado, ninguna de las teclas de acceso directo funcionará. Por lo tanto, es importante asegurarse de que este servicio esté habilitado. Para hacerlo,
Paso 1: presione los botones Windows+R de tu teclado al mismo tiempo. Esto abre el diálogo Ejecutar en su sistema.
Paso 2: En el diálogo Ejecutar, escriba servicios.MSC y presionar DE ACUERDO
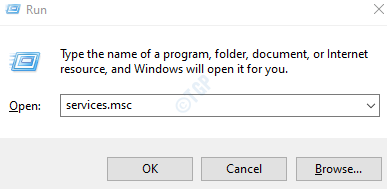
Paso 3: en la ventana de servicios que se abre, desplazan y se localiza Servicio de dispositivos de interfaz humana. En la columna de estado, verifique si es Correr.
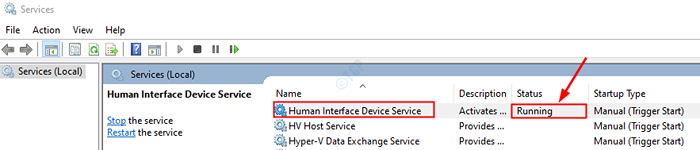
Paso 4: en caso de que el servicio no esté en un Correr estado, Botón derecho del ratón en el servicio de dispositivos de interfaz humana y elija Comenzar Como se muestra abajo.
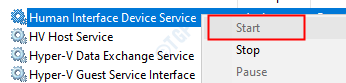
Ahora, verifique si el atajo comienza a funcionar. Si no intenta la próxima solución.
Corrección 7: actualice el controlador de teclado en el administrador de dispositivos
Paso 1: Abra la ventana Ejecutar con las teclas Ganar la llave+R
Paso 2: Ingrese devmgmt.MSC, y presionar DE ACUERDO
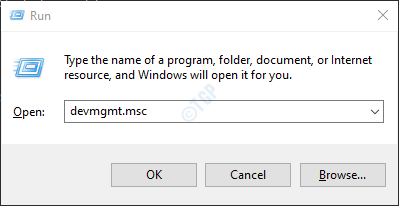
Paso 3: En la ventana del administrador de dispositivos, haga doble clic en Teclados Para ver la lista de teclados disponibles en el sistema
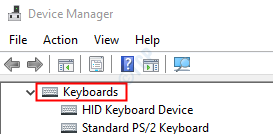
Etapa 4: Haga clic derecho en el teclado en el que el atajo no funciona y elija Actualizar controlador
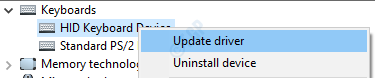
Paso 5: En la ventana de controladores de actualización, haga clic en Buscar automáticamente los controladores
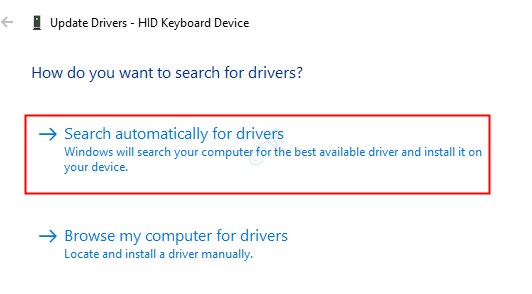
Paso 6: se le notificará si el controlador no está actualizado. Siga las instrucciones y actualice sus controladores.
Compruebe si esto soluciona el problema. Si no intenta el siguiente.
Arreglar 8: desinstalar y reinstalar el controlador de teclado en el administrador de dispositivos
Paso 1: Siga los pasos 1,2,3 de Fix 6.
Paso 2: Haga clic derecho en el teclado requerido y elige Desinstalar dispositivo Desde el menú contextual

Paso 3: Desde la ventana Desinstalar el dispositivo, haga clic en Desinstalar
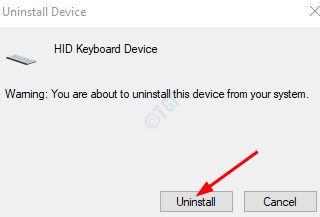
Paso 4: Reinicie su sistema. Windows intentará automáticamente reinstalar el controlador.
Paso 5: si no ve el controlador de teclado en la lista, haga clic con el botón derecho en Teclados y elige Escanear para cambios de hardware
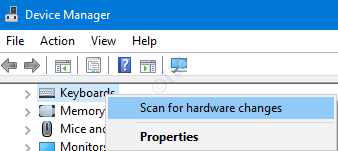
Paso 6: Ahora, el controlador de teclado volvería a aparecer.
Con esto, verifique si el acceso directo comienza a funcionar nuevamente. Si no intenta la próxima solución.
SEX 9: intente restablecer la configuración del teclado
Paso 1: Abra el cuadro de diálogo Ejecutar con Clave de Windows+R
Paso 2: Ingrese control /nombre Microsoft.Idioma y golpear Ingresar
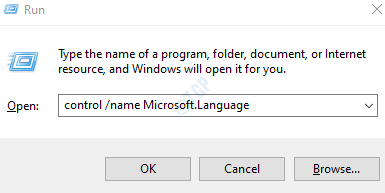
Paso 3: En la configuración -> Tiempo e idioma -> Ventana de idioma que se abre, debajo del Idiomas preferidos, Habrá muchos idiomas en la lista como se muestra a continuación
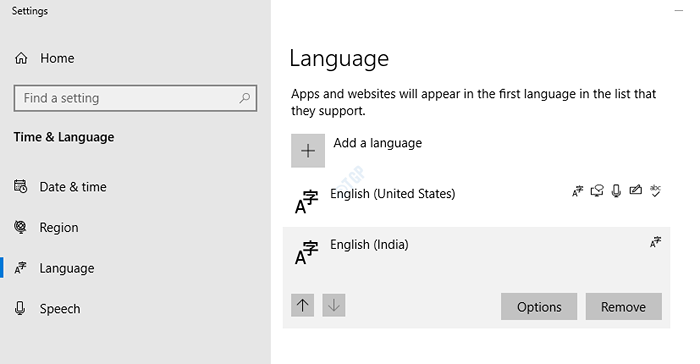
Paso 4: Por defecto, la configuración del teclado estará de acuerdo con el primer idioma enumerada. En este caso, es inglés (Estados Unidos). Para restablecer la configuración del teclado existente, simplemente muévase cualquier otro idioma listado(En este caso, inglés (India)) a continuación a la parte superior de la lista por haciendo clic en la tecla de flecha ascendente
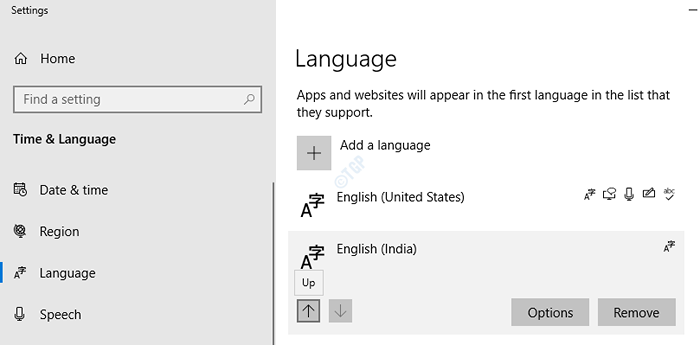
Paso 5: Ahora que la configuración del teclado se ha restablecido, obtenga el idioma requerido en la parte superior de la lista nuevamente usando las teclas de flecha.
Si esta solución no ayuda, intente la próxima solución.
Corrección 10: Reversión a la versión anterior del controlador de teclado
Si el atajo dejó de funcionar cuando se actualizó el controlador del teclado, puede intentar volver a la versión anterior del controlador. Para hacerlo,
Paso 1: Abra el administrador de dispositivos y ubique el controlador requerido. Siga los pasos 1,2,3 de Fix 6.
Paso 2: Haga clic derecho en el controlador requerido y elige Propiedades
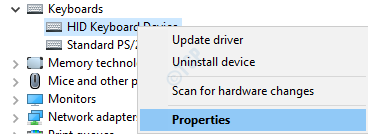
Paso 3: En la ventana Propiedades, vaya a la Conductor pestaña
Paso 4: haga clic en el Tirador de retroceso botón y sigue las instrucciones.
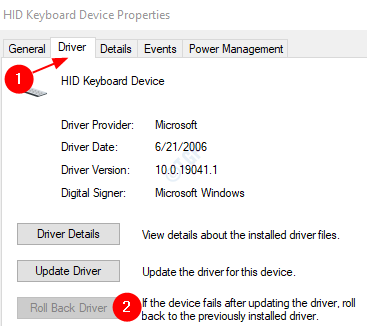
Verifique si esta solución funciona. Si no ayuda, verifique la siguiente solución.
Corrección 11: elimine la actualización de Windows que causa el problema
A veces, algunas actualizaciones nuevas podrían haber causado el problema. Para verificar si ese es el caso, uno simplemente puede optar por eliminar los cambios realizados por la última actualización.
Paso 1: Abra el cuadro de diálogo Ejecutar (Hold Win Key+R) y escriba MS-Settings: WindowsUpdate y golpear Ingresar.
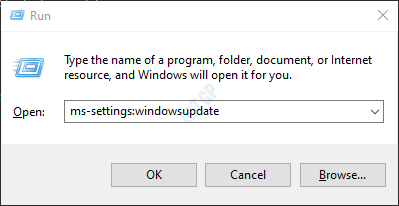
Paso 2: Desplácese hacia abajo y haga clic en Ver historial de actualizaciones
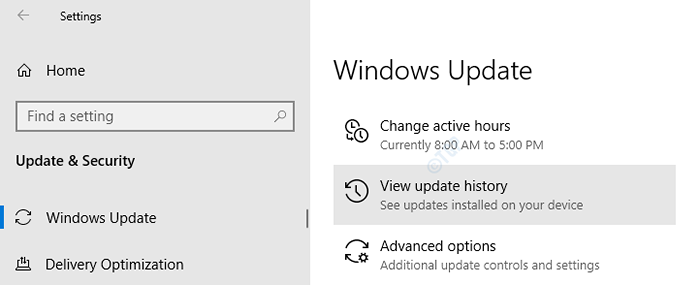
Paso 3: En la ventana de aparición, verifique si había alguna actualización del teclado debajo del Historial de actualizaciones sección.
Paso 4: haga clic en actualizaciones de desinstalación
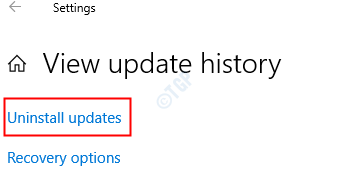
Paso 5: En la ventana que se abre, se mostrará una lista de actualizaciones que se instalan en el sistema.
Paso 6: haga clic con el botón derecho en la actualización requerida y elija Desinstalar.
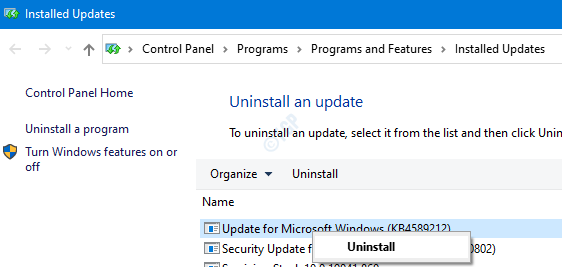
Compruebe si esto resuelve el problema. Si no intenta la próxima solución.
Arreglar 12: Restaurar el sistema a un punto de restauración anterior
Si ha creado un punto de restauración antes de que existiera el problema en el sistema, simplemente puede restaurar el sistema a ese punto de restauración.
Paso 1: Abra la ventana Ejecutar. Para hacerlo, Hold Win Key +R
Paso 2: Tipo rstrui.exe y golpear Ingresar
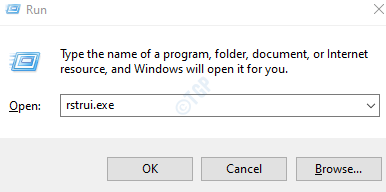
Paso 3: En la ventana de restauración del sistema, elija un punto de restauración apropiado y siga las instrucciones para restaurar su sistema.
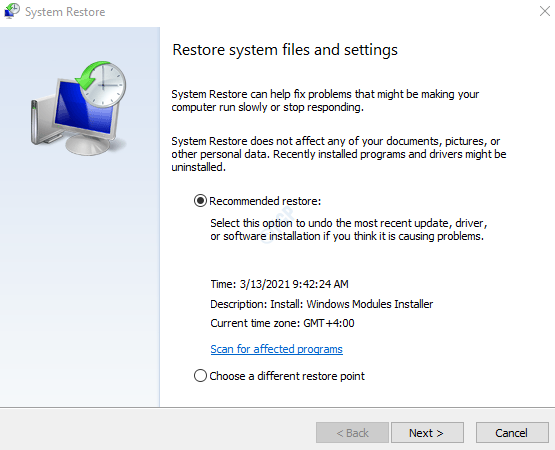
Paso 4: Tenga en cuenta que esto tomaría varias horas para finalizar la restauración del sistema.
Compruebe si esto funciona, si no intente la siguiente solución.
Arreglar 13: Restablecer el BIOS a los valores predeterminados
Si ninguna de las correcciones anteriores funciona, intente esta solución.
Paso 1: Abra la configuración de BIOS de UEFI utilizando el enlace Cómo abrir la configuración de BIOS de UEFI en Windows 10
Paso 2: en la ventana de aparición, haga clic en Menú del archivo -> Configuración predeterminada -> Restaurar la configuración de fábrica como predeterminado
Las opciones de menú son WRT a una computadora portátil HP. Esto podría cambiar ligeramente en las diferentes marcas de laptop.
Si el problema no se resuelve incluso ahora, es mejor verificar si hay algún problema con el hardware del teclado.
Eso es todo. Gracias por leer.
Esperamos que este artículo haya sido informativo y lo haya ayudado a solucionar el problema con la clave de ganar+atajo de la barra espaciadora. Por favor comenta y háganos saber si te encuentras con algún problema.
- « La ejecución del código no puede proceder porque EdgeGDI.dll no fue encontrado arreglo
- Cómo arreglar el código de error de la cámara 0xa00f4292 en Windows 10/11 »

