Cómo arreglar el código de error de la cámara 0xa00f4292 en Windows 10/11
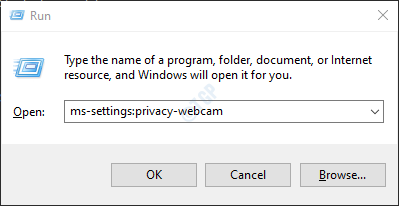
- 2779
- 834
- Jaime Delgadillo
Cuando una aplicación está usando la cámara, a veces es posible que haya encontrado un mensaje de error que dice:
Algo salió mal, intenta reiniciar tu dispositivo. Si lo necesita, aquí está el código de error: 0xa00f4292
Si se pregunta cómo deshacerse de este molesto error de su sistema, lea el. En este artículo, discutiremos las diferentes formas de resolver este problema.
Tabla de contenido
- SEX 1: Permitir acceso a través de la configuración de privacidad
- FIJAR 2: Uso del editor de registro
- Corrige 3: presione el botón/interruptor de la cámara
- FIJAR 4: Permita que la cámara a través del firewall de defensor de Windows
- FIJAR 5: Permitir la cámara a través del programa Antivirus
- Arreglar 6: Cierre todos los programas que ejecutan la cámara en segundo plano
- SEX 7: Elimine la carpeta de rollo de cámara
- Corrige 8: usando el administrador de dispositivos actualizar el controlador de la cámara
- Arreglar 9: ejecute el solucionador de problemas de Windows para hardware y dispositivos
- SEX 10: Restablecer la aplicación de la cámara
- SEX 11: Elimine y reinstale la aplicación de la cámara
- Arreglar 12: desinstale y reinstale el controlador de la cámara desde el administrador de dispositivos
- Arreglar 13: instalar manualmente los controladores de la cámara
- SEXED 14: desinstale y reinstale el controlador de visualización desde el administrador de dispositivos
- SEX 15: Ejecutar la compatibilidad de la solución de problemas
- FIJO 16: Reparar la imagen de Windows
- Arreglar 17: restablecer las ventanas
- SEX 18: Actualice sus Windows
- SEX 19: Revertir Windows a la versión de actualización anterior
- FIJO 20: Pruebe el reinicio de potencia/reinicio duro
SEX 1: Permitir acceso a través de la configuración de privacidad
Paso 1: Abra la ventana Ejecutar. Para hacerlo, sostenga las llaves Windows+R al mismo tiempo.
Paso 2: En el cuadro de diálogo Ejecutar que se abre, escriba MS-Settings: Privacy-Webcam, y presione el DE ACUERDO botón
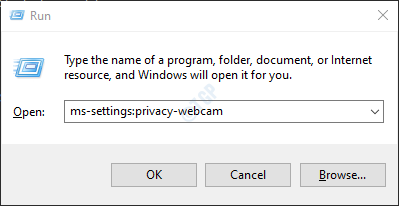
Paso 3: En la configuración -> Privacidad -> Ventana de la cámara que se abre, asegúrese de que el La cámara está encendida en la sección Permitir el acceso a la cámara en este dispositivo.
Si no, haga clic en el Cambiar botón y alternar el botón para girar EN la Cámara.
Paso 4: debajo del Permitir que las aplicaciones accedan a su cámara Sección, encienda el botón
Paso 5: en Elija a qué aplicaciones de Microsoft Store pueden acceder a su cámara, Asegúrese de que la cámara esté activada para las aplicaciones requeridas
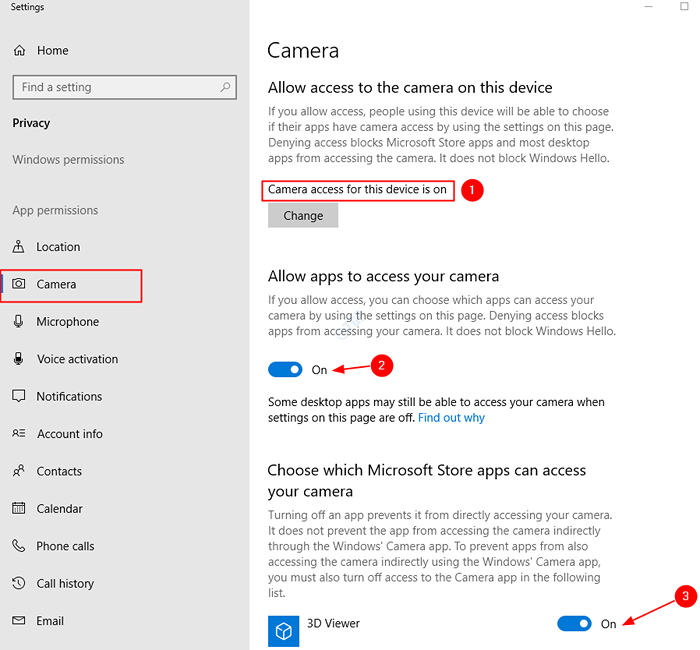
Paso 6: Además, asegúrese de que la cámara esté activada debajo de la sección Permitir aplicaciones de escritorio para acceder a su cámara.
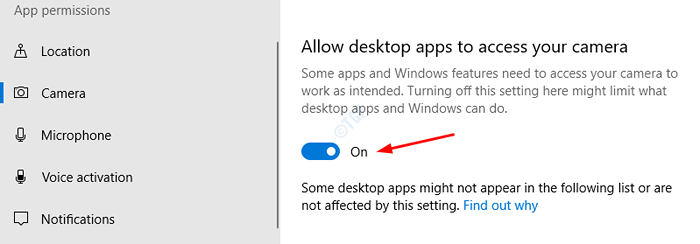
Para usuarios de Windows 11
Asegúrese de que el acceso a la cámara esté girado EN.
Además, deje que las aplicaciones accedan a su cámara se debe girar EN.
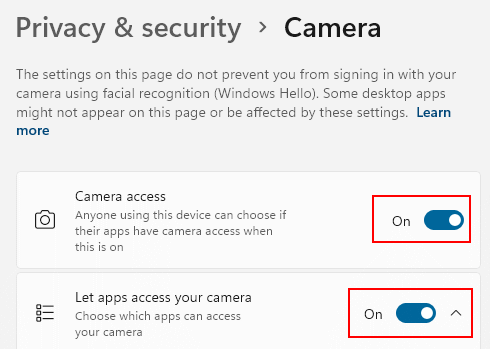
Ahora verifique si la cámara funciona correctamente. Si no, intente la próxima solución.
FIJAR 2: Uso del editor de registro
Paso 1: Abra la ventana Ejecutar presionando los botones Windows+R de tu teclado simultáneamente
Paso 2: Tipo regedit y presionar DE ACUERDO
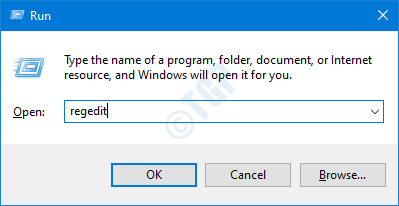
NOTA: La edición del registro puede tener un efecto adverso en el sistema incluso con el más mínimo error. Se recomienda tomar la copia de seguridad del registro antes de continuar. Para tomar una copia de seguridad, en el editor de registro-> ir a Archivo -> Exportar -> Guardar su archivo de copia de seguridad.
Paso 3: En la ventana del editor, vaya a la siguiente ubicación,
HKEY_LOCAL_MACHINE \ Software \ Microsoft \ Windows Media Foundation \ Plataforma

Paso 4: crear un nuevo DWord de 32 bits de 32 bits. Haga clic derecho en cualquier lugar del lado derecho.
Paso 5: En el menú contextual, elija Nuevo y luego seleccione Valor dWord (32 bits)
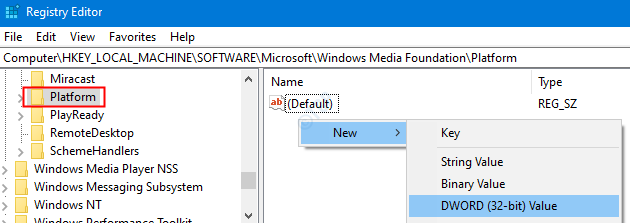
Paso 6: Nombra el DWord recién creado como Habilitar el modo de servidor de cuadro.

Paso 7: Haga doble clic en Habilitar el modo de servidor de cuadro para modificar su valor. En la ventana Editar, Establezca el valor 0 y presionar Ingresar
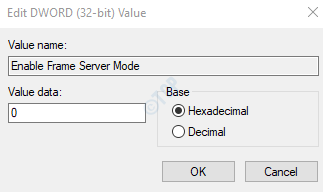
Paso 8: reinicie el sistema y verifique si la cámara funciona bien. Si no, repita los pasos anteriores. Luego haga doble clic en Habilitar el modo de servidor de cuadro.
En la ventana Editar DWORD, Establezca el valor 1 y presionar Ingresar
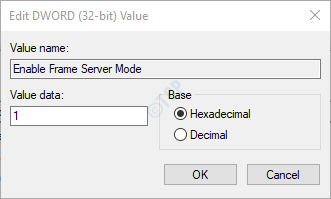
Paso 9: otra vez Reiniciar el sistema y verifique si la cámara funciona sin ningún error. Si no, intente el siguiente conjunto de correcciones.
Corrige 3: presione el botón/interruptor de la cámara
Algunas cámaras web vienen con un interruptor externo. Para asegurarnos de que esté funcionando, tenemos que encenderlo.
La mayoría de las computadoras portátiles HP recientes vienen con una llave de cámara en Leyboard. Asegúrate de encenderlo. Mire cuidadosamente en su teclado y vea si hay alguna camrea
FIJAR 4: Permita que la cámara a través del firewall de defensor de Windows
Paso 1: Abra la ventana Ejecutar con las teclas Windows + R
Paso 2: Tipo controlar el firewall.CPL, y golpear Ingresar
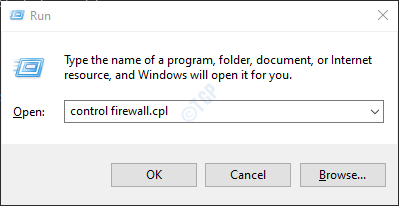
Paso 3: desde el menú del lado izquierdo, haga clic en Permitir una aplicación o característica a través del firewall de defensor de Windows
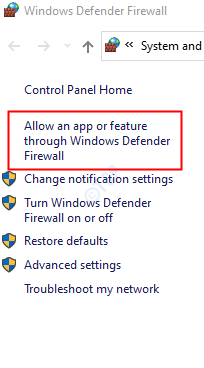
Paso 4: en la ventana de aplicaciones permitidas, Localizar la cámara y asegúrate de que sea Comprobado. Además, asegúrese de que sea revisado en privado y público columnas.
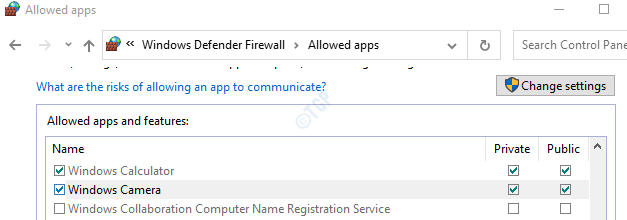
Ahora, verifique si la cámara comienza a funcionar. Si ve que la cámara ya está marcada. Luego sigue los pasos a continuación
Paso 5: En la ventana de aplicaciones permitidas, haga clic en la configuración de cambio. Debe iniciarse como administrador para hacer este cambio
Paso 6: haga clic en Permitir otro botón de la aplicación en la esquina inferior derecha como se muestra a continuación
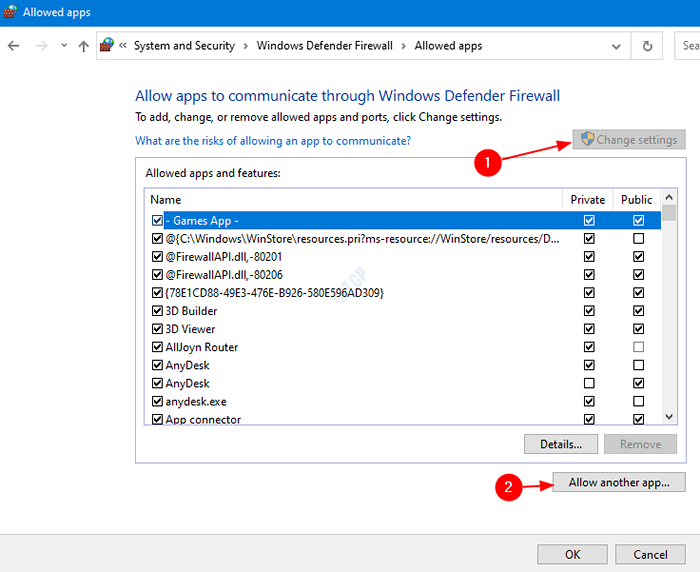
Paso 7: Agregue una ventana de aplicación que se abre, haga clic en Navegar
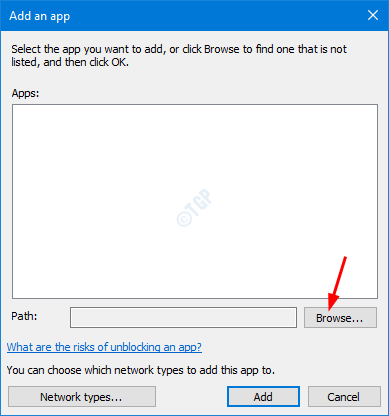
Paso 8: Navegue a la ubicación C: \ Windows \ System32
Paso 9: en la barra de búsqueda, escriba la cámara y presione Enter
Paso 10: haga clic en CameraSettingsuihost.exe y presione el Abierto botón
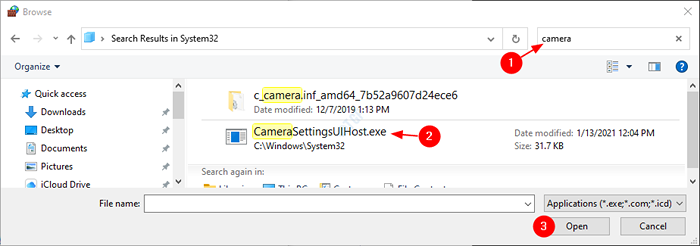
Paso 11: en Agregar una aplicación Ventana, haga clic en el Agregar botón como se muestra a continuación
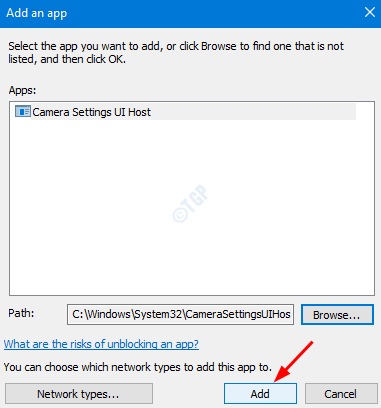
Paso 12: En la ventana que aparece, asegúrese de Configuración de la cámara Host de interfaz de usuario está chequeado. Además, asegúrese de que el Privado y Público Las columnas también están marcadas. Finalmente, haga clic en el DE ACUERDO botón.
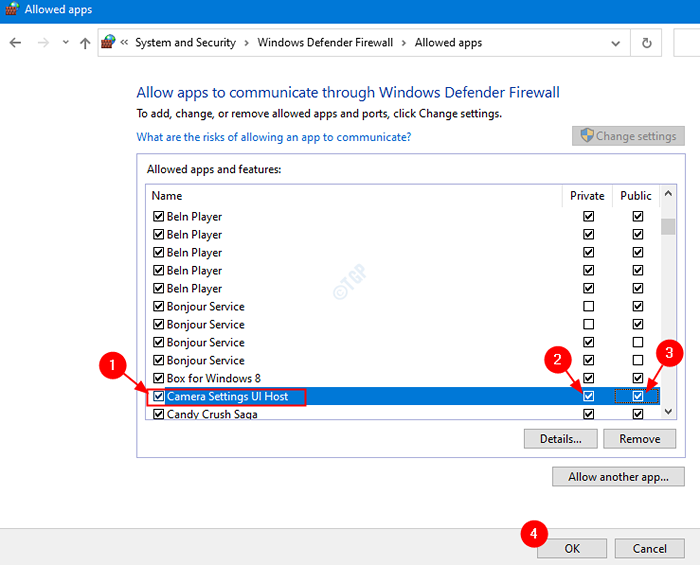
Con estos cambios en su lugar, verifique si la cámara funciona correctamente. Si no, intente la próxima solución
FIJAR 5: Permitir la cámara a través del programa Antivirus
Si hay algún otro programa antivirus en el sistema, permita que la cámara a través de ese programa antivirus y verifique si funciona.
Arreglar 6: Cierre todos los programas que ejecutan la cámara en segundo plano
Paso 1: Presione Ctrl + Shift + ESC claves juntas para abrir el administrador de tareas.
Paso 2: Desde la ventana del administrador de tareas, identifique las aplicaciones que ejecutan la cámara en segundo plano, hacen clic con el botón derecho en la aplicación y seleccione Tarea final Desde el menú
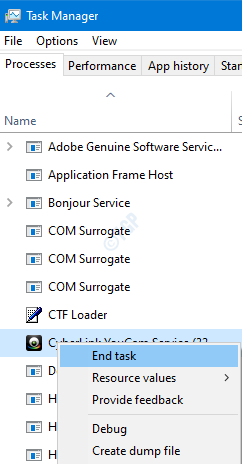
Ahora verifique si el problema se ha resuelto y la cámara está funcionando. Si no, intente la próxima solución.
SEX 7: Elimine la carpeta de rollo de cámara
Muchos usuarios han informado que la eliminación de la carpeta de rollo de cámara funcionó para ellos. Para hacerlo,
Paso 1: Mantenga las llaves Windows+E Al mismo tiempo para abrir la ventana del explorador
Paso 2: haga clic en Fotos
Paso 3: haga clic en el Rollo de la cámara Carpeta y elimine esa carpeta usando Ctrl+D Desde tu teclado.
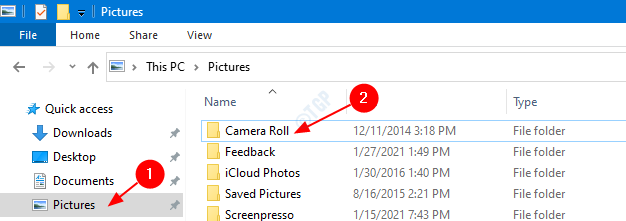
Paso 4: Aparece el cuadro de diálogo de confirmación de eliminación, haga clic en Sí
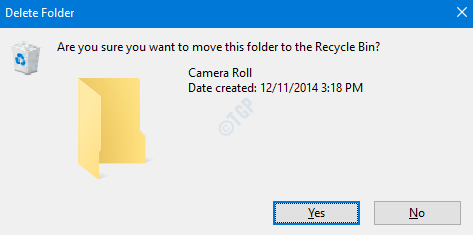
Paso 5: Reinicie su sistema
Con esta solución, verifique si la cámara está funcionando. Si no intenta la próxima solución.
Corrige 8: usando el administrador de dispositivos actualizar el controlador de la cámara
Paso 1: Abra la ventana Ejecutar con las teclas Windows+R
Paso 2: Ingrese devmgmt.MSC, y presione ok
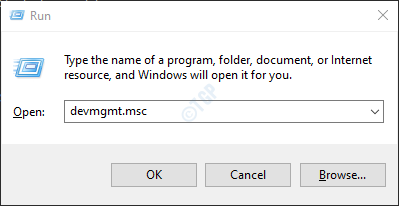
Paso 3: Desde la ventana del administrador de dispositivos, Haga doble clic en Cámaras para expandir la selección. Debajo de la cámara, haga clic con el botón derecho en el nombre de la cámara. Por ejemplo, HP TrueVision HD en este caso.
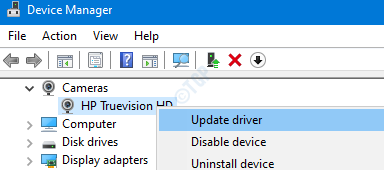
Paso 4: En la ventana Actualización de controladores, haga clic en Buscar automáticamente para controladores
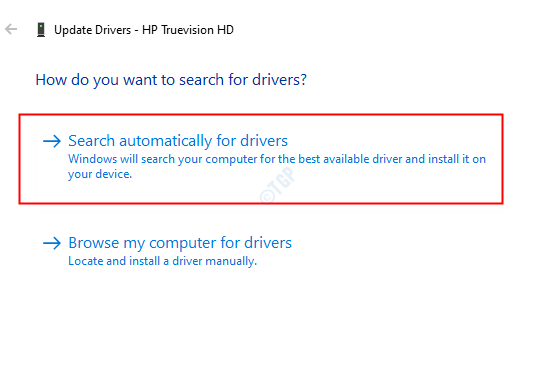
Paso 5: Si se encuentra alguna versión actualizada del controlador, se le notificará y puede actualizar el controlador.
Una vez que el controlador está actualizado, verifique si la cámara funciona correctamente. Si no intenta la próxima solución.
Arreglar 9: ejecute el solucionador de problemas de Windows para hardware y dispositivos
Si hay algún problema relacionado con el sistema de energía dentro del sistema operativo, ejecutar el solucionador de problemas para la energía podría ayudar. Los pasos a seguir se enumeran a continuación:
Paso 1: Abra el diálogo Ejecutar en su sistema, manteniendo presionado las teclas de acceso directo Windows+R
Paso 2: En la ventana de aparición, escriba el comando MSDT.exe -id DeviceDiagnóstico Y simplemente haga clic en DE ACUERDO
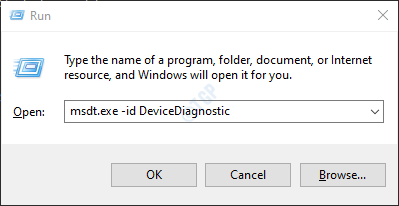
Paso 3: En la ventana de hardware y dispositivos, haga clic en el Próximo botón para ejecutar el solucionador de problemas.
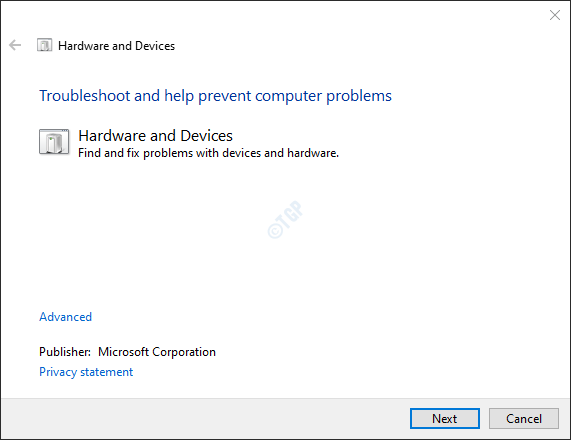
Una vez que se detectan los problemas, el sistema notifica si se deben tomar acciones. Hacer lo necesario y verificar si la cámara funciona. Si no es así, no hay nada de qué preocuparse. Pruebe las otras soluciones que se enumeran a continuación.
SEX 10: Restablecer la aplicación de la cámara
Paso 1: Abra el cuadro de diálogo Ejecutar. Presione las teclas Windows+R simultáneamente
Paso 2: En el cuadro de diálogo Ejecutar, ingrese MS-Settings: AppSFeatures, y presionar Ingresar
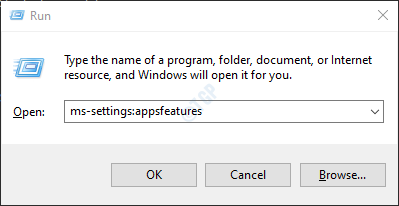
Paso 3: En la ventana de aparición, localice el Aplicación de la cámara y haga clic en él.
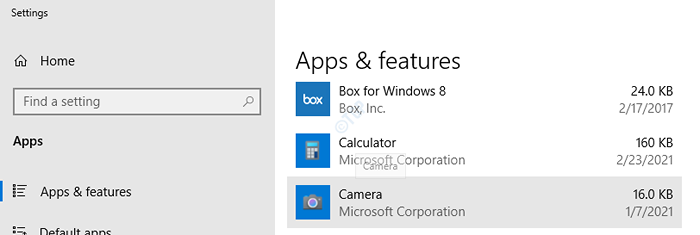
Paso 4: Elija Opciones avanzadas Como se muestra abajo
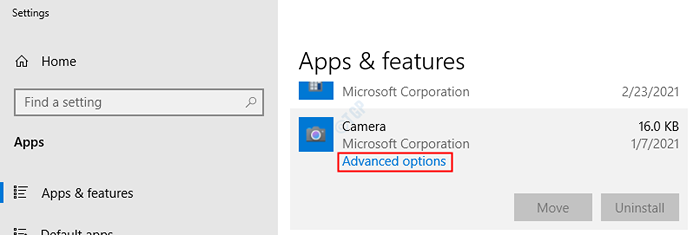
Paso 5: En la ventana que aparece, desplácese hacia abajo para localizar el Reiniciar sección. Clickea en el Reiniciar botón
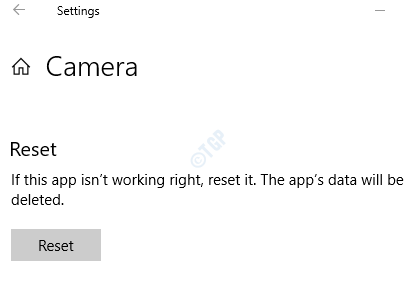
Ahora, intente abrir la cámara y verificar si el problema se ha resuelto. Si no, intente la próxima solución.
Para usuarios de Windows 11
Paso 1: Abra el cuadro de diálogo Ejecutar. Presione las teclas Windows+R simultáneamente
Paso 2: En el cuadro de diálogo Ejecutar, ingrese MS-Settings: AppSFeatures, y presionar Ingresar
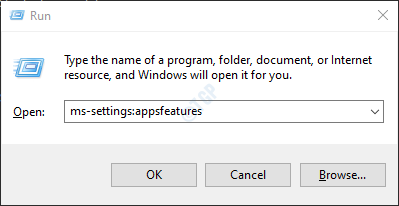
Paso 3: Buscar cámara En el cuadro de búsqueda, haga clic en 3 puntos verticales a la derecha del resultado de la búsqueda.
Paso 4: Ahora, haga clic en Opciones avanzadas.
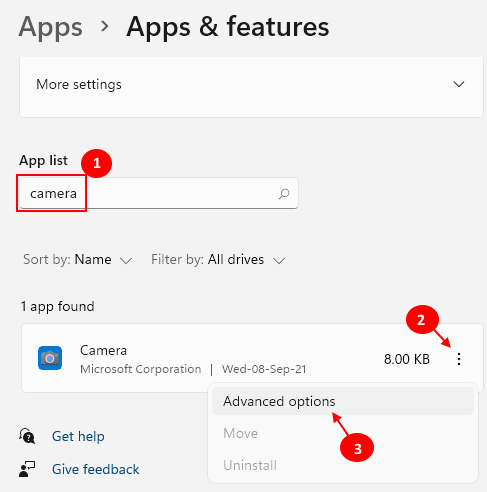
Paso 5: Bow, haga clic en reiniciar Para restablecer la cámara
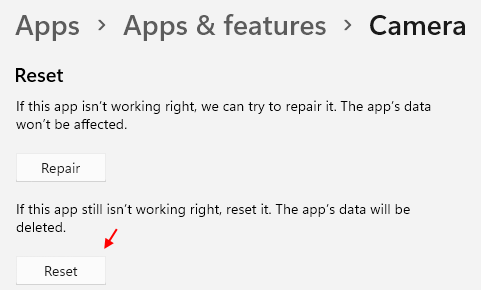
SEX 11: Elimine y reinstale la aplicación de la cámara
Paso 1: Mantenga las llaves Windows+R y abrir el Diálogo Ejecutar
Paso 2: Tipo potencia Shell y presione las teclas Ctrl+Shift+Enter Para abrir la ventana del símbolo del sistema con los derechos de administrador.
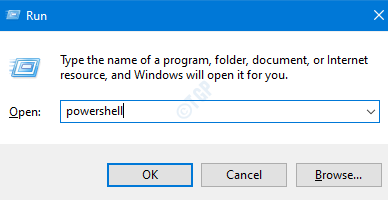
Paso 3: En el indicador de la UAC que aparece, haga clic en Sí
Paso 4: Para desinstalar la aplicación, ejecute el siguiente comando y presione Ingresar
Get-appXpackage Microsoft.Windowscamera | Eliminar el apaciguo

Paso 5: Ahora, tenemos que volver a instalar la aplicación al sistema. Para hacerlo, ejecute el siguiente comando. Asegúrese de presionar la tecla ENTER después del comando.
Get -appxpackage -altusers Microsoft.Windowscamera | Foreach add -appxpackage -disableDeVelopmentMode -Register "$ ($ _.InstallLocation) \ AppXManifest.xml "

Ahora verifique si la cámara está funcionando. Si no es así, intente la siguiente solución que se enumere a continuación.
Arreglar 12: desinstale y reinstale el controlador de la cámara desde el administrador de dispositivos
Paso 1: Abra el Administrador de dispositivos (consulte los pasos 1, 2 de la corrección 9)
Paso 2: En la ventana del administrador de dispositivos, haga clic en la marca de flecha junto a Cámara Para expandir la selección.
Paso 3: haga clic con el botón derecho en el Nombre de tu cámara. En este caso, HP TrueVision HD. Elegir Desinstalar dispositivo Desde el menú contextual.
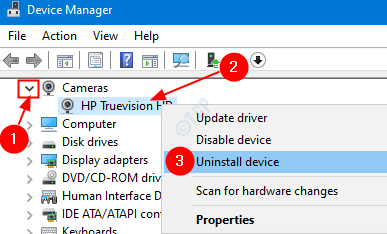
Paso 4: En la ventana Desinstalar el dispositivo, haga clic en el Desinstalar botón.
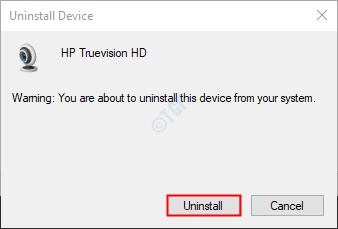
Paso 5: Reinicie el sistema. Windows intentará reinstalar los controladores.
Paso 6: En el administrador de dispositivos WIND0W, si no puede ver los controladores de la cámara en la lista, haga clic con el botón derecho en Cámaras y elige Escanear para cambios de hardware
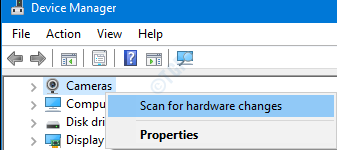
Paso 7: Puede notar que los controladores están reinstalados.
Compruebe si la cámara funciona como se esperaba. Si no, intente la próxima solución.
Arreglar 13: instalar manualmente los controladores de la cámara
En algunos casos, se observa que instalar los controladores directamente desde la página del fabricante ha ayudado. Para hacerlo,
Paso 1: Vaya a la página del fabricante. En este caso, es HP TrueVision. Entonces vamos aquí
Paso 2: Descargue el controlador requerido
Paso 3: ejecute el .archivo exe que se descarga al sistema haciendo doble clic en él.
Compruebe si esto soluciona el problema, si no intente la siguiente solución.
SEXED 14: desinstale y reinstale el controlador de visualización desde el administrador de dispositivos
Muchos usuarios han visto que el problema se resuelve cuando se elimina y reinstala el controlador de pantalla. Para hacerlo,
Paso 1: Abra el Administrador de dispositivos (consulte los pasos 1, 2 de la corrección 9)
Paso 2: En la ventana del administrador de dispositivos, haga clic en la marca de flecha junto a Adaptador de monitor Para expandir la selección.
Paso 3: haga clic con el botón derecho en el Dadaptador de splay. Elegir Desinstalar dispositivo Desde el menú contextual.
NOTA: Este paso debe repetirse para todos los controladores de pantalla enumerados
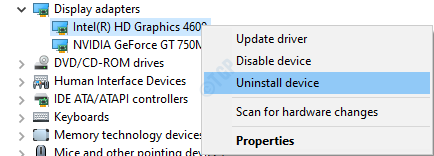
Paso 4: cierre la ventana del administrador de dispositivos y vuelva a abrirla.
Paso 5: En el administrador de dispositivos WIND0W, haga clic derecho en Dadaptador de splay y elige Escanear para cambios de hardware
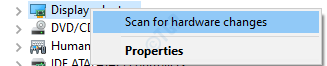
Paso 5: puedes ver que los controladores están reinstalados.Compruebe si esto soluciona el problema.
Paso 6: Si el problema todavía existe, actualice los controladores de visualización.
Botón derecho del ratón sobre el Controlador de pantalla y haga clic en Actualizar controlador
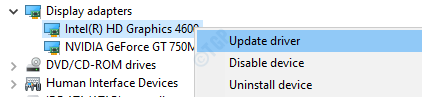
Paso 7: En la ventana de aparición, Elija Buscar automáticamente para los controladores
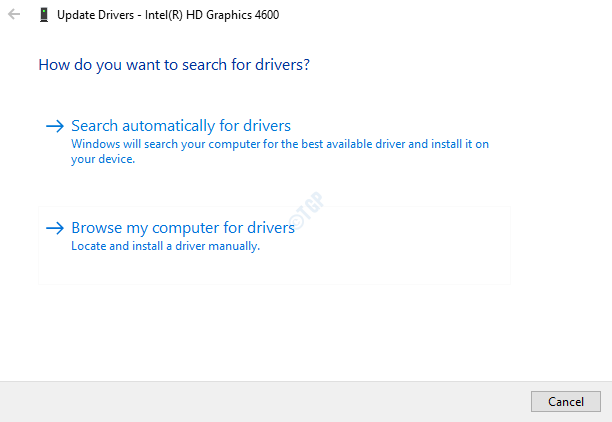
Paso 8: Si los controladores no están actualizados, se le notificará y puede actualizar los controladores.
Verifique si esto resuelve los problemas. Si no, solo intente la próxima solución
SEX 15: Ejecutar la compatibilidad de la solución de problemas
Paso 1: en el barra de búsqueda junto al tipo de botón de inicio Cámara
Paso 2: en la ventana emergente, puede ver el software del controlador asociado con la cámara en el sistema. En este caso, para la cámara HP TrueVision es CyberLink YouCam.
Paso 3: haga clic con el botón derecho y elija Abrir localización de archivo.
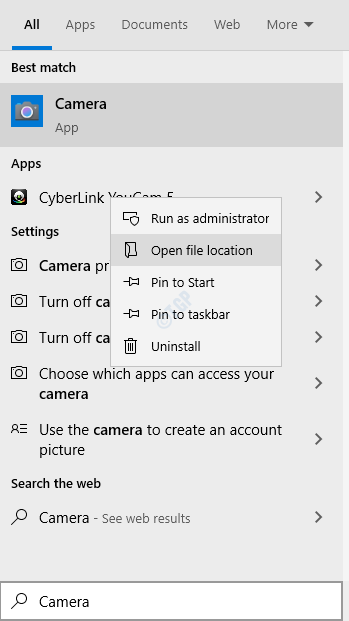
Paso 4: en las ventanas que se abre, Haga clic derecho en el icono de acceso directo y seleccionar Abrir localización de archivo Desde el menú contextual
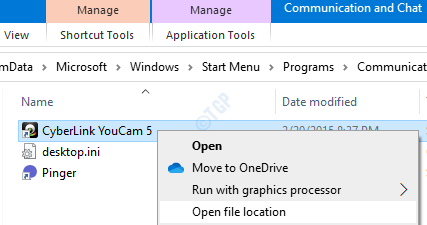
Paso 5: En la ubicación que se abre, haga clic con el botón derecho en el Archivo de aplicación (.exe) y elige Solucionar problemas de compatibilidad
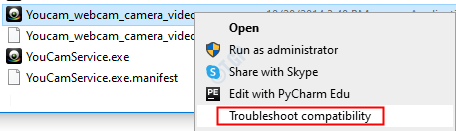
Paso 6: En la ventana de compatibilidad de problemas de solución de problemas del programa, haga clic en Prueba la configuración recomendada.
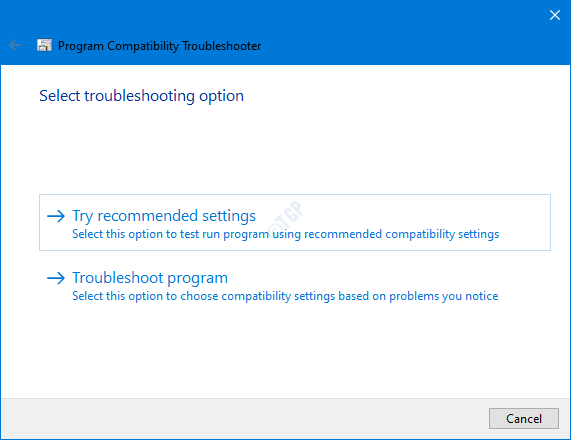
Paso 7: en la ventana, los problemas se detectan y se solucionan.
Ahora, verifique si la cámara funciona correctamente. Si no, intente el siguiente.
FIJO 16: Reparar la imagen de Windows
Paso 1: Abrir diálogo Ejecutar. Usa el atajo Ventana+R
Paso 2: en el diálogo, escriba CMD y presionar Ctrl+Shift+Enter
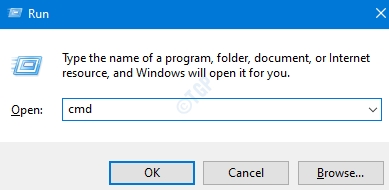
Paso 3: En la ventana del símbolo del sistema que abre, ingrese los siguientes comandos. No olvide presionar Enter después de cada comando.
Dism /online /limpiando-imagen /escaneo dism /online /limpiando-image /restaureHealth SFC /Scannow
Paso 4: reinicie su sistema y verifique si la cámara funciona bien.
Si no, intente la próxima solución.
Arreglar 17: restablecer las ventanas
Paso 1: mantener Windows+R y abra el cuadro de diálogo Ejecutar
Paso 2: Tipo MS-Settings: recuperación y golpear Ingresar
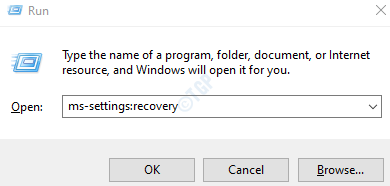
Paso 3: En la configuración -> Actualización y seguridad -> Ventana de recuperación que se abre, debajo del Restablecer esta PC Sección, haga clic en Empezar botón.
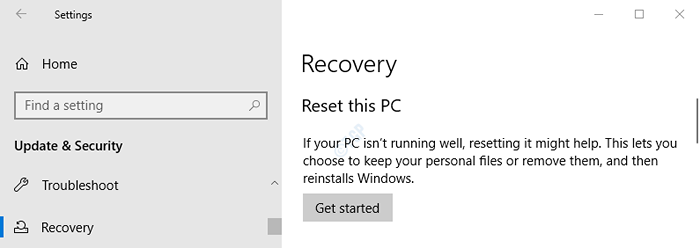
Paso 4: en el Restablecer esta PC Ventana que se abre, haga clic en Mantenga mis archivos.
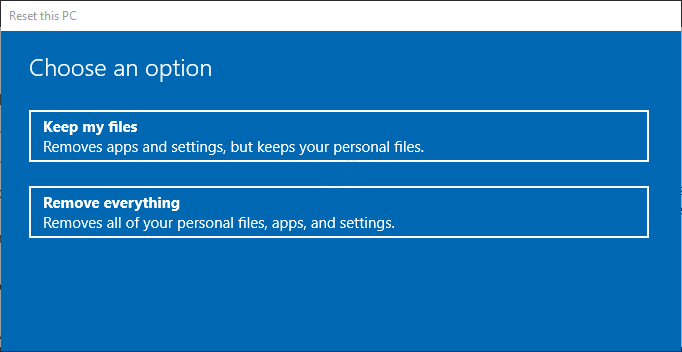
Paso 5: Siga las instrucciones como se muestra en la ventana y haga lo necesario. Una vez, la PC se restablece, verifique si la cámara comienza a funcionar. Si no intenta la próxima solución.
SEX 18: Actualice sus Windows
Tener su sistema operativo Windows actualizado solo puede solucionar casi todos sus problemas relacionados con Windows. Compruebe si hay actualizaciones nuevas de Windows relacionadas con la cámara y, si se encuentra, instálelas para intentar solucionar su problema.
Paso 1: Abra el diálogo Ejecutar y el tipo MS-Settings: WindowsUpdate y golpear Ingresar.
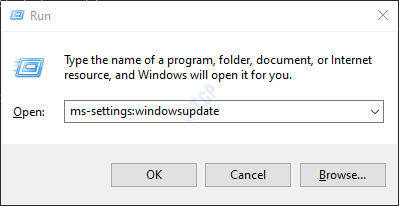
Paso 2: en la ventana que se abre, haga clic en Verifique las actualizaciones.
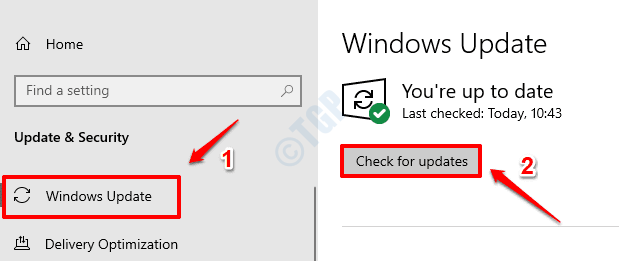
Paso 3: Windows ahora verificará cualquier actualización nueva. Si se encuentran nuevas actualizaciones, se descargarán e instalarán.
Paso 4: haga clic en el Reiniciar ahora botón para que los cambios se hagan cargo. Verifique si su problema se resuelve o no una vez que el sistema se reinicia.
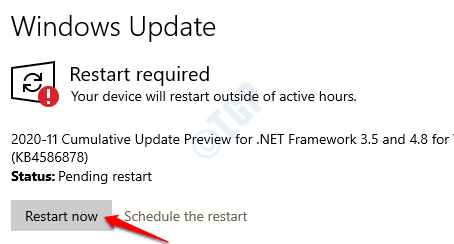
Si esta solución no soluciona su problema. Prueba la siguiente solución.
SEX 19: Revertir Windows a la versión de actualización anterior
A veces, algunas actualizaciones nuevas podrían haber causado el problema. Para verificar si ese es el caso, uno simplemente puede optar por eliminar los cambios realizados por la última actualización.
Paso 1: Abrir Configuración-> Actualización y seguridad -> Ventana de actualización de la ventana .(Consulte el paso 1, de la solución 20)
Paso 2: desplazarse hacia abajo y hacer clic en Ver historial de actualizaciones
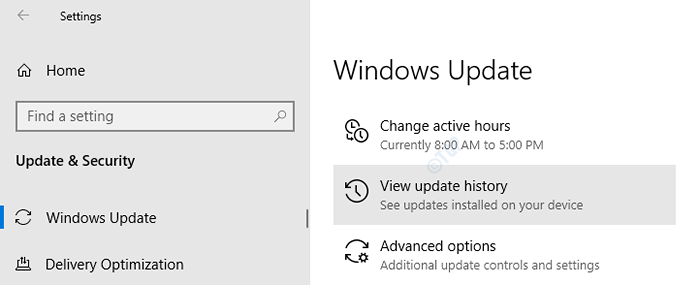
Paso 3: En la ventana de aparición, verifique si había alguna actualización de la aplicación de la cámara debajo del Historial de actualizaciones sección.
Paso 4: haga clic en actualizaciones de desinstalación
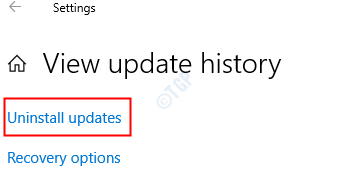
Paso 5: En la ventana que se abre, se mostrará una lista de actualizaciones que se instalan en el sistema.
Paso 6: haga clic con el botón derecho en la actualización requerida y elija Desinstalar.
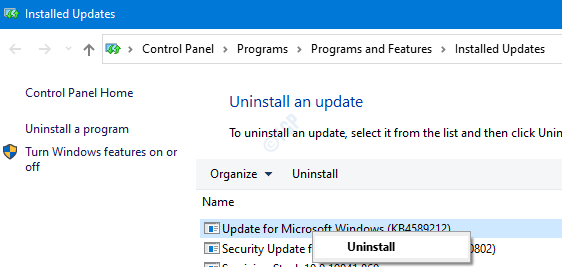
Compruebe si la cámara funciona bien. Si no intenta la próxima solución.
FIJO 20: Pruebe el reinicio de potencia/reinicio duro
Si ninguna de las correcciones anteriores funcionó, obliga al sistema a detectar la cámara en el sistema por reinicio duro. Sigue los pasos a continuación con mucho cuidado.
- Apague su sistema
- Retire todos los periféricos y el cargador conectado al sistema
- Cierre el volteo de su computadora portátil y gire la computadora portátil para localizar la batería
- Retire la batería de su compartimento
- Presione el botón de encendido en su computadora portátil durante 15 segundos.
- Inserte la batería en su compartimento
- Conecte el cargador de regreso al sistema. Ninguno de los periféricos debe estar conectado.
- Encender el sistema.
- En caso de que vea el menú de inicio al encender el sistema, haga clic en el Iniciar Windows normalmente opción
- Agregue todos los periféricos requeridos
Ahora, verifique si la cámara se detecta en el administrador de dispositivos. En caso afirmativo, verifique si funciona como se esperaba.
Si ninguna de las soluciones anteriores funcionó, podría haber un problema con el hardware.
Eso es todo. Esperamos que esta publicación haya sido informativa y lo haya ayudado a resolver el problema. Comenta amablemente y háganos saber cuál de las soluciones anteriores ayudó en su caso. Gracias por leer.
- « Windows + Space Bar Actual no funciona en Windows 10/11 Fix
- Cómo desactivar las actualizaciones automáticas en Skype para Windows 10/11 »

