Windows 10/11 se congela mientras usa Google Maps en Chrome
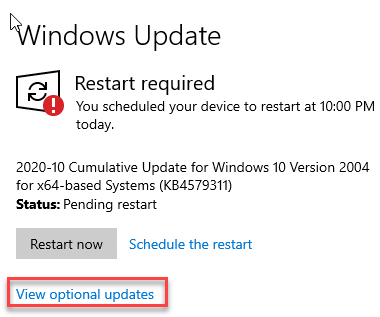
- 2490
- 290
- Hugo Vera
Google Maps viene como un navegador de mapa predeterminado para el motor de búsqueda de Google en la aplicación Google Chrome. Pero, algunos usuarios se han quejado recientemente de que la computadora se aturdía mientras usa Google Maps en su navegador Chrome favorito. Según estos usuarios, cada vez que intentan acceder a los mapas.Google.com de Google Chrome, la ventana del navegador se está congelando, en última instancia, se bloquea después de unos segundos de falta de respuesta. Después de analizar a fondo el problema, hemos concluido que este problema es causado por el backend del servicio Angle. Siga estas soluciones fáciles para resolver el problema rápidamente.
Tabla de contenido
- FIJO 1 - Rectifique la configuración de la bandera
- FIJAR 2 - Desactivar la aceleración de hardware en Chrome
- FIJAR 3 - Eliminar extensiones conflictivas de Google Chrome
- Fix 4 - Ejecute el Google Chrome en modo limpio
- SEX 5 - Verifique la actualización de Windows
FIJO 1 - Rectifique la configuración de la bandera
Puede alternar fácilmente la configuración de la bandera en el navegador Google Chrome.
1. Abra la ventana de Google Chrome.
2. Entonces, escriba "Chrome: // banderas"Y golpear Ingresar.
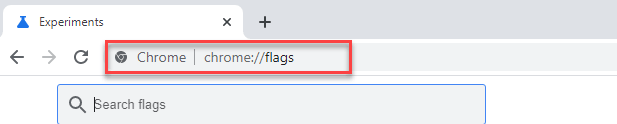
3. Entonces, escriba "Ángulo"En el cuadro de búsqueda.
4. Ahora, notarás que el "Elija el backend de los gráficos angulares"Flag ha aparecido en los resultados de búsqueda.
5. Luego, haga clic en el menú desplegable y configure la bandera en el "Abre" ajustes.
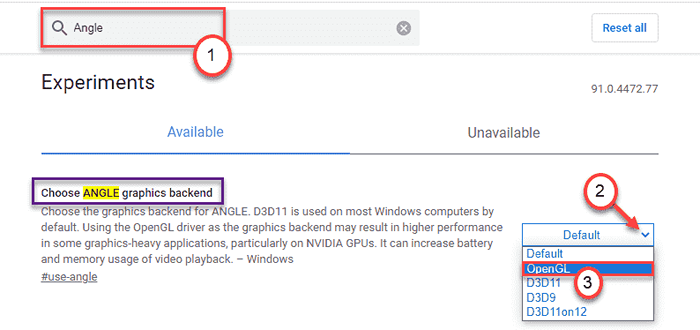
6. Tan pronto como habilite la bandera, verá un aviso para relanzar Google Chrome.
7. Haga clic en "Relanzar"Para relanzar Google Chrome.
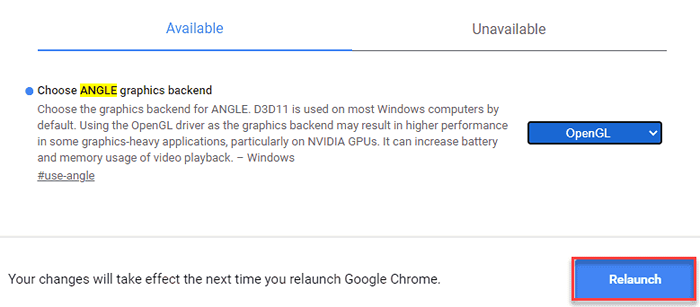
Una vez que lo haya relanzado, intente acceder a los mapas nuevamente.
FIJAR 2 - Desactivar la aceleración de hardware en Chrome
1 - Abierto Cromo Navegador.
2 - Ve a Configuración de Chrome: // en cromo.
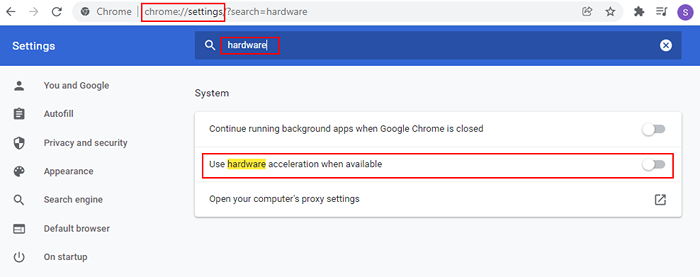
3 - Ahora, apagado Usar aceleración de hardware cuando este disponible ajustes.
FIJAR 3 - Eliminar extensiones conflictivas de Google Chrome
Si hay extensiones conflictivas en Google Chrome que causa este problema, es posible que desee eliminarlas.
1. En primer lugar, abra Google Chrome.
2. A continuación, haga clic en el menú de tres barras en la esquina derecha y haga clic en "Más Herramientas>".
3. Después de eso, haga clic en el "Extensiones".
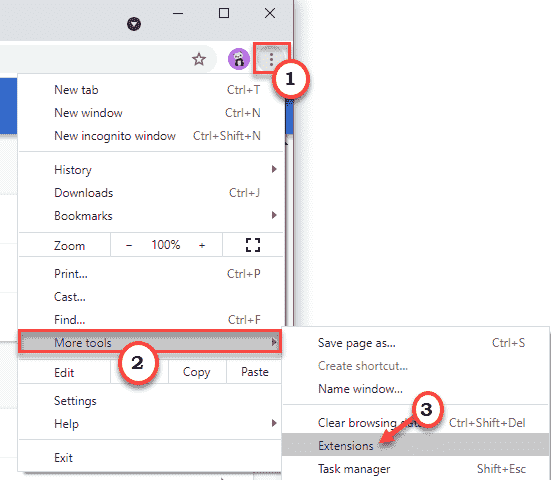
3. En la ventana de extensiones, notará todas las extensiones instaladas.
4. Solo, alterne todas las extensiones a "Apagado" uno a uno. Asegúrese de que ninguna extensión esté habilitada.
(Si lo desea, puede 'eliminar' fácilmente las extensiones no deseadas, haciendo clic en "Eliminar".)
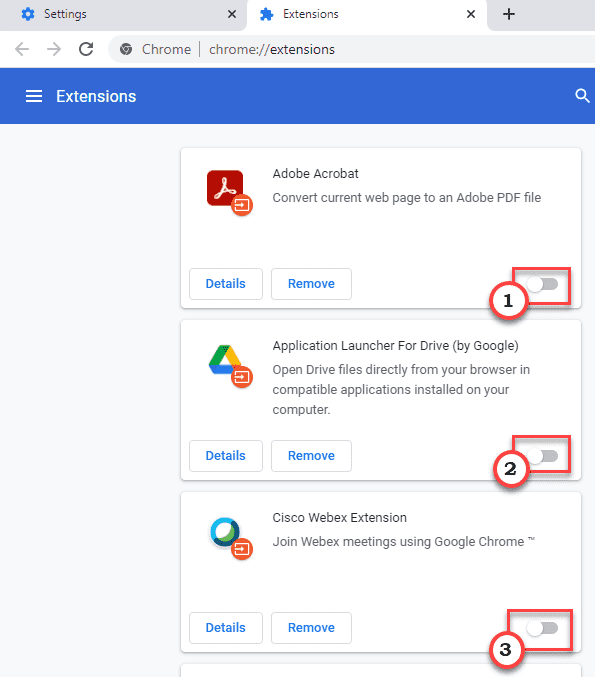
Cerrar y relanzar Google Chrome.
Después de eso, abra los mapas de Google nuevamente y verifique si todavía tartamudean o no.
Fix 4 - Ejecute el Google Chrome en modo limpio
En modo limpio, Google Chrome no se verá afectado por las aplicaciones de terceros.
1. En primer lugar, haga clic derecho en el Windows icono y haga clic en el "Correr".
2. Escriba este comando en la ventana Ejecutar y haga clic en "DE ACUERDO".
msconfig
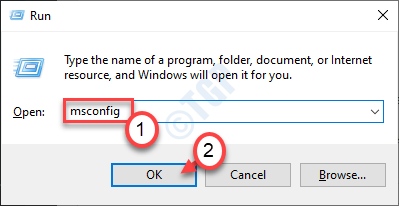
3. En la ventana de configuración del sistema, vaya al "General" sección.
4. A continuación, haga clic en el botón de radio junto al "Selectivo puesta en marcha" opción.
5. Después de ese paso tienes que garrapata la caja junto al "Servicios del sistema de carga".
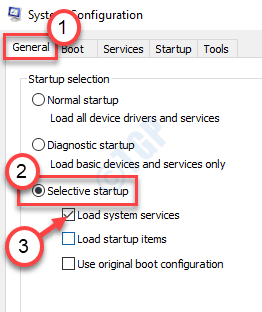
6. Solo ve al "Servicios" sección.
7. Tienes que controlar el "Esconder todos los servicios de Microsoft" caja.
8. Solo toca el "Desactivar todo"Deshabilitar los servicios de terceros.
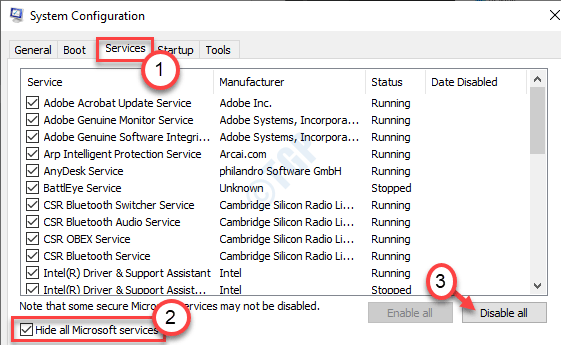
9. Entonces, ve al "Puesta en marcha" pestaña.
10. A continuación, haga clic en el "Abrir administrador de tareas".
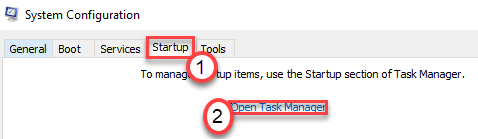
11. Ahora, desplácese hacia abajo para identificar los procesos establecidos en AutoStart.
12. Luego, haga clic con el botón derecho en la tarea y haga clic en "Desactivar"Deshabilitar el inicio automático de los procesos.
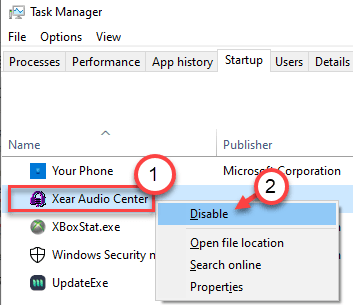
13. Finalmente, haga clic en "Aplicar"Y luego en"DE ACUERDO".
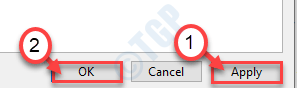
Notará que ha aparecido pidiendo un reinicio. Haga clic en "Reiniciar ahora"Para reiniciar su computadora en modo de arranque limpio.
Una vez que se inicie su computadora, abra Google Chrome en la computadora. Compruebe si está funcionando o no.
Si funciona perfectamente o no.
SEX 5 - Verifique la actualización de Windows
Compruebe si hay alguna actualización pendiente de Windows.
Paso 1: verifique la actualización de Windows
1. En primer lugar, presione el Windows Key+I llaves juntas.
2. Luego, haga clic en el "Actualización y seguridad".
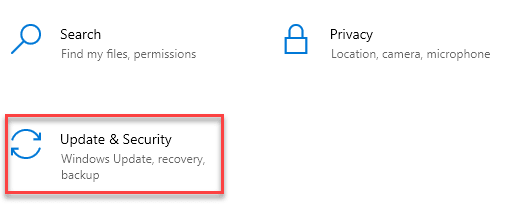
3. A continuación, haga clic en "actualizacion de Windows"En el panel de la izquierda.
4. Por lo tanto, haga clic en "Verifique las actualizaciones".
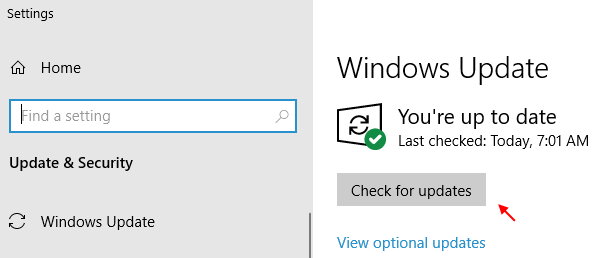
Deje que Windows verifique cualquier actualización pendiente e instale en su sistema.
NOTA-
Puede ver actualizaciones adicionales en la lista de actualizaciones pendientes. Esos generalmente se enumeran en la sección 'Actualización opcional'. Sigue estos pasos-
a. Debe hacer clic en "Ver actualizaciones opcionales".
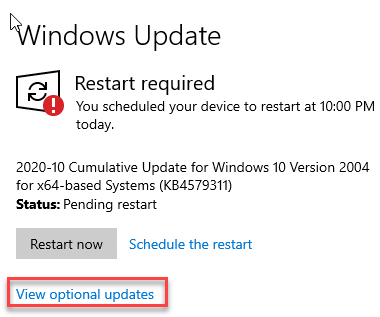
b. Hay actualizaciones adicionales aquí se enumeran. Justo controlar la caja junto a todas las actualizaciones.
C. Luego, simplemente haga clic en el "Descargar e instalar"Para descargar e instalar las actualizaciones.
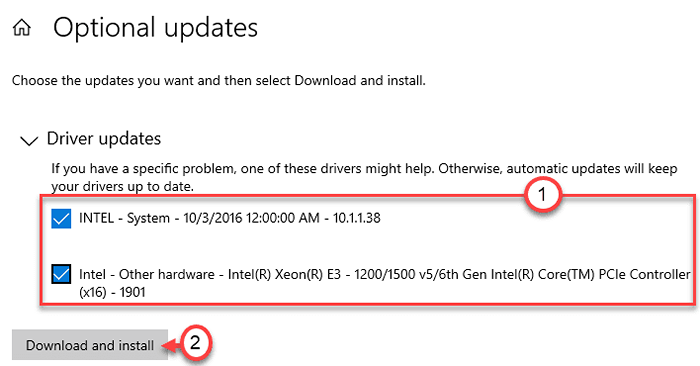
Este proceso llevará un tiempo.
d. Una vez que esté completo, simplemente toque el "Reiniciar ahora".
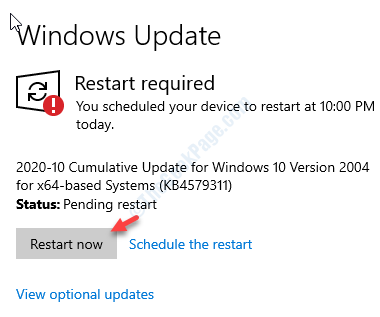
Después de reiniciar la computadora, verifique el estado del problema que enfrenta.
Tu problema debe resolverse.
- « FIJO - No se puede imprimir después de la actualización de Windows 10
- Este archivo de video no se puede reproducir. Código de error 224003 (corrección) »

