FIJO - No se puede imprimir después de la actualización de Windows 10
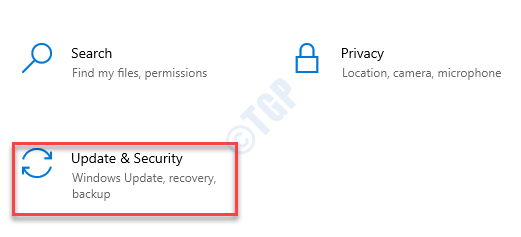
- 5086
- 795
- Eduardo Tapia
¿La impresora de su computadora no funciona después de que el sistema recibió una actualización?? Algunos usuarios de Windows 10 realmente se han quejado de este problema en el foro. Aunque este problema puede haber ocurrido debido a la actualización recientemente instalada del sistema, existe la posibilidad de que el problema esté en la propia impresora.
Tabla de contenido
- FIJO 1 - Ciclo de alimentación La impresora
- FIJAR 2 - Desinstalar la actualización recientemente instalada
- FIJAR 3 - Ejecute la restauración del sistema
- FIJAR 4 - Restablezca el servicio de bgas de impresora
- Arreglar 5 - Solucionar problemas de la impresora
- Arreglar 6 - Desinstalar y reinstalar el dispositivo de la impresora
FIJO 1 - Ciclo de alimentación La impresora
El ciclismo de alimentación La impresora debería funcionar en este caso.
Pasos para apagar la impresora-
1. Al principio, cambia EN Tu impresora.
2. Mientras la impresora está encendida, simplemente saque los cartuchos de tinta.
3. Entonces, puedes girar APAGADO la impresora simplemente presionando el interruptor de encendido.
4. Una vez que esté seguro de que la impresora está apagada, desenchufe los cables de la impresora de su sistema.
4. Próximo, cerrar tu computadora.
5. En última instancia, Switch APAGADO El enrutador wifi (si su impresora admite la impresión inalámbrica)
Entonces, solo espera un minuto.
Pasos para iniciar el sistema-
Siga estos pasos para iniciar el sistema.
1. Después de esperar un minuto, cambie EN la impresora.
2. Luego, vuelva a colocar el cartucho en su impresora.
3. A continuación, es hora de cambiar EN tu sistema.
4. Si estuviera usando el wifi, gire EN el enrutador wifi para completar el proceso.
FIJAR 2 - Desinstalar la actualización recientemente instalada
Puede desinstalar la actualización instalada recientemente desde la computadora.
Paso 1 - Desinstalar la actualización de Windows anterior
1. Al principio, presione el Clave de Windows+R llaves juntas.
2. A continuación, escribir "appwiz.CPL"Y haga clic en"DE ACUERDO".
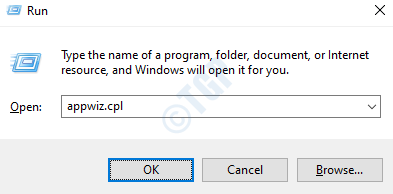
3. Después de que se abre la ventana del programa y las características, haga clic en "Ver actualizaciones instaladas".
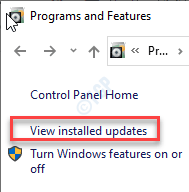
4. Ahora, simplemente desplácese hacia abajo para descubrir la actualización más reciente que puede haber causado el problema.
5. Haga clic derecho en él y haga clic en "Desinstalar".
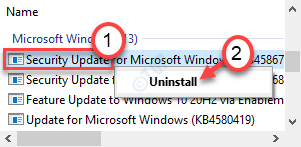
Esto desinstalará la actualización de su computadora.
Ahora sólo Reanudar tu computadora.
Paso 2 - Pasar la actualización
Puede diferir la actualización de Windows hasta 35 días.
1. Abra la ventana de configuración presionando el Windows Key+I llaves juntas.
2. Luego, haga clic en el "Actualización y seguridad".
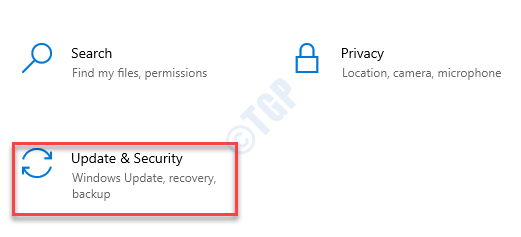
3. Luego, en el lado izquierdo, haga clic en el "actualizacion de Windows".
4. A continuación, haga clic en el "Opciones avanzadas".
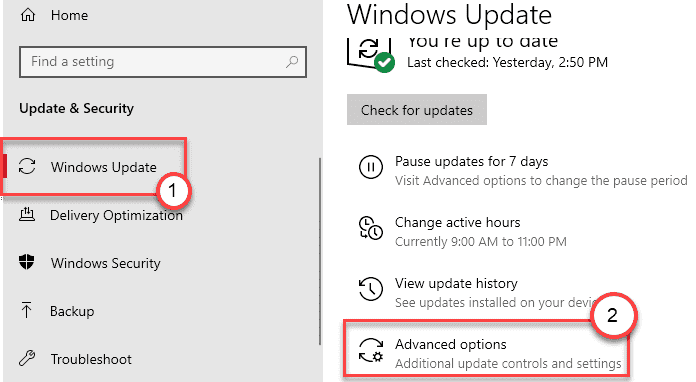
5. Ahora, desplácese hacia abajo para ver el 'Actualizaciones de pausa' ajustes.
6. Luego, seleccione la última fecha en la lista de fechas.
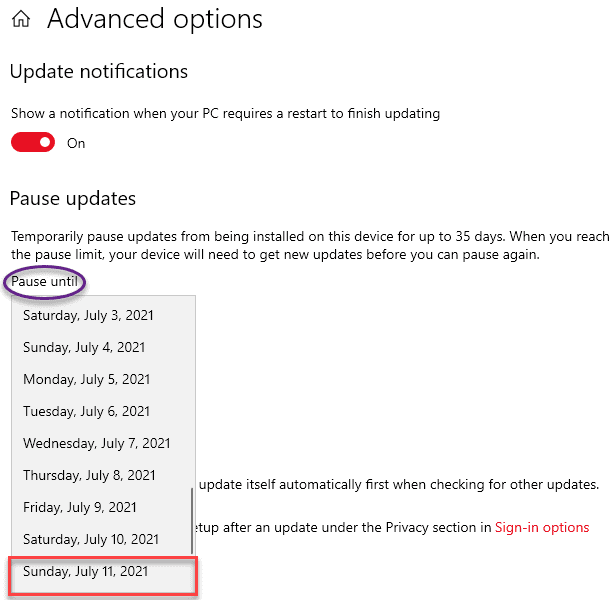
Esto debería solucionar el problema y Reanudar tu computadora.
FIJAR 3 - Ejecute la restauración del sistema
Si desinstalar el último parche de actualización no funciona para usted, intente restaurar la computadora usando el sistema Restaurar el sistema.
1. presione el Clave de Windows+R llaves juntas. Tipo "rstrui".
2. Luego, haga clic en el "DE ACUERDO".
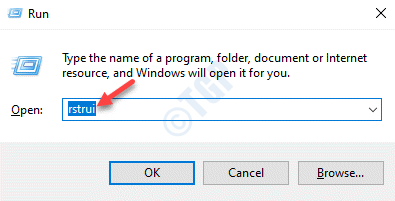
3. Cuando el Restauración del sistema Aparece la ventana, haga clic en "Próximo".
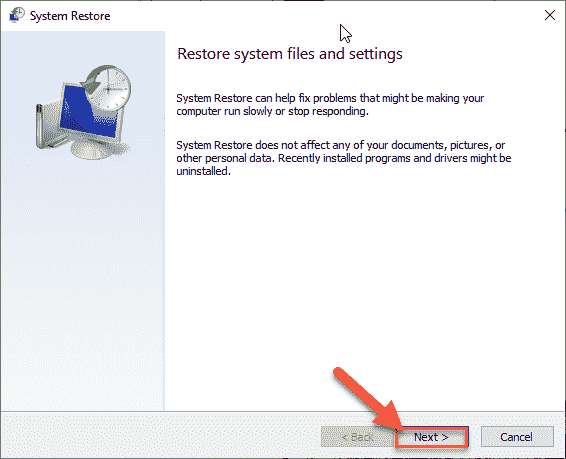
4. Ahora, controlar sobre el "Mostrar más puntos de restauración" caja.Verá más puntos de restauración en la pantalla.
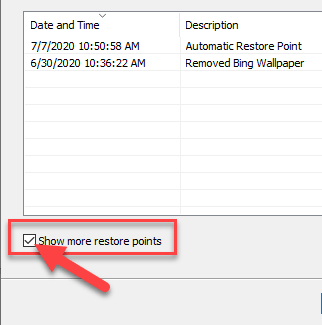
5. Aquí elija el punto de restauración por fecha antes de instalar esta actualización de Windows.
6. Haga clic en "Próximo".
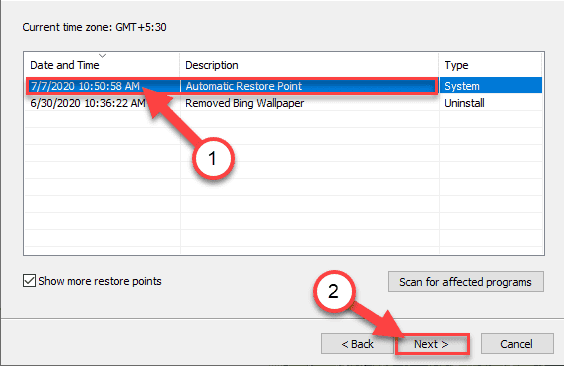
7. Simplemente haga clic en "Finalizar"Para terminar el proceso.
Tan pronto como haga clic en la opción 'Finalizar', comenzará el proceso de restauración.
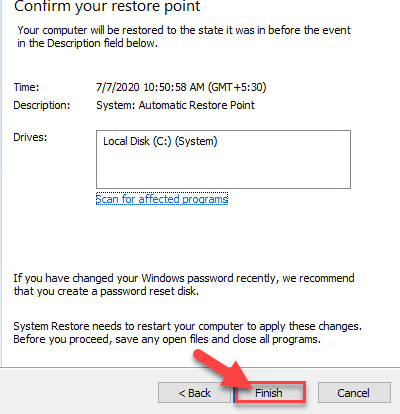
Su computadora se reiniciará y la restauración del sistema restaurará el sistema a la fecha antes de la instalación de la actualización problemática.
FIJAR 4 - Restablezca el servicio de bgas de impresora
Tienes que reiniciar el servicio de bote de impresora.
1. Al principio, presione el Clave de Windows+R llaves juntas.
2. Entonces, escriba "servicios.MSC"Y golpear Ingresar.
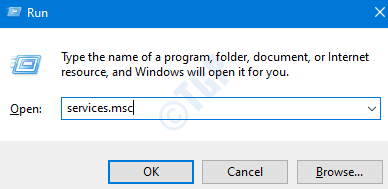
3. Aquí notará todos los servicios asociados con su computadora.
4. Ahora, haga doble clic en el "Cola de impresión"Servicio una vez que lo hayas notado.
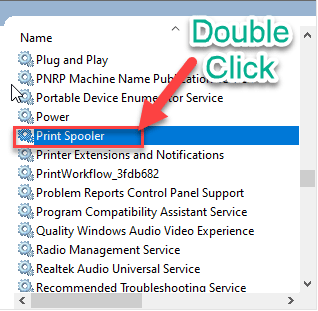
4. Simplemente configure el 'Tipo de inicio:' al "Automático" configuración.
5. Después de eso, debe hacer clic en "Detener"Para terminar el servicio.
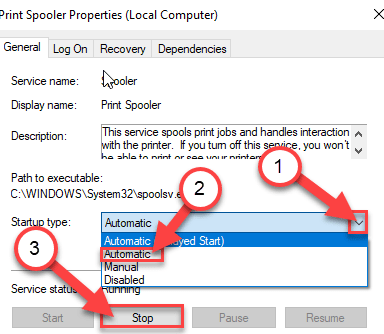
6. Para guardar la configuración, haga clic en "Aplicar" y "DE ACUERDO".
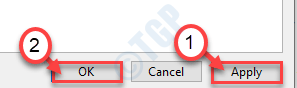
Ahora, minimice el Servicios utilidad.
7. Prensa Clave de Windows+E Para abrir el Correr ventana.
8. Luego, vaya a esta ubicación 0n el explorador de archivos.
C: \ windows \ system32 \ spool \ impresoras
9. Al intentar acceder a la carpeta, puede ver un mensaje, haga clic en "Continuar".
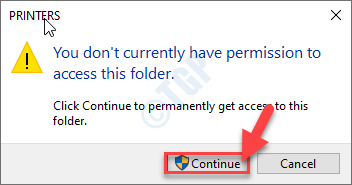
10. Tiene que seleccionar todos los archivos y carpetas dentro del Impresoras carpeta.
11. Para eliminar el contenido de la carpeta, presione el 'Borrar' llave.
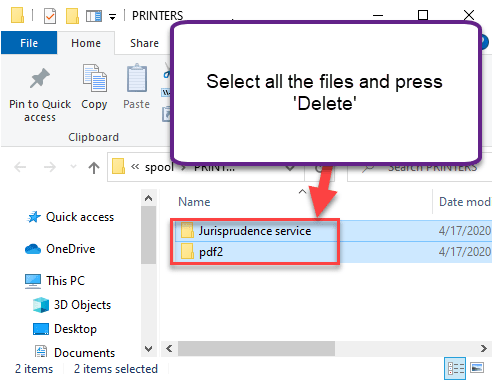
Cierra el Explorador de archivos ventana.
Maximizar la pantalla de Servicios.
12. Finalmente, botón derecho del ratón sobre el "Cola de impresión" servicio.
13. Luego, haga clic en "Comenzar"Para reanudar el servicio.
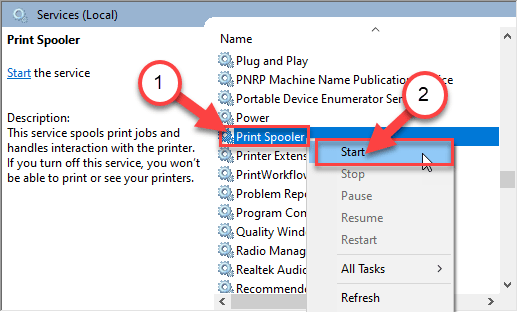
Cierre la pantalla de servicios en su computadora.
Arreglar 5 - Solucionar problemas de la impresora
Solucionar problemas de este problema después de la actualización de Windows con
1. En primer lugar, presione el Botón de Windows y el 'S'Key and Write "Resolución de problemas".
2. Simplemente, golpea el "Ingresar" llave.
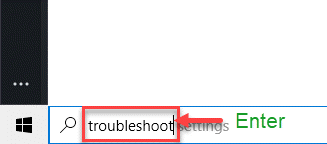
3. Luego debe desplazarse hacia abajo y hacer clic en "Solucionadores adicionales".
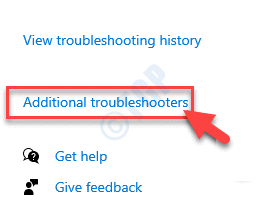
4. En el lado derecho, desplácese hacia abajo y haga clic en el "Impresora".
5. A continuación, haga clic en "Ejecute el solucionador de problemas"Para ejecutar el solucionador de problemas.
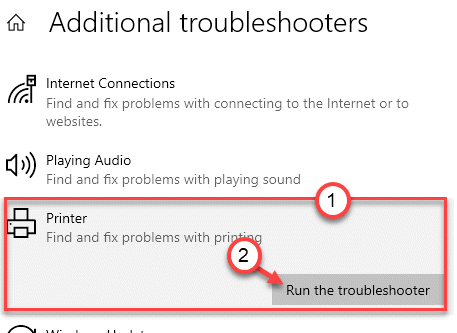
6. Luego, haga clic en el "Avanzado"Para ver la configuración avanzada del diagnóstico de la impresora.
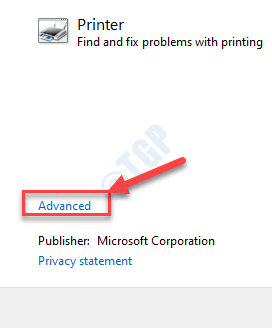
7. Justo, controlar la caja "Aplicar reparaciones automáticamente".
8. Después de eso, vaya al siguiente paso, haga clic en "Próximo".
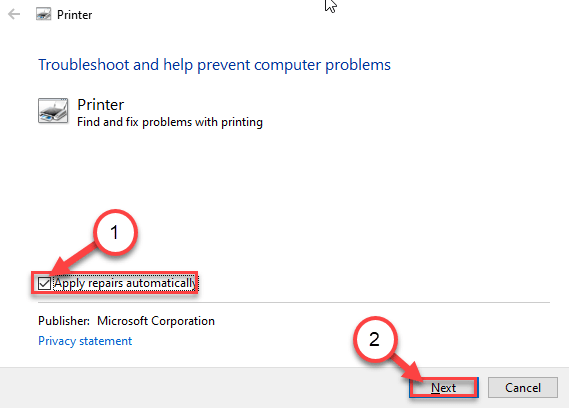
9. Después de esto, seleccione su impresora de la lista de dispositivos.
10. Luego, vuelva a hacer clic en "Próximo".
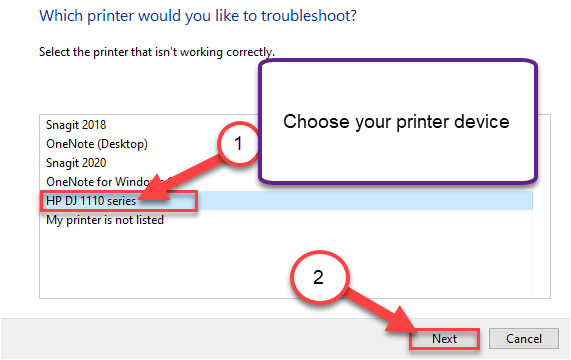
11. Después de eso, haga clic en "Aplicar esta revisión".
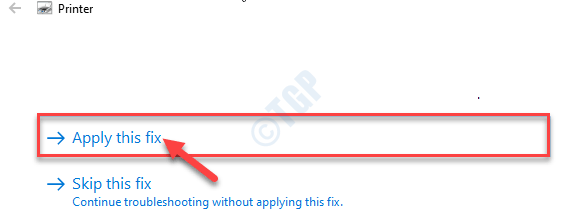
Finalmente, cierre la pantalla del solucionador de problemas cuando se complete el proceso de solución de problemas. Compruebe si está viendo el
Arreglar 6 - Desinstalar y reinstalar el dispositivo de la impresora
1. Prensado Clave de Windows+R debería abrir el Correr ventana.
2. Tipo "devmgmt.MSC"Y haga clic en"DE ACUERDO".
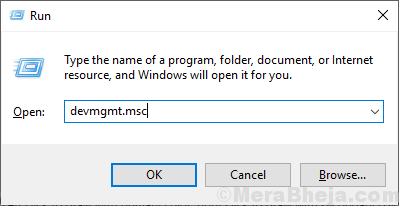
3. En el Administrador de dispositivos Ventana, expandir la sección "PRIMA DE LA COSA".
4. Entonces, botón derecho del ratón en la impresora y haga clic en "Desinstalar dispositivo".
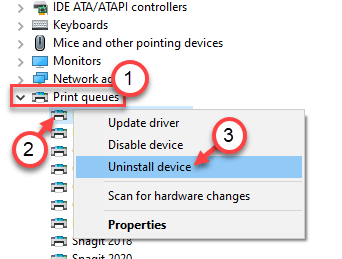
5. Nuevamente, haga clic en "Desinstalar"Para confirmar el proceso de desinstalación.
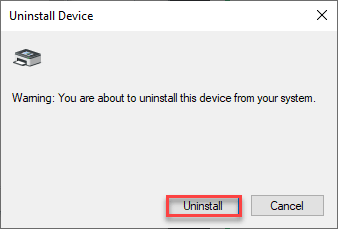
Luego, cierre la ventana del administrador de dispositivos.
- « Windows PC sigue bloqueando y se apaga al azar
- Windows 10/11 se congela mientras usa Google Maps en Chrome »

