Windows PC sigue bloqueando y se apaga al azar
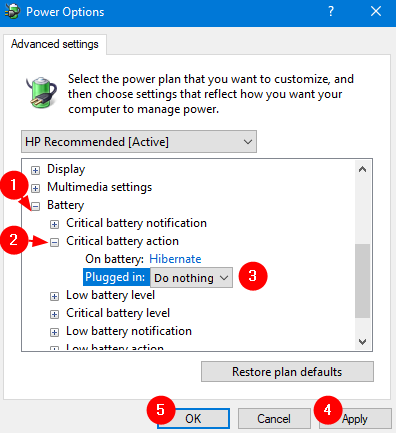
- 1942
- 5
- Alejandro Duran
Algunas personas han notado que el sistema sigue encerrándose al azar. Entonces se muestra una pantalla azul con el mensaje "Bloqueo ..." y el sistema se cierra por sí solo. En caso de que haya encontrado este problema, lea.
En este artículo, discutiremos diferentes formas de solucionar este problema.
Tabla de contenido
- Arreglar 1: Cambiar la configuración de potencia avanzada
- Fix 2: No mantenga la computadora portátil conectada al cargador siempre
- Fix 3: Haz una bota limpia
- Arreglar 4: reemplace la batería de la computadora portátil
Arreglar 1: Cambiar la configuración de potencia avanzada
Paso 1: Para abrir la ventana Ejecutar, presione las teclas Windows+R al mismo tiempo
Paso 2: escriba el comando control.exe powercfg.Cpl, 3 y presionar DE ACUERDO
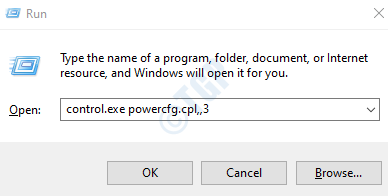
Paso 3: En la ventana Opciones de alimentación, desplácese hacia abajo y haga doble clic en Batería
Paso 4: Haga doble clic en Acción crítica de la batería
Paso 5: debajo Conectado el menú desplegable, elija Hacer nada
Paso 6: haga clic en Aplicar y luego haga clic en DE ACUERDO
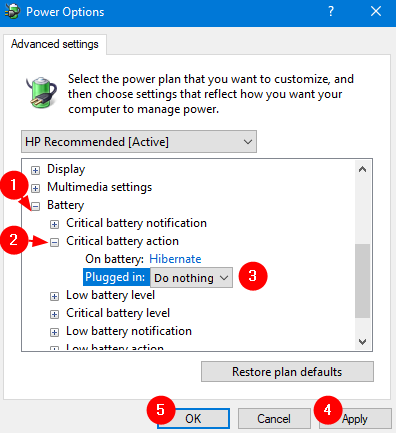
Fix 2: No mantenga la computadora portátil conectada al cargador siempre
Cuando la batería de su computadora portátil esté en condiciones de trabajo, cargue la computadora portátil y use la computadora portátil para que la energía se drene. Mantener el cargador enchufado siempre, incluso cuando la batería está 100 % cargada, se sabe que daña la batería de la computadora portátil.
Una solución típica de este problema es que elimine la batería de su computadora portátil e intente ejecutar directamente a través del cable enchufado y vea si resuelve el problema. Si funciona, se muestra, su batería es problemática e intente reemplazar la batería.
Fix 3: Haz una bota limpia
Paso 1: Abra el comando Ejecutar. Presione las teclas Windows+R.
Paso 2: Tipo msconfig y golpear Ingresar
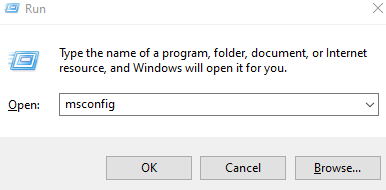
Paso 3: En la ventana de configuración del sistema, vaya a la Servicios pestaña
Paso 4: Marque Esconder todos los servicios de Microsoft
Paso 5: haga clic en Aplicar y luego haga clic en DE ACUERDO
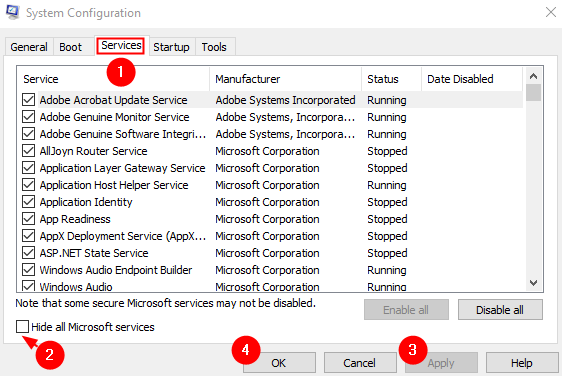
Paso 6- Ahora, reinicie su computadora
Arreglar 4: reemplace la batería de la computadora portátil
- En caso de que la batería no funcione, intente conectar el cargador. Muchos usuarios han informado que esta solución ha funcionado para ellos.
- En caso de que ninguna de las soluciones que se mencionan anteriormente funcionan, entonces probablemente tenga que considerar reemplazar la batería.
Eso es todo
Esperamos que este artículo haya sido informativo. Comenta amablemente y háganos saber cuál de las soluciones anteriores funcionó.
Gracias por leer.
- « Icono de notas adhesivas separadas en la barra de tareas y abrir en una nueva ventana
- FIJO - No se puede imprimir después de la actualización de Windows 10 »

