Windows 10/11 sigue refrescando automáticamente

- 1751
- 153
- Sra. María Teresa Rentería
Hay bastantes problemas de Windows 10 que son muy raros, ocurre una vez en diez mil casos. Entre esos problemas, hay un problema en el que la pantalla de Windows 10 se mantiene refrescante automáticamente. Si está experimentando un problema de actualización de pantalla en su sistema, no se preocupe. Simplemente siga nuestras soluciones prescritas para resolver el problema muy fácilmente.
Tabla de contenido
- Corrección 1 - Desactivar el servicio de informes de errores
- FIJAR 2 - Ejecute una exploración SFC ENM
- Arreglar 3 - finalizar tareas de fondo innecesarias
- FIJAR 4 - Desactivar Onedrive
- FIJAR 5 - Desactivar OneDrive AutoStart
- Fix 6 - Desinstalar OneDrive
- FIJAR 7 - Desactivar el ErrorReporting
- FIJAR 8 - Apague WiFi y apague la PC
- SEX 9 - Desactive el servicio de soporte de problemas
- FIJO 10 - Modifique su configuración de escritorio
- FIJAR 11 - Reinicie el explorador de Windows
- FIJO 12 - Modifique el plan de energía
- Arreglar 13- desmarque elige un color de acento automático
Corrección 1 - Desactivar el servicio de informes de errores
1. Abra Ejecutar presionando Windows y R tecla
2. Ahora, escriba "servicios. MSC". Clickea en el "DE ACUERDO"Para abrir los servicios

3. Una vez que aparece la ventana de servicios, debe encontrar el "Servicio de informes de errores de Windows" .
4. Haga doble clic en el servicio.
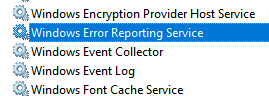
5. Haga clic en 'Tipo de inicio:' y luego haga clic en "Desactivado". Además, haga clic en detener para detener el servicio.
6. Después de eso, haga clic en "Aplicar" y "DE ACUERDO".
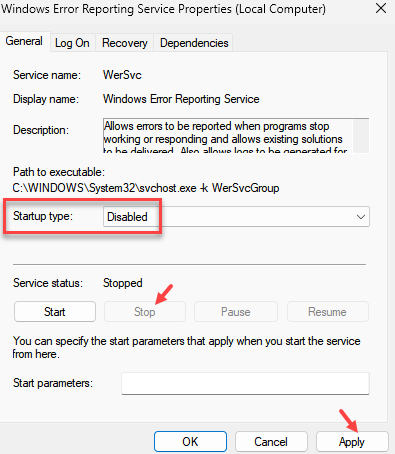
Ahora, Reanudar Su PC verifica si el problema está resuelto o no
FIJAR 2 - Ejecute una exploración SFC ENM
Compruebe si hay problemas de archivo del sistema en su sistema.
1. presione el Clave de Windows+R.
2. Luego, escriba este código y presione Ctrl + Shift + Enter llaves juntas.
CMD
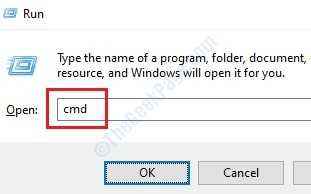
3. Simplemente copie este comando y péguelo en la ventana CMD. A partir de entonces, golpe Ingresar Para ejecutar el escaneo.
sfc /escanno
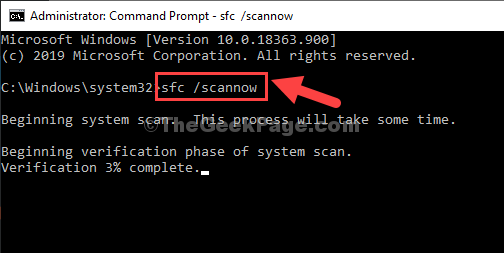
4. Ahora tienes que ejecutar una exploración dism. Escriba este código en la terminal y presione Ingresar.
Abatido.EXE /Online /Cleanup-Image /RestoreHealth
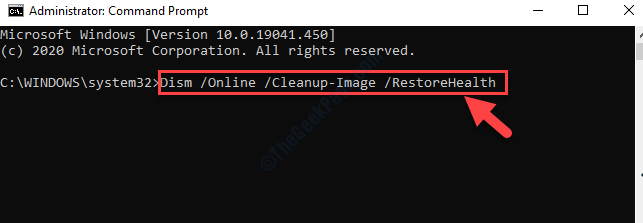
Compruebe si esto ayuda.
Arreglar 3 - finalizar tareas de fondo innecesarias
A veces, las aplicaciones de almacenamiento en la nube (fotos de iCloud, OneDrive Sync) consumen una gran cantidad de recursos de CPU.
1. Haga clic derecho en el Icono de Windows y luego haga clic en "Administrador de tareas".
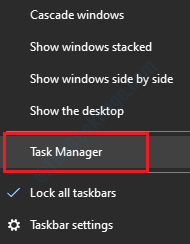
3. Cuando se abra el administrador de tareas, consulte las aplicaciones de almacenamiento en la nube.
4. Haga clic derecho en él y haga clic en "Tarea final".
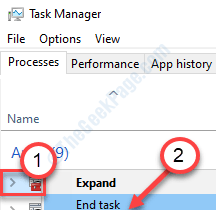
Una vez que haya hecho esto, cierre la pantalla del Administrador de tareas.
Los usuarios han informado que esto ha resuelto el problema.
FIJAR 4 - Desactivar Onedrive
Intente deshabilitar el OneDrive en su computadora.
1. Necesitas presionar el Clave de Windows+R.
2. Después de eso, escriba "gpedit.MSC". Haga clic en "DE ACUERDO".
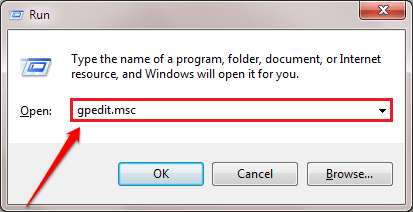
3. Ir a esta ubicación-
Configuración de la computadora> Plantillas administrativas> Componentes de Windows> Onedrive
4. En el lado derecho, desplácese hacia abajo para localizar el "Evite el uso de OneDrive para el almacenamiento de archivos".
5. Haga doble clic en él para acceder a él.
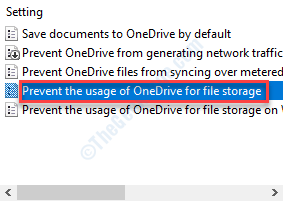
6. Cuando aparezca la política, haga clic en el botón de radio de "Activado".
7. Después de eso, haga clic en "Aplicar" y "DE ACUERDO".
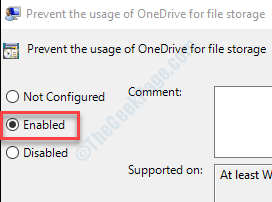
Una vez que haya hecho eso, puede cerrar la pantalla de la política del grupo y verificar si esto funciona para usted.
Método alternativo para Windows 10 Inicio
Ahora, si está utilizando una casa de Windows 10, no tendrá acceso a la ventana de política de grupo local. Tienes que hacerlo por el editor de registro.
1. Presione la tecla Windows+R. Aquí, escribe "regedit".
2. Después de eso, presione el 'Ingresar'Clave de tu teclado.
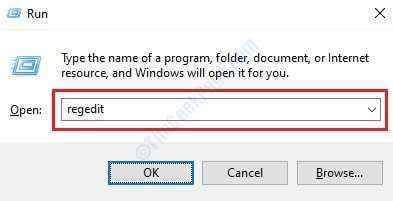
Importante- Tienes que tomar una copia de seguridad del editor de registro. Siga estos pasos de cómo tomar una copia de seguridad del editor de registro.
3. Después de tomar la copia de seguridad, vaya a esta ubicación-
HKEY_LOCAL_MACHINE \ Software \ Político \ Microsoft \ Windows
4. Compruebe si hay alguna clave 'onedrive'.
5. De lo contrario, haga clic derecho en el "Windows" llave. Luego, haga clic en "Nuevo>"Y luego en"Llave".
6. Nombra la clave como "Onedrive".
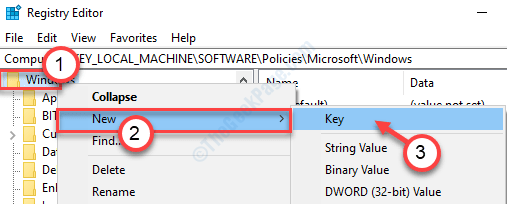
7. Haga clic derecho en el "Nuevo>"Y luego haga clic en"Valor dWord (32 bits)".
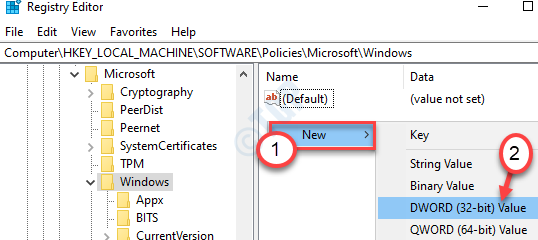
8. Nombra la clave como "Deshabilitarfilesyncngsc".
9. Haga doble clic sobre el "Deshabilitarfilesyncngsc"Clave para modificarlo.
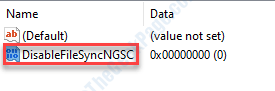
10. Después de eso, establezca el valor en "1".
11. Haga clic en "DE ACUERDO"Para guardar este cambio.
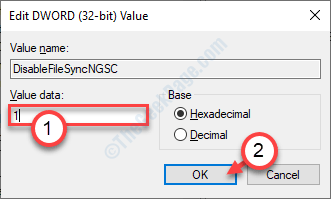
Después de eso, cierre el editor de registro.
Reanudar su máquina una vez y verifique si esto funciona para usted.
FIJAR 5 - Desactivar OneDrive AutoStart
A veces, el AutoStart de OneDrive puede causar este problema en su computadora.
1. Clickea en el Buscar caja al lado del Windows icono y tipo "Onedrive".
2. Luego, haga clic en "Onedrive"En el resultado elevado de la búsqueda se abrirá Onedrive en tu ordenador.
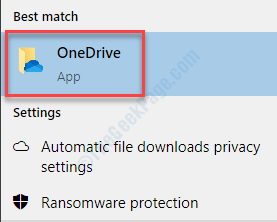
3. Entonces, necesitas botón derecho del ratón sobre el Onedrive icono (símbolo de nube) en la esquina derecha del Barra de tareas.
2. Ahora, haga clic en "Ajustes" abrir Onedrive Configuración en su computadora.
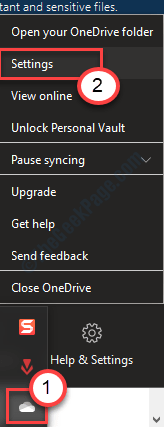
3. En el Microsoft OneDrive ventana, ve al "Ajustes".
4. Después, desactivar la caja al lado "Inicie OneDrive automáticamente cuando inicie sesión en Windows".
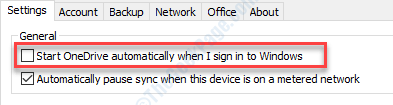
Cierre la ventana de configuración. Reanudar su computadora una vez y verifique si funciona.
Fix 6 - Desinstalar OneDrive
Si nada está funcionando para usted, intente desinstalar el Onedrive desde su computadora.
1. presione el Windows Key+I.
2. Tienes que hacer clic en el "Aplicaciones".
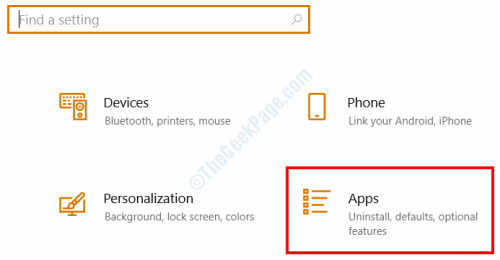
3. Después de eso, haga clic en el "Aplicaciones y Featurmi".
4. Entonces, tienes que escribir "Onedrive"En el cuadro de búsqueda.
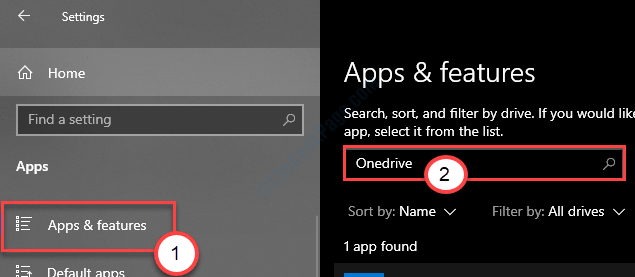
5. Luego, haga clic en "Microsoft OneDrive".
6. Junto a eso, haga clic en "Desinstalar".
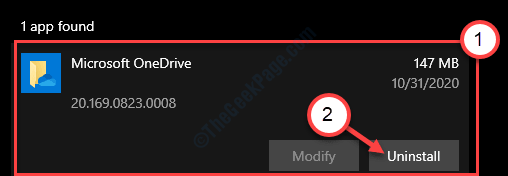
Ahora, espere por un tiempo ya que Windows desinstalará el Onedrive desde su computadora.
FIJAR 7 - Desactivar el ErrorReporting
1. Presione la tecla Windows+R. Aquí, escribe "regedit".
2. Después de eso, presione el 'Ingresar'Clave de tu teclado.
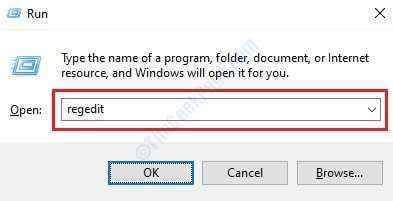
3. Después de tomar la copia de seguridad, vaya a esta ubicación-
Computer/hkey_local_machine \ Software \ Microsoft \ Windows \ Windows Error de error Informe
4. Una vez que esté en la ubicación correcta, busque el "Desactivado".
Si no ve la tecla, haga clic con el botón derecho en el espacio y luego haga clic en "Nuevo>"Y luego haga clic en"Valor dWord (32 bits)".
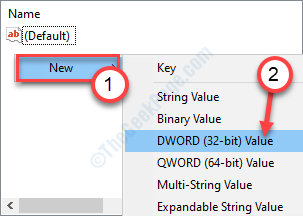
5. Nombra la clave como "Desactivado".
6. Haga doble clic sobre el "Desactivado" llave.
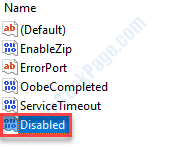
7. Después de eso, establezca el valor de la clave a "1".
8. Haga clic en "DE ACUERDO".
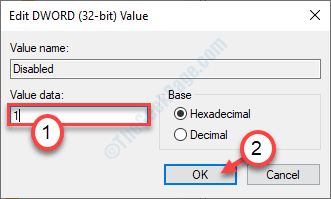
Cierre la ventana y Reanudar tu computadora. Esto debería solucionar el problema en su computadora.
FIJAR 8 - Apague WiFi y apague la PC
Esta es una solución peculiar, pero ha funcionado para algunos usuarios.
1. Tienes que apagar tu wifi.
2. Después de eso, debes apagar tu computadora.
Espera un rato.
3. Después de eso, encienda su computadora.
Compruebe si su computadora sigue siendo refrescante o no.
Puede encender su wifi y verificar si eso soluciona el problema en su sistema.
SEX 9 - Desactive el servicio de soporte de problemas
Algunos usuarios han dicho que deshabilitar el servicio de soporte de problemas ha detenido el problema en su computadora.
1. Haga clic derecho en el Icono de Windows y luego haga clic en el "Correr" ventana.
2. Ahora, escriba "servicios. MSC". Clickea en el "DE ACUERDO"Para acceder a los servicios.

3. Una vez que aparece la ventana de servicios, debe encontrar el "Informes de problemas y soporte del panel de control de soluciones" servicio.
4. Haga doble clic en el servicio.
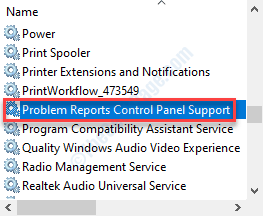
5. Haga clic en 'Tipo de inicio:' y luego haga clic en "Desactivado".
6. Después de eso, haga clic en "Aplicar" y "DE ACUERDO".
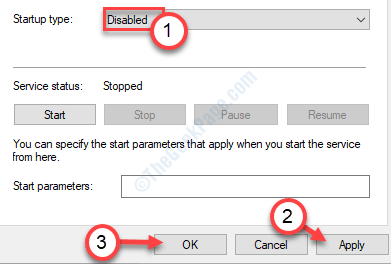
Una vez que haya hecho eso, marque su pantalla todavía es refrescante. Si el problema aún continúa, vaya a la próxima solución.
FIJO 10 - Modifique su configuración de escritorio
A veces, la configuración cambiante de papel tapiz en su computadora puede causar este problema.
1. Haga clic con el botón derecho en su escritorio y haga clic en "Personalizar".
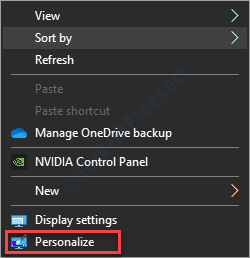
2. Haga clic en el menú desplegable del "Cambio de imagen cada"Configuración y elija"1 día".
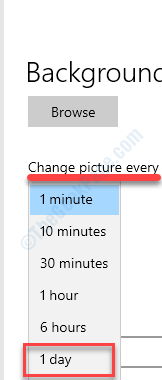
Esto establecerá que sus fondos de pantalla cambien una vez al día. Esto debería detener el problema refrescante.
NOTA- Algunos usuarios han resuelto este problema simplemente colocando un fondo de color sólido.
a. Haga clic derecho en el escritorio y haga clic en "Personalizar".
b. Clickea en el "Fondo" y elige "Color sólido".
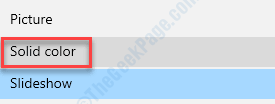
Esto establecerá un color sólido como fondo de escritorio. Esto debería solucionar el problema que enfrenta.
FIJAR 11 - Reinicie el explorador de Windows
Reinicie el proceso del explorador para solucionar el problema.
1. Prensa Ctrl+Shift+Enter juntos para acceder al Administrador de tareas.
2. Luego, haga clic derecho en el "Explorador"Y haga clic en"Reanudar".
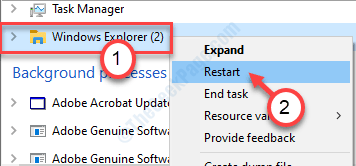
En el Administrador de tareas Ventana, haga clic en "Archivo"En la barra de menú.
5. Luego, haga clic en "Ejecutar una nueva tarea".
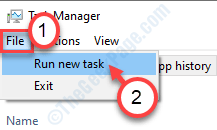
4. Una vez el Crear una nueva tarea ventana, copiar pegar o escriba "explorador.exe" en el cuadro.
5. Ahora, haga clic en "DE ACUERDO" abrir Explorador de archivos en tu ordenador.
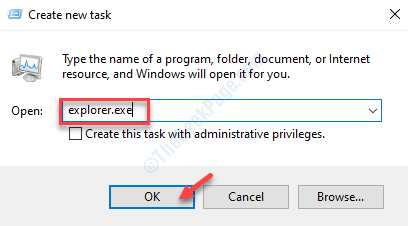
Windows Explorer se reiniciará en su computadora. Compruebe si el problema aún persiste o no.
FIJO 12 - Modifique el plan de energía
Cambie su plan de energía a alto rendimiento.
1. Presione la tecla Windows+R.
2. Después de eso, escriba este código y luego haga clic en "Aceptar".
powercfg.CPL
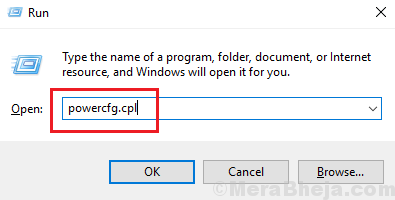
3. Cuando la configuración de las opciones de energía, verá algunos perfiles de potencia.
4. Después de eso, haga clic en el "Alto rendimiento".
Esto establecerá la configuración de alto rendimiento en su sistema.
Arreglar 13- desmarque elige un color de acento automático
A veces, forzar el color de acento en sus ventanas puede causar este problema refrescante.
1. presione el Windows Key+I.
2. Luego, haga clic en el "Personalización".
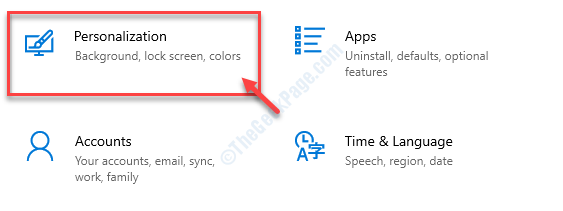
3. En el lado izquierdo, haga clic en el "Colores".
4. Después de eso, en el lado derecho, desplácese hacia abajo hasta desactivar la caja al lado "Elige automáticamente un color de acento mi fondo".
Esto debería solucionar el problema que enfrenta. Su pantalla dejará de actualizarse después de esto.
Tu problema debe resolverse.
- « La salida de NVIDIA no está conectada en Windows 10 PC SEX
- Cómo restaurar el plan de potencia de alto rendimiento faltante en Windows 10/11 »

