Windows 10 Cómo importar y exportar configuraciones de firewall
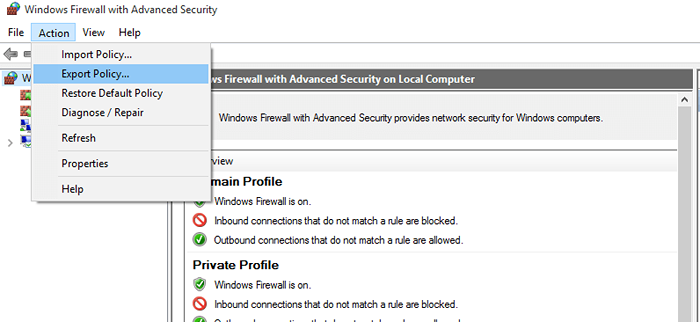
- 4894
- 536
- Sra. María Teresa Rentería
Windows Firewall es la primera y básica línea de defensa contra ataques de malware de forma predeterminada en Windows.Windows Firewall básicamente filtra el tráfico de Internet que se está intercambiando entre la computadora y la red y trabaja para proteger la PC de cualquier ataques/archivos dañinos.
Nota: Windows Firewall no es un antivirus y no funciona como uno.
Los usuarios pueden personalizar mucho su experiencia cambiando la configuración por la cual el firewall opera, aumentando o disminuyendo la seguridad, estableciendo reglas y excepciones personalizadas, etc. Por lo tanto, la opción de importar y exportar la configuración de firewall de Windows puede ser muy útil para algunos de nosotros.
La forma simple de importar y exportar todas las configuraciones de firewall en Windows 10 es por la forma simple de respaldar y restaurar.
Nota: Estas configuraciones incluyen configuración avanzada, configuración de notificación, reglas de firewall, etc.
Antes de continuar, asegúrese de haber iniciado sesión como administrador para que estos métodos sean sin problemas.
Hay precisamente dos formas en que puede hacer una copia de seguridad y restaurar la configuración del firewall en cualquier PC,
Tabla de contenido
- Método 1 -VIA La ventana de firewall de Windows
- Importar / restaurar la configuración del firewall
- Método alternativo: exporte o haga una copia de seguridad de la configuración a través del símbolo del sistema
Método 1 -VIA La ventana de firewall de Windows
Exportar / hacer una copia de seguridad utilizando la ventana de firewall de Windows.
1- Buscar firewall en el cuadro de búsqueda de la barra de tareas
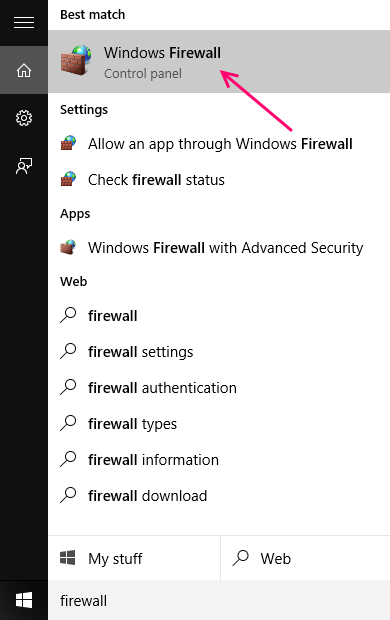
2- Haga clic en Windows Firewall.
3- Seleccione Configuración avanzada en el panel izquierdo.
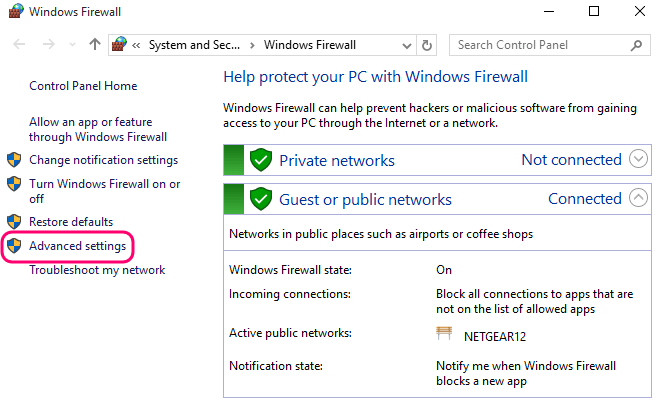
4- En la barra de menú arriba, seleccione Acción.
5- Seleccionar 'Política de exportación'.
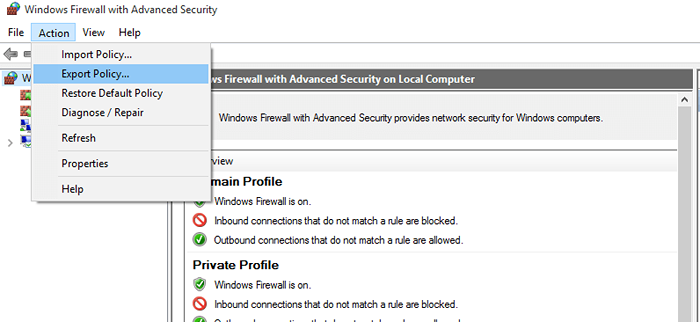
6- Explore la ubicación que desea exportar la configuración a.
7- Dale un nombre al archivo y asegúrese de que su extensión sea .WFW
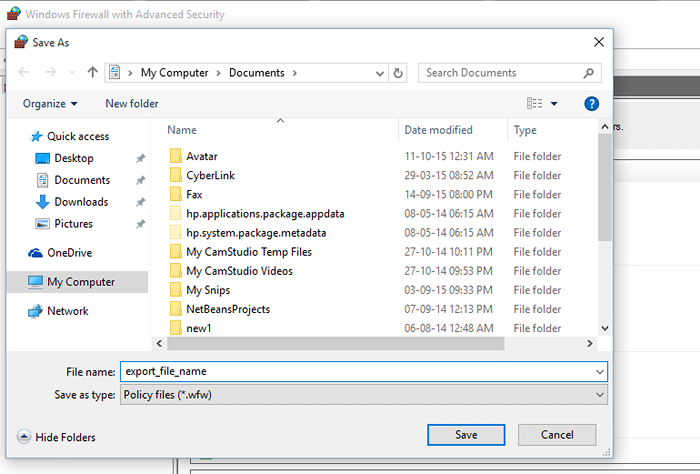
8- Tan pronto como vea un cuadro de diálogo que dice: la política exportada con éxito, su configuración se habrá exportado.
Importar / restaurar la configuración del firewall
1- Buscar firewall en el cuadro de búsqueda de Windows 10
2- Abra el firewall .
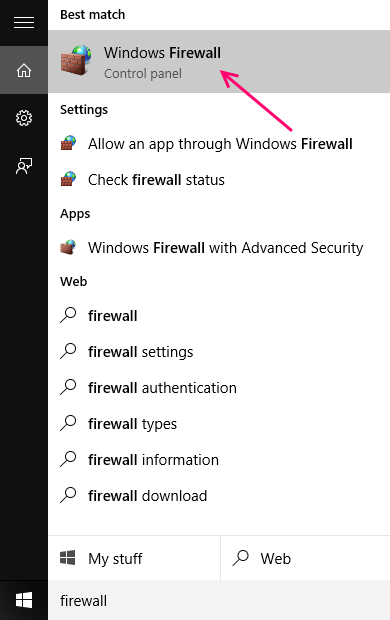
3- Seleccione Configuración avanzada del lado izquierdo.
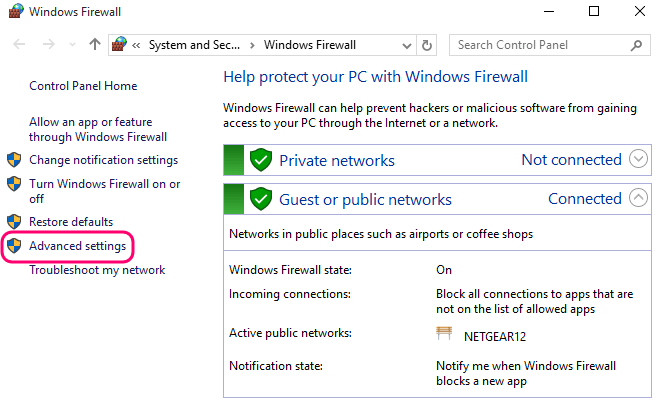
4- Haga clic en "Acción"En la barra de menú.
5- Seleccione "Política de importación".
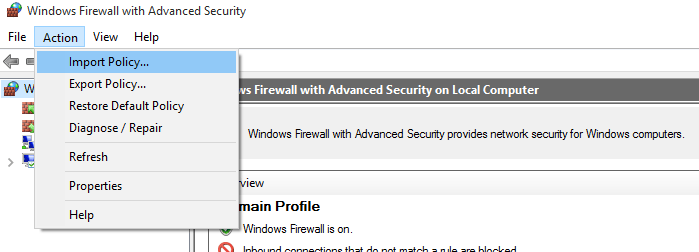
6- Windows le mostrará un cuadro de diálogo, confirmando sus acciones. Haga clic en SÍ.
7- ahora navegue a la ubicación de la configuración que desea importar y seleccione el ".archivo WFW ".
8- Una vez que haga clic en abrir, Windows comenzará a importar/restaurar. Verá una pequeña ventana que indica lo mismo, una vez que termine Windows.
Método alternativo: exporte o haga una copia de seguridad de la configuración a través del símbolo del sistema
1- Haga clic derecho en la tecla Windows para mostrar las opciones. O presione la tecla Windows + X juntas.
2- Haga clic en la opción que dice el símbolo del sistema (administrador).
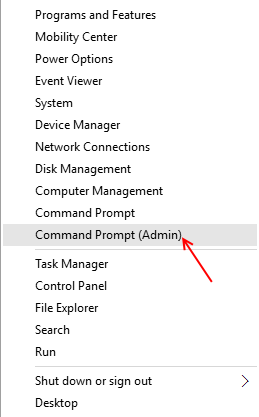
3- Tan pronto como se abra la ventana, escriba el siguiente comando para hacer una copia de seguridad de la configuración del firewall.
NetSH AdvfireWall Export "%userProfile%\ Desktop \ Windows FireWallsettingsBackup.WFW "
4- Una vez que se complete el proceso, la configuración del firewall de Windows habrá retrocedido a su escritorio.
Use el símbolo del sistema para importar/ restaurar la configuración de firewall.
1- Haga clic derecho en el menú de encendido para abrir la lista.
2- Seleccione el símbolo del sistema (administrador)
3- ahora abre la ubicación de tu .archivo WFW en el explorador.
4- Desde la barra de direcciones, tenga en cuenta la ruta de la ubicación del archivo.
5- Ahora vaya a la ventana del símbolo del sistema y escriba el siguiente comando
Netsh AdvfireWall Importar su .ruta del archivo WFW
Ahora, si el archivo está en la carpeta "cero" en el escritorio, entonces el comando sería
[[[Netsh AdvfireWall import "%perfil de usuario%\ escritorio \ cero \ windowsfirewallsettingsbackup.wfw "]]]
Nota: sin corchetes.
6- presione enter, y una vez que termine el proceso, cierre la ventana.
Ahora ha importado la configuración de Windows Firewall en su PC a través del símbolo del sistema.
- « Se corrigió el error 0xc004c003 Windows 10 no se activó
- Cómo aumentar el tiempo de espera de doble arranque en Windows 10 »

