Cómo aumentar el tiempo de espera de doble arranque en Windows 10
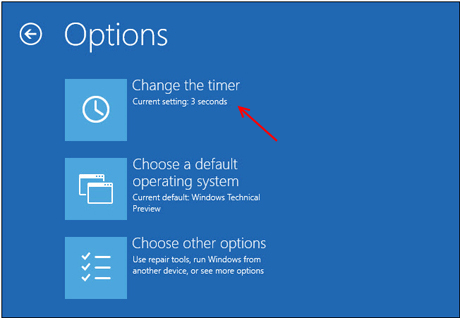
- 2808
- 567
- Berta Solano
Muchas personas deciden instalar más de un sistema operativo en su máquina debido a varias razones, como compatibilidad, rendimiento, etc.
Windows de forma predeterminada le muestra el menú de arranque dual durante una cantidad fija de tiempo antes de que elija la opción predeterminada y continúe con el arranque.
Idealmente, en la mayoría de las versiones de Windows, este tiempo de espera se establece en 30s, sin una manera fácil de encontrar una opción para poder cambiarlo. A diferencia de Windows 10.
IM Windows 10 El menú dura solo 10 y la opción de cambiar el tiempo de espera es bastante más fácil de encontrar.
Hoy este procedimiento le mostrará cómo cambiar el tiempo de espera de arranque dual en Windows 10, utilizando la forma predeterminada y BCDEDIT.
Método 1 - Cambio de tiempo de espera de arranque dual, la forma predeterminada
Cuando se inicie el arranque dual en Windows 10, antes de iniciar sesión, el menú de arranque se volverá visible, lo que le permite elegir el sistema operativo de su preferencia.
Este menú de arranque dura solo "10s".
Puede elegir el sistema operativo de su elección o permitir que Windows seleccione el predeterminado.
En la misma pantalla, debajo de los sistemas operativos enumerados, encontraría la opción "Cambiar los valores predeterminados o elegir otras opciones".
1- Haga clic en la opción en la parte inferior de la pantalla que dice-Cambiar los valores predeterminados o elija otras opciones
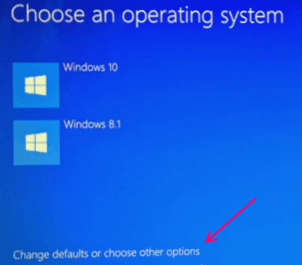
2- Ahora verás las siguientes opciones.
a) Cambiar el temporizador
b) Elija un sistema operativo predeterminado
3- Seleccione -Cambiar el temporizador. Esto le permitirá aumentar el tiempo de arranque dual.
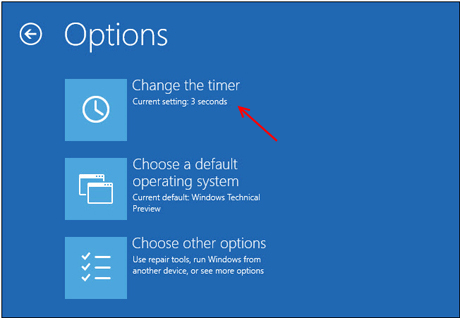
4- Tres opciones ahora ocuparán su pantalla, desde la cual puede seleccionar la más útil para usted dependiendo de su preferencia. 5 segundos, 30 segundos y 5 minutos.
5- Una vez que haya aumentado el tiempo de acuerdo con su preferencia, salga.
6- Seleccione Elija otras opciones y haga clic en Continuar.
Ahora iniciará en su sistema operativo predeterminado.
El tiempo de espera del menú de arranque ahora se ha incrementado. La próxima vez que vuelva a arrancar, los cambios habrán surtido.
Método 2: cambiar la configuración de tiempo de espera utilizando BCDEDIT
Si, debido a cualquier motivo o cualquier problema raro, no puede ver los valores predeterminados de cambio o elegir otras opciones de opciones en la pantalla, aún puede aumentar el tiempo de espera del menú de inicio a través de BCDEDIT.
Esta es la herramienta principal, utilizada por Windows para editar y cambiar la configuración de arranque del sistema operativo desde hace mucho tiempo. Está incluido de forma predeterminada con Windows Vista y otros sucesores de Windows.
Para cambiar el tiempo de espera de arranque dual en Windows 10
1- Abra el menú de inicio.
2- Haga clic en la barra de búsqueda.
3- Buscar Bcdedit.
4- Abra la herramienta, una vez que Windows termina buscando.
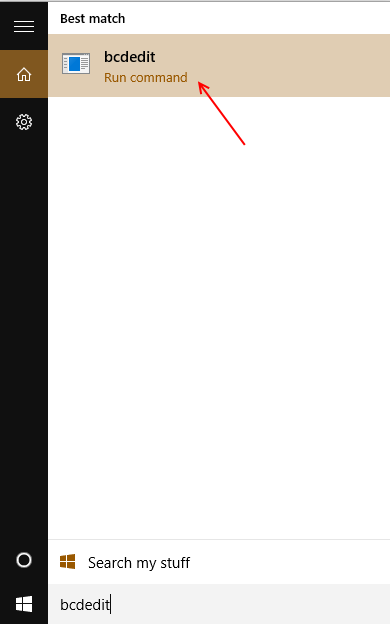
5- Para cambiar la duración del tiempo de espera, usamos el comando '/Tiempo de espera' .
Formato
bcdedit /se acabó el tiempo
6- El parámetro ingresado en lugar de el tiempo de espera, especifica la cantidad de tiempo en segundos.
Ejemplo -
bcdedit /Tiempo de espera 15
El siguiente comando ahora hará que las ventanas le brinden un tiempo de espera de 15 segundos en su menú de arranque.
Así es como puede usar BCDEDIT para cambiar su tiempo de tiempo de arranque dual.
Los siguientes 2 métodos deberían ayudarlo a aumentar el tiempo de espera de doble arranque para Windows 10 sin ningún problema 🙂
- « Windows 10 Cómo importar y exportar configuraciones de firewall
- Cómo abrir la configuración de BIOS de UEFI en Windows 10 »

