Cómo abrir la configuración de BIOS de UEFI en Windows 10
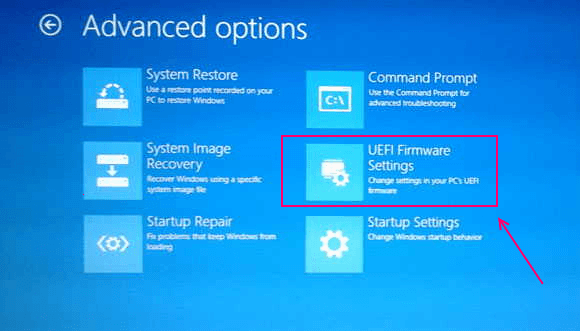
- 4017
- 1292
- Alejandro Duran
Cuando el BIOS era demasiado complicado y un campo minado para usuarios novatos, todas las compañías tecnológicas introdujeron el concepto de interfaz de firmware unificable y unificada. UEFI es una interfaz de firmware para PC, diseñada para reemplazar el BIOS. UEFI reemplazó el BIOS con el objetivo de fusionar el hardware y el software en mente. Fue un gran cambio en comparación con el BIOS, un mejor diseño de la configuración en la UEFI, menos posibilidades de cambios o bloqueos accidentales, y sobre todo. También elimina las molestias de la presentación de la tecla psicótica después de ver la primera pantalla del logotipo, para poder obtener acceso al menú BIOS. Esto podría ser un gran alivio para algunos usuarios. Antes de UEFI tenía que presionar diferentes teclas en diferentes pantallas de logotipo de arranque para acceder a diferentes configuraciones en el menú BIOS. Si puedes imaginar la molestia en eso.
Windows 10 UEFI tiene dos características.
- Utilidad de configuración de firmware
- Administrador de arranque de firmware
Utilidad de configuración de firmware
Esta es la utilidad UEFI principal, puede ayudarlo a cambiar varias opciones y establecer diferentes valores, desde el orden de arranque hasta el temporizador de arranque, etc. Windows tiene una función incorporada para acceder a esta utilidad, pero los fabricantes generalmente usan la tecla Del o F2 para activarla.
Administrador de arranque de firmware
Por lo general, se accede a esto presionando ESC, ENTER o cualquier clave de función durante el arranque de su máquina. Esto esencialmente te ayuda a hacer cambios ... una vez cambia a las opciones de arranque.
Hay dos formas en que puede acceder al UEFI en Windows 10
Método 1- a través de la configuración
Obtenga acceso a la configuración de UEFI a través de la configuración en Windows 10.
1- Abra el menú de inicio.
2- Seleccione Configuración.
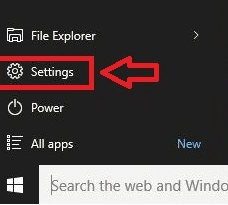
3- A continuación, seleccione la opción de actualización y seguridad.
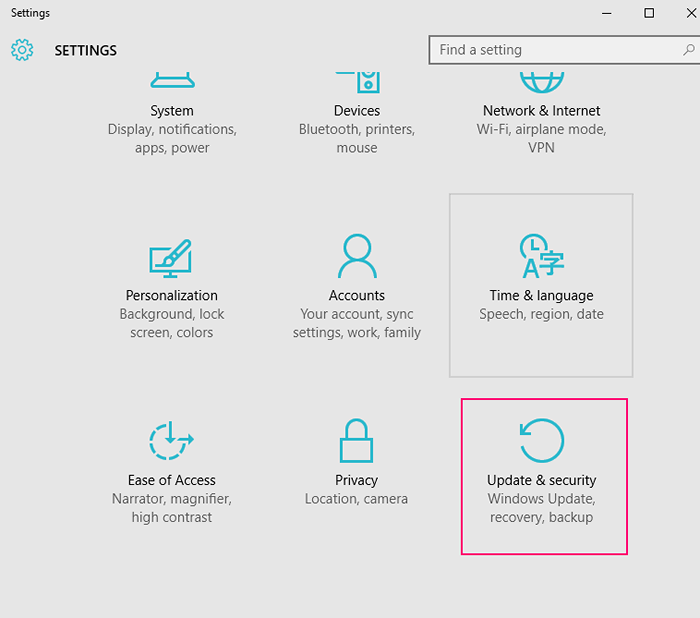
4- Una vez que se abra la ventana, haga clic en Recuperación.
5- podrás ver el inicio avanzado. En Start Up avanzado, haga clic en Reanudar Ahora.
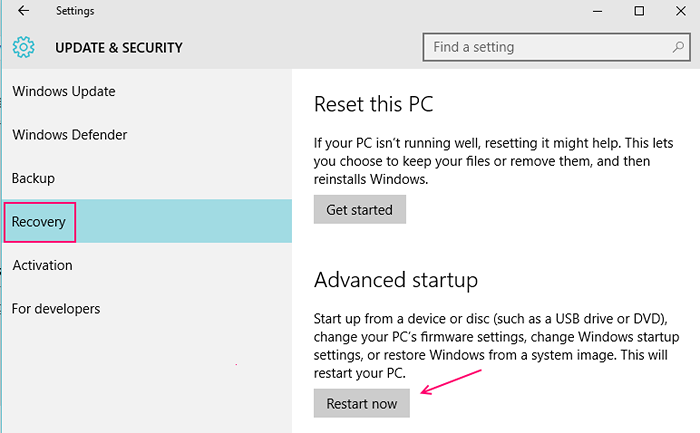
Una vez que presione reiniciar ahora, su máquina se reiniciará y mostrará el menú de arranque.
6- Haga clic en la solución de problemas
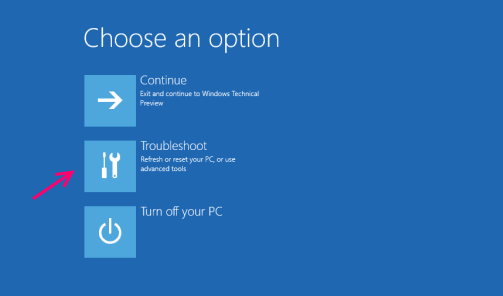
7- A continuación, opciones avanzadas
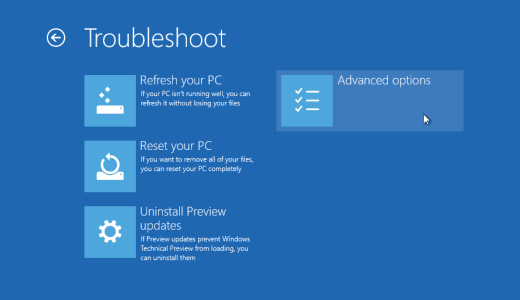
8- Configuración de firmware de Click-OEFI
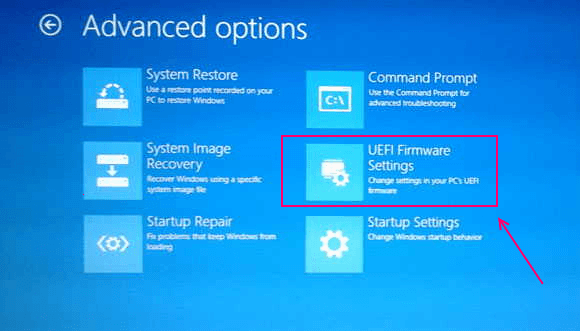
9- finalmente golpear reinicio.
Ahora espere a que su máquina se reinicie, se reiniciará en UEFI 🙂
Método 2- a través de teclas físicas y configuración
Acceder a la configuración del BIOS de la UEFI a través de claves físicas.Primero necesitas apagar tu PC por completo.1- Apague completamente su PC2- encendido en la máquina.Nota: Hay diferentes claves dedicadas para ingresar al BIOS
- Computadora asus: F2 para todas las PC, F2 o Del
- Acer Computadora : F2 o dele
- Dar a luz Computadora : F2 o f12
- HP Computadora : F10
- Lenovo (Computadoras portátiles de consumo): F2 o FN + F2
- Lenovo (Escritorios): F1
- Lenovo (ThinkPads): ingrese entonces F1.
- MSI Computadora : Del para placas de planta base y PCS
- Microsoft Superficie Tabletas: Mantenga presionado el botón de volumen hacia arriba.
- Samsung Computadora : F2
- Toshiba Computadora : F2
- Zotac Computadora : Del
- Asamblea Computadora : F2 o dele
- Origen Computadora : F2
- ECS Computadora : Del
- Gigabyte / Aorus Computadora : F2 o dele
3- Tan pronto como se enciende su máquina y aparece la primera pantalla del logotipo, sigue presionando la tecla correspondiente para su máquina.
Si siguió las instrucciones correctamente, ahora debería tener acceso a la configuración de su sistema UEFI. Si no, el margen de error es mucho mayor en este procedimiento, puede darle una oportunidad nuevamente.
- « Cómo aumentar el tiempo de espera de doble arranque en Windows 10
- Use el botón de compartir Windows 10 para compartir archivos en Facebook »

