Características de accesibilidad de Windows 10 para personas discapacitadas

- 819
- 187
- Berta Solano
La tecnología es una herramienta para todos, por lo que Microsoft realizó varias mejoras vitales en Windows 10 para ayudar a las personas con diferentes discapacidades a tener una mejor experiencia.
La mayoría de las características prioritarias integradas en Windows 10 se basan en las solicitudes y comentarios de los usuarios, ya que la compañía busca hacer que sus productos sean accesibles y más fácil de usar para todos.
Tabla de contenido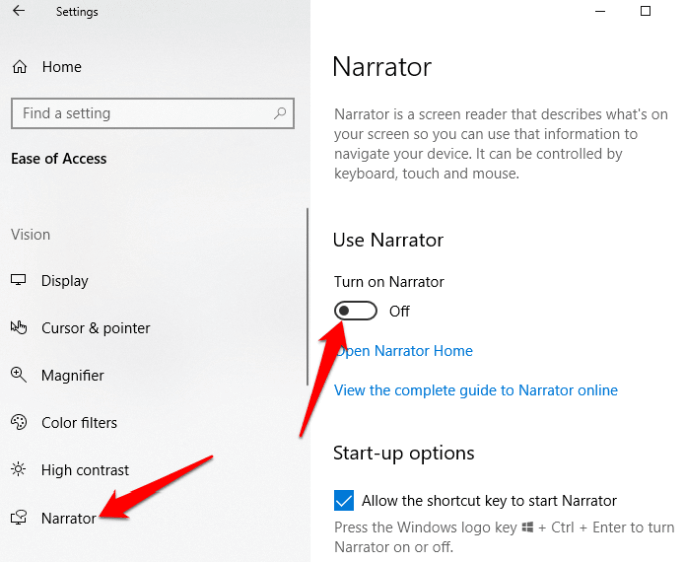
Aquí, también puede personalizar más configuraciones de accesibilidad de Windows 10, como voz de narrador, discurso de lectura, tono y más para que coincidan con sus preferencias personales.
Lupa
Esta función de accesibilidad de Windows 10 ayuda a cualquiera que tenga una visión o dificultad deficiente. Puede encontrarlo en la lista de características de facilidad de acceso, yendo a Configuración> Facilidad de acceso> Mupaje.
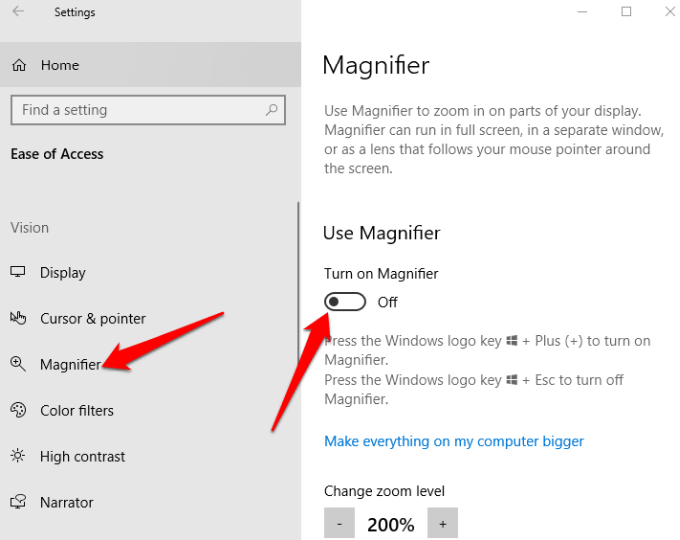
Hay configuraciones adicionales disponibles que le permiten activar o desactivar la herramienta, invertir los colores en el área magnificada y también designar lo que desea magnificarse. También puede elegir si la lupa debe seguir la selección del teclado o el mouse solamente, o ambos al mismo tiempo.
Cuando esté habilitado, aparecerá una lupa en su pantalla, y puede acercarse o afuera haciendo clic en el icono + o - o selecciona una vista para ejecutar la aplicación en modo acoplado, pantalla completa o lente.
Alto contraste
Las personas con discapacidad visual o colorblindedad pueden usar esta función para alterar el esquema de color general, por lo que es más fácil leer texto, imágenes, iconos y aplicaciones de Windows. Los elementos en la pantalla también se vuelven más distintos y más fáciles de identificar.
Puedes elegir entre cuatro temas de alto contraste yendo a Configuración> Facilidad de acceso> Alto contraste.
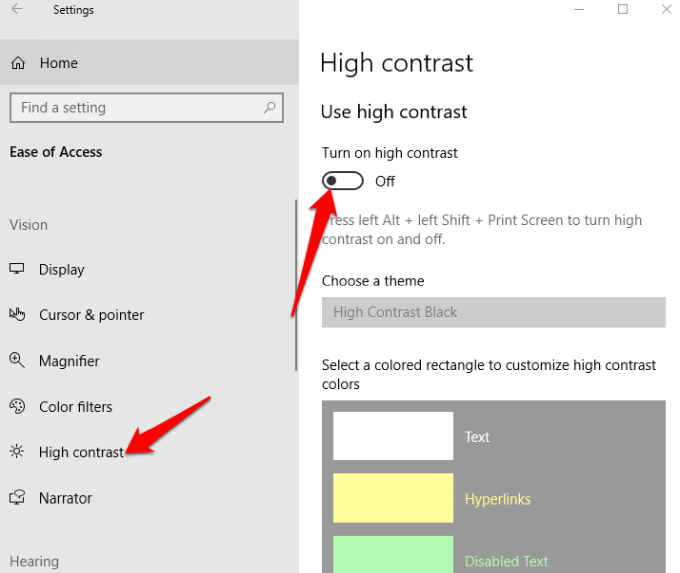
Una vez que elija un tema, personalice los colores y los modifique para texto, texto seleccionado, hipervínculos, texto deshabilitado, texto de botón o fondo, y luego haga clic en Aplicar para que Windows actualice sus preferencias.
Subtítulos
Si tiene dificultades para leer subtítulos blancos en un video, película o programa de televisión, especialmente en un fondo ligero, puede usar la función de subtítulos cerrados para editar los colores y los fondos de cualquier texto.
Ir a Configuración> Facilidad de acceso> subtítulos cerrados y cambie la configuración a su gusto.
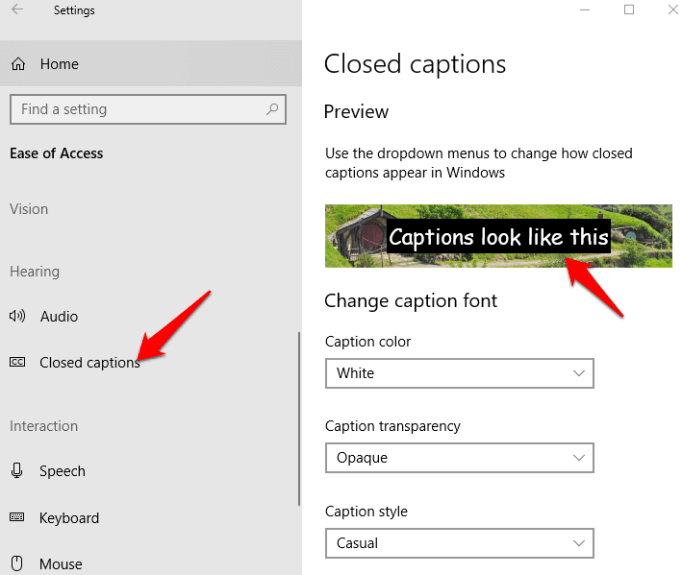
Otras configuraciones de accesibilidad de Windows 10 que puede personalizar incluyen la transparencia, el tamaño, el estilo y los efectos del título, aunque solo está limitado a ocho colores. Una vista previa en vivo de sus cambios aparece en la parte superior de su pantalla con cada cambio que realice, y su configuración se aplicará a los subtítulos en los reproductores de medios locales compatibles.
Reconocimiento de voz
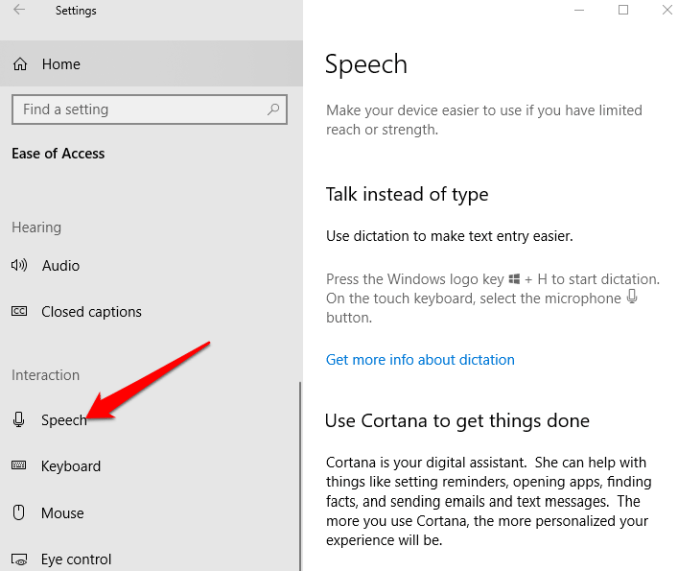
Esta aplicación es útil para navegar por menús, dictar documentos y navegar por la web. Escucha sus palabras habladas y las traduce en acciones en pantalla. Puedes habilitarlo abriendo Configuración> Discurso y desplazarse hacia abajo a Dictar texto y controlar su dispositivo usando solo su voz.
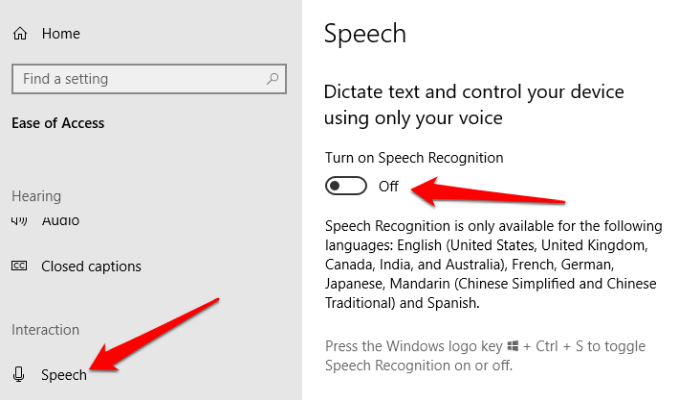
Nota: El reconocimiento de voz solo está disponible en inglés (EE. UU., Reino Unido, Canadá, Australia e India), francés, alemán, japonés, mandarín (tradicional chino y chino simplificado) y español.
También puede usar el dictado para hablar en lugar de escribir texto. Alternativamente, configure y use Cortana - Asistente personal digital de Windows - con reconocimiento de voz para realizar varias tareas. Estos incluyen enviar mensajes de texto o correos electrónicos, agregar citas a su calendario, obtener recordatorios de citas, realizar cálculos o buscar la web por usted.
Cortana también puede brindarle información sobre el clima local, las noticias principales, las instrucciones del mapa, las condiciones del tráfico, las actualizaciones del mercado de valores e incluso las actualizaciones deportivas en sus equipos favoritos.
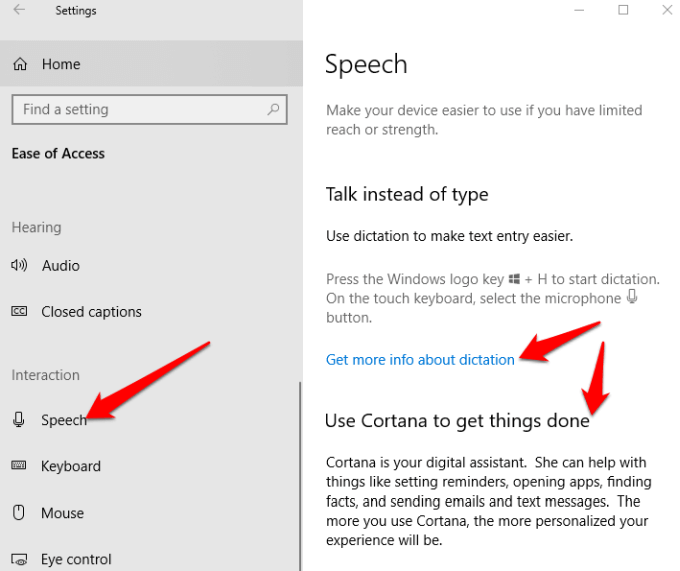
Nota: El dictado solo está disponible en u.S. Inglés y requiere una conexión a Internet. Puede usar el reconocimiento de voz de Windows para dictar en otros idiomas. Cortana también se puede deshabilitar para computadoras comerciales en sistemas administrados por TI.
Teclado
Este es uno de los puntos brillantes de Windows 10, ya que ofrece una variedad de opciones de personalización para personas con discapacidades o necesidades especiales que hacen que el teclado sea más fácil y más cómodo de usar. Dentro del teclado hay cuatro mini herramientas para ayudar con la accesibilidad de Windows 10:
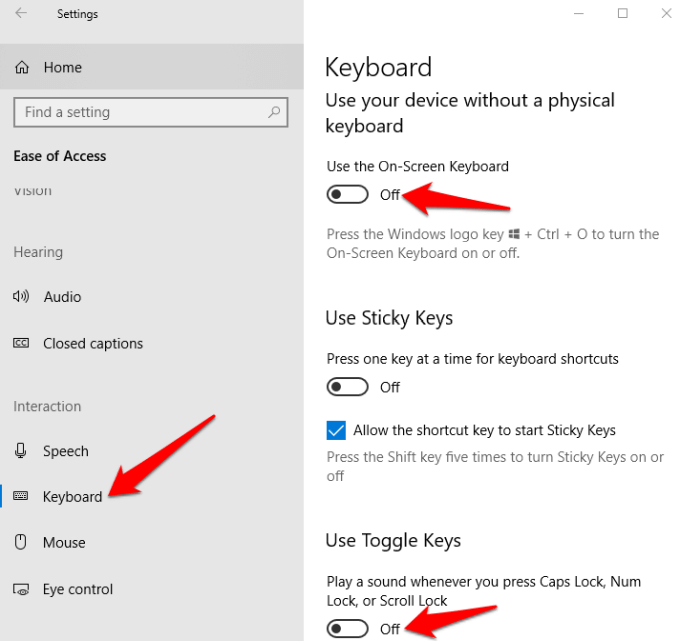
- Teclas pegajosas Deje mantener una tecla baja a la vez en lugar de múltiples teclas para combinaciones de acceso directo de teclado como Ctrl+Alt+Eliminar. Es ideal para cualquiera que le resulte difícil mantener la destreza de los dedos durante mucho tiempo.
- Claves de filtrado Consulte las pulsaciones de teclas repetidas para que no tenga que usar la tecla Backspace cada vez para retroceder lo que ha escrito. Si le resulta difícil administrar sus manos en el teclado, esta herramienta será útil.
- El teclado en pantalla le permite usar su mouse para teclas en los personajes del teclado gráfico en la pantalla.
- Teclas de al revés Ayuda a saber si el bloqueo de CAPS está activado o no jugando un sonido cada vez que presionas las teclas de bloqueo de desplazamiento, bloqueo o bloqueo de funciones.
Filtros de color
Las personas con sensibilidad de luz o colorblindedad pueden usar la función de filtros de color en Windows 10 para aumentar el contraste, por lo que es más fácil ver qué está en la pantalla. También puede personalizar la paleta de colores de su pantalla para distinguir elementos por color o deshacerse de ella por completo.
Para habilitar los filtros de color, haga clic Inicio> Configuración> Facilidad de acceso> Filtros de color y alternar el Enciende los filtros de color cambiar a encendido.
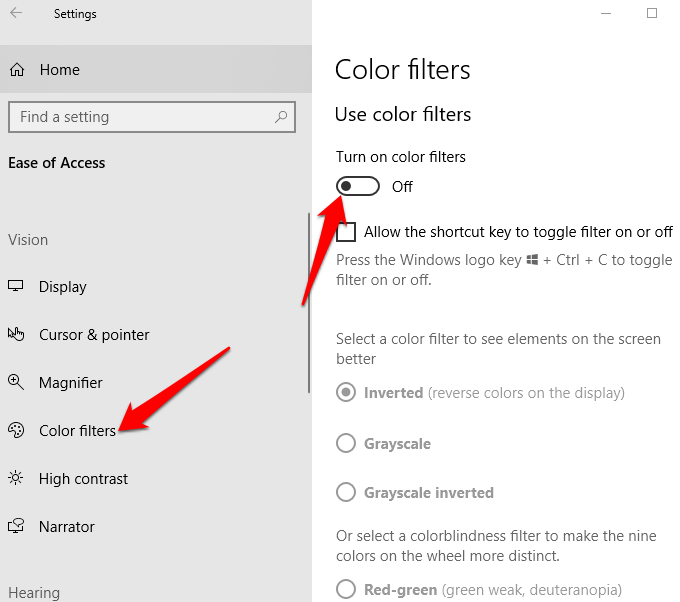
Los filtros están disponibles en invertir, escala de grises, escala de grises invertidas, protanopía, deuteranopia y tritanopia.
Ratón
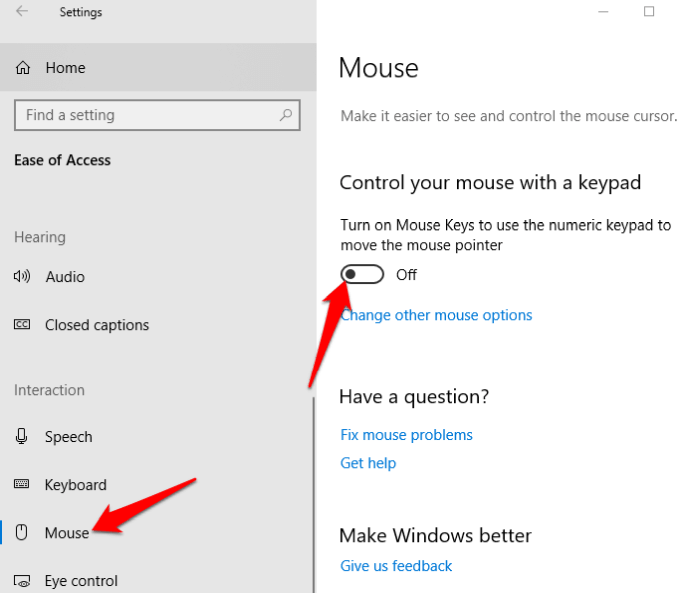
Si tiene dificultades para ver el puntero del mouse en su pantalla, puede hacerlo más visible cambiando su tamaño y color, y enciende las características que facilitan el uso de.
Para cambiar el tamaño y el color del puntero, vaya a Configuración> Facilidad de acceso> Cursor y puntero.
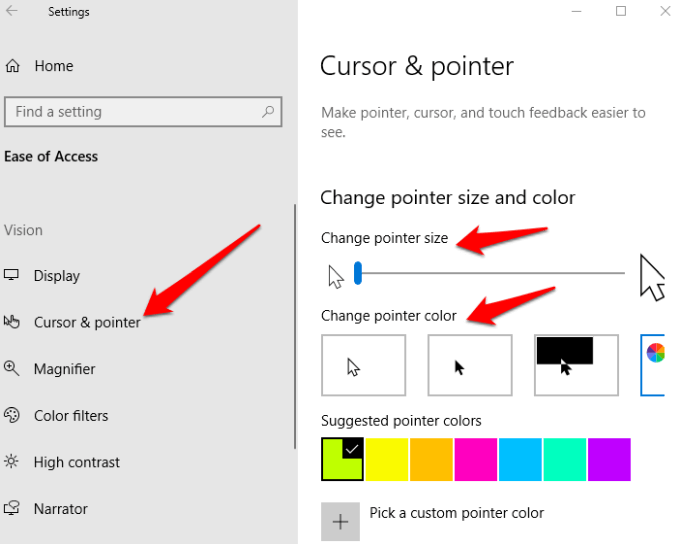
En lugar de usar el mouse, puede encender las teclas del mouse y usar el teclado numérico como mouse secundario y mover el puntero alrededor de la pantalla.
Abierto Configuración> Facilidad de acceso> mouse> encender las teclas del mouse y ajuste en función de lo que es cómodo para ti.
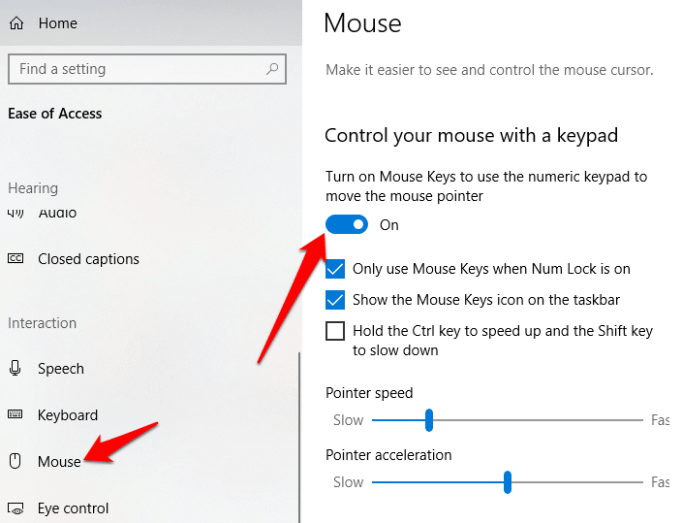
Control ocular

Esta es una característica bastante nueva de Microsoft que utiliza software de seguimiento ocular para ayudar a las personas discapacitadas a comunicarse escribiendo respuestas usando sus ojos.
Para comenzar con el control de los ojos, necesitará un dispositivo de seguimiento ocular compatible (compatible), la actualización de Windows 10 Fall Creator (versión 1709 o posterior) y alguien que lo ayude a configurar los dispositivos y cambiar la configuración de control de los ojos haciendo clic en Configuración> Facilidad de acceso> Control ocular.
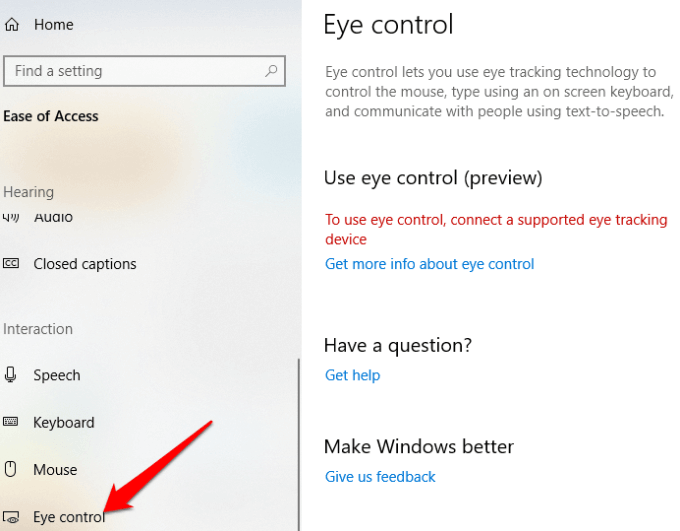
Una de las historias de éxito de Microsoft con esta característica es Otto Knoke, un experto en Power Bi, que fue diagnosticado con esclerosis lateral amiotrófica (ALS). Knoke descubrió el control ocular en Windows 10 y desde entonces, dice que lo ha ayudado a comunicarse y ser más productivo.
Conclusión
La facilidad de acceso de Windows 10 está bastante organizada, aunque sus características pueden ser más útiles. Es por eso que Microsoft creó el mostrador de respuestas de discapacidad, entre otras vías para recibir comentarios y brindar asistencia técnica a través del teléfono y el chat.
- « Las mejores herramientas de contraseña para aumentar la seguridad y mantener sus datos seguros
- Cómo restaurar fotos antiguas o dañadas utilizando herramientas digitales »

