La calculadora de Windows 10 no funciona? 10 correcciones para probar
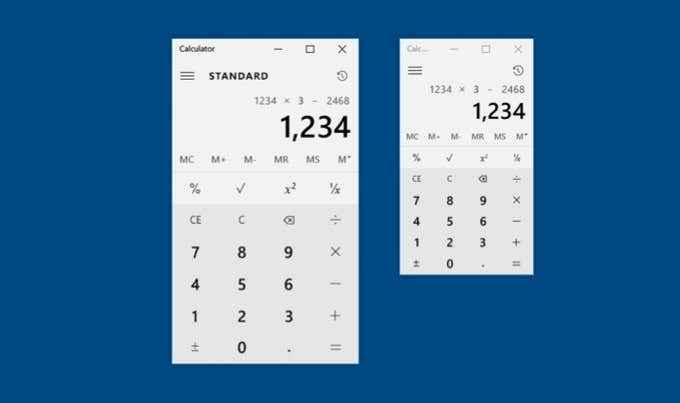
- 4826
- 499
- Jaime Delgadillo
La mayoría de los usuarios de PC dan por sentado la aplicación de calculadora nativa de Windows 10, y por qué no; Está a solo un par de clics de distancia y siempre tiende a aparecer en un complemento. Pero a pesar de lo confiable que puede parecer, la calculadora de Windows no es inmune a los problemas. En raras ocasiones, puede congelarse, bloquearse o no abrirse por completo.
Los errores, los problemas falsos y los archivos del sistema corruptos son razones clave que evitan que la calculadora de Windows funcione correctamente.
Tabla de contenido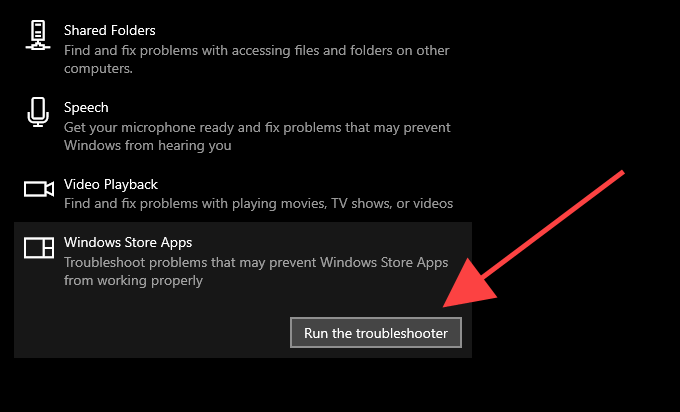
5. Siga las instrucciones en pantalla para solucionar cualquier problema que detecte el solucionador de problemas de las aplicaciones de Windows Store.
2. ACTUALIZACIÓN
Microsoft libera actualizaciones periódicas en forma de correcciones de errores y mejoras de rendimiento para la calculadora de Windows. Si ha deshabilitado las actualizaciones automáticas en la tienda de Microsoft, podría llevar a que la calculadora de Windows 10 no funcione. Verifique la actualización de una nueva calculadora e instálela manualmente.
1. Abra la tienda de Microsoft.
2. Seleccione el icono con 3 puntos de la mejor derecha de la pantalla y seleccione Descargas y actualizaciones.
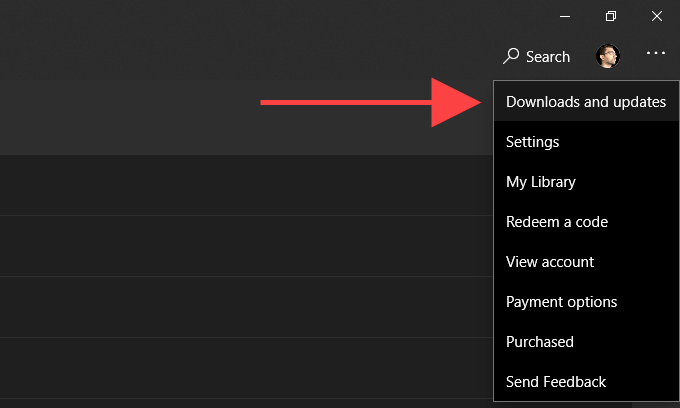
3. Selecciona el Actualizar icono al lado de Calculadora de Windows Para instalar cualquier actualización pendiente.
Después de la actualización, verifique si la aplicación de la calculadora funciona sin problemas.
3. Reiniciar la computadora
Reiniciar Windows 10 elimina datos obsoletos o redundantes y resuelve conflictos relacionados con el sistema que evitan que las aplicaciones se ejecuten normalmente. Haz eso antes de seguir adelante con el resto de las soluciones.
4. Reiniciar calculadora
Windows 10 le permite restablecer la calculadora eliminando archivos en caché y volviendo la aplicación a sus valores predeterminados. En la mayoría de los casos, eso debería solucionar bloqueos, congelar u otros problemas para bien.
1. Abre el Comenzar menú y seleccionar Ajustes.
2. Seleccionar Aplicaciones.
3. Seleccionar Calculadora de Windows. Entonces, seleccione Opciones avanzadas.
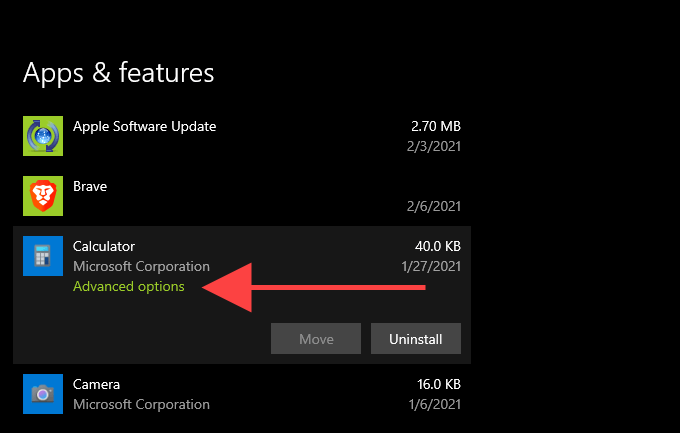
4. Seleccionar Terminar Para cerrar todos los procesos relacionados con la calculadora.
5. Seleccionar Reiniciar.
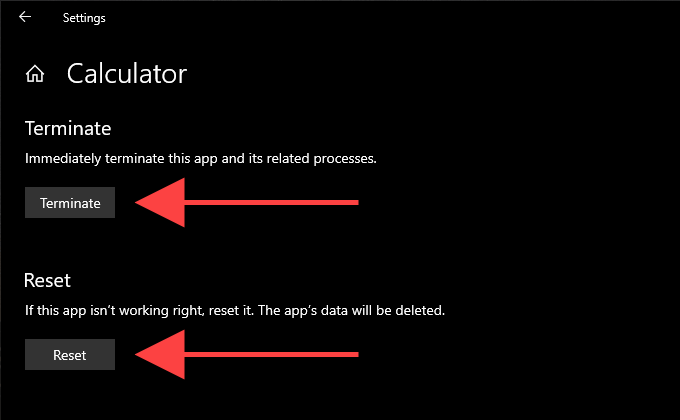
6. Seleccionar Reiniciar de nuevo para confirmar.
5. Volver a registrar la calculadora
Volver a registrar una instancia problemática de la calculadora de Windows puede ayudar a que funcione correctamente. Puede hacerlo convenientemente utilizando la consola del símbolo del sistema en Windows 10.
1. Prensa Windows+S Para abrir la búsqueda de Windows. Entonces, escriba CMD y seleccionar Abierto.
2. Copie y pegue el siguiente comando en la consola del símbolo del sistema:
PowerShell -ExecutionPolicy sin restricciones -Command “& $ manifest = (get -appxpackage *windowscalculator *).InstallLocation + '\ AppXManifest.xml '; Add -appxpackage -disableDeRelovelEmentMode -Register $ manifest "
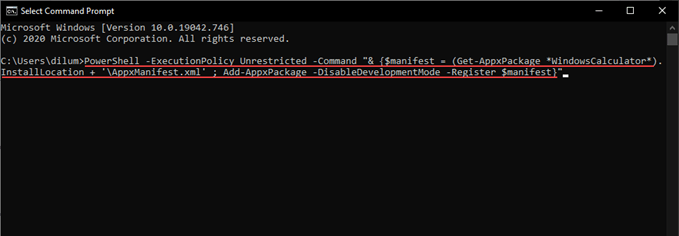
3. Prensa Ingresar Para volver a registrar la calculadora de Windows.
4. Salir de la consola del símbolo del sistema.
5. Reinicie su computadora.
Si eso no solucionó la calculadora de Windows, intente volver a registrar todas las aplicaciones de Microsoft Store en su computadora.
1. Botón derecho del ratón Comenzar y seleccionar Windows PowerShell.
2. Copie y pegue el siguiente comando en Windows PowerShell:
Get-appxpackage | Foreach add -appxpackage -disableDeVelopmentMode -Register "$ ($ _.InstallLocation) \ AppXManifest.xml ”
3. Prensa Ingresar Para volver a registrar todas las aplicaciones de Microsoft Store.
Una vez que Windows PowerShell termine el procedimiento, salga y reinicie Windows 10.
6. Reinstalar la calculadora
Si aún se mantiene con problemas con la calculadora de Windows, es hora de reinstalar la aplicación manualmente.
1. Haga clic derecho en el Comenzar botón y seleccionar Aplicaciones y características.
2. Seleccionar Calculadora.
3. Seleccionar Desinstalar Para eliminar la calculadora de Windows.
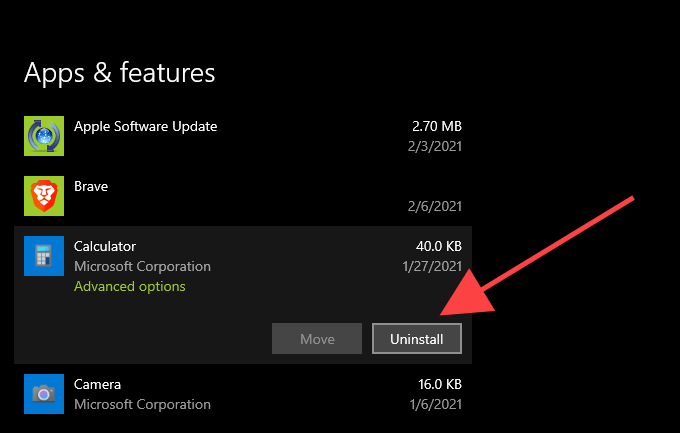
4. Abre el Microsoft Store.
5. Buscar Windows Calculadora y elige Instalar.
7. Actualizar Windows
Las versiones más nuevas de Windows 10 generalmente ofrecen a las aplicaciones nativas y de terceros el entorno más estable para ejecutarse en. Si no ha actualizado su computadora en un tiempo, intente hacerlo ahora.
1. Abre el Comenzar menú y seleccionar Ajustes.
2. Seleccionar Actualización y seguridad.
3. Seleccionar Verifique las actualizaciones y elige Descargar e instalar Para aplicar cualquier actualización pendiente de Windows 10.

8. Ejecutar SFC Scan
Si los archivos del sistema corruptos son la razón por la cual la calculadora de Windows no funciona en su computadora, un escaneo SFC (verificador de archivos del sistema) debería ayudar a resolver eso.
1. Prensa Windows+S Para abrir la búsqueda de Windows. Entonces, escriba CMD y seleccionar Ejecutar como administrador.
2. Tipo sfc /escanno en la consola de símbolo del sistema elevado y presione Ingresar.
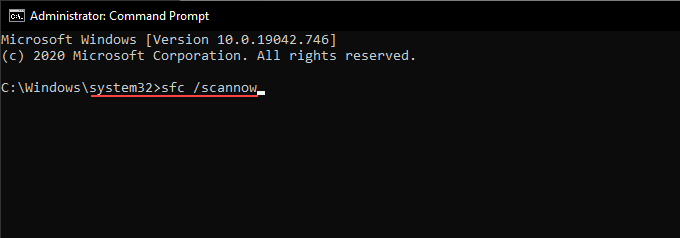
3. Espere a que se complete el escaneo SFC e intente usar la aplicación de calculadora después de eso.
9. Ejecutar escaneo dism
Si ejecutar una exploración SFC no ayudó, debe dar el paso adicional y realizar un escaneo ENM (Servicio de imagen de implementación y administración) en su lugar. El procedimiento puede tardar hasta una hora en completarse, así que asegúrese de tener suficiente tiempo antes de pasar por los pasos que siguen.
1. Abra una consola de símbolo del sistema elevado.
2. Escriba el siguiente comando y presione Ingresar:
Dism /online /limpiando-imagen /checkHealth
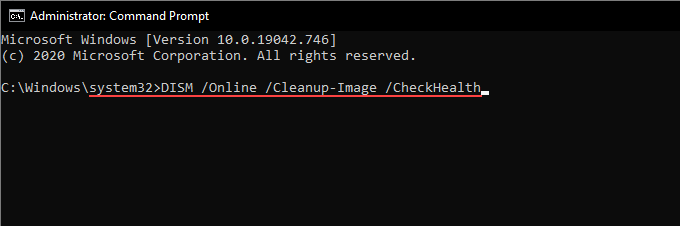
3. Una vez que ENM termina de escanear su computadora, continúe ejecutando los siguientes comandos:
Dism /online /limpiando-imagen /escaneo
Dism /online /limpiando-imagen /restauración
10. Restablecer Windows 10
La calculadora de Windows 10 todavía no funciona en su computadora? Si es así, considere restablecer Windows 10 a la configuración de fábrica. Eso debería revertir todas las configuraciones relacionadas con el sistema a sus valores predeterminados y solucionar cualquier problema subyacente que haga que la aplicación de la calculadora funcione mal.
Un reinicio de fábrica de Windows 10 es una medida extrema, por lo que debe crear una copia de seguridad de su computadora antes de continuar. Una vez que haya hecho eso, realice los siguientes pasos para iniciar el procedimiento de reinicio.
1. Abre el Comenzar menú y seleccionar Ajustes.
2. Seleccionar Actualización y seguridad y cambiar a la Recuperación pestaña.
3. Seleccionar Empezar.
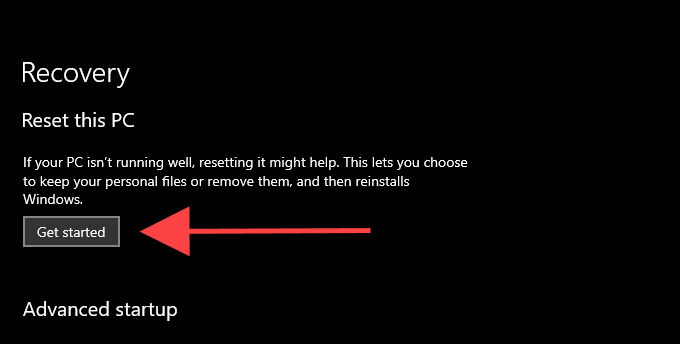
Para un tutorial completo, consulte esta guía sobre el restablecimiento de Windows 10 a la configuración de fábrica.
Has arreglado la aplicación de la calculadora
En muchos casos, restablecer, volver a registrarse o volver a instalar la calculadora de Windows es todo lo que se necesita para que la aplicación funcione correctamente.
Sin embargo, si ninguna de las correcciones anteriores ayudó, considere usar otra aplicación de calculadora, al menos hasta que Microsoft parquee problemas con la aplicación de la calculadora. Puede encontrar muchas alternativas de terceros en la tienda de Microsoft solo.

