6 formas de hacer descargas de Steam más rápido
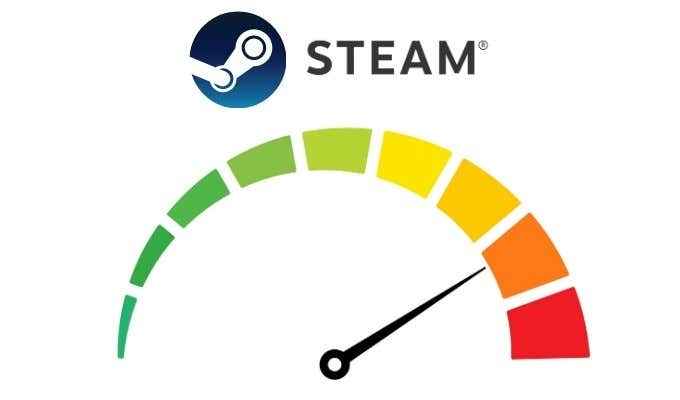
- 2590
- 31
- Sta. Enrique Santiago
La sensación de comprar un juego nuevo es genial. Pero una vez que te das cuenta de que tendrás que esperar, posiblemente horas, para descargar, esa emoción puede comenzar a disminuir. Es posible que comience a preguntarse si hay alguna forma posible de hacer que su juego de Steam se descargue más rápido. Y de hecho, hay.
Todos los métodos descritos aquí pueden ayudarlo a obtener velocidades de descarga mucho más rápidas para sus juegos de Steam, lo que le permite comenzar su juego mucho más rápido. Pruebe estos consejos y vea cuánto tiempo se corta de su próxima descarga de vapor.
Tabla de contenido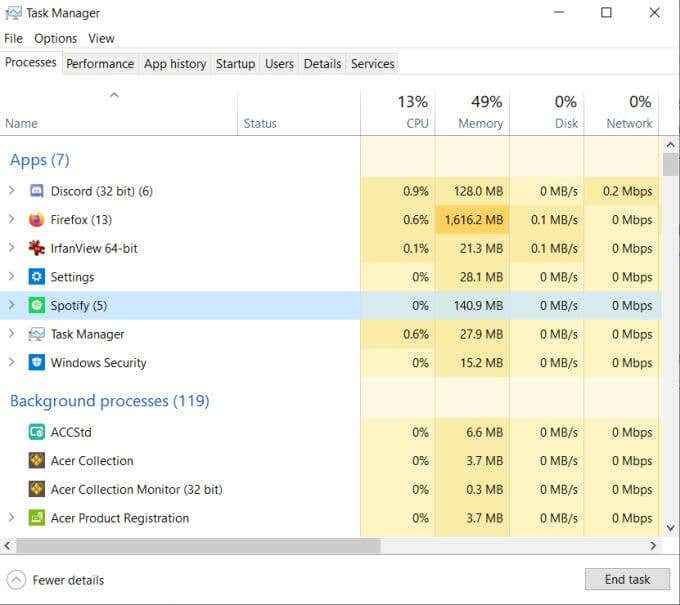
Si haces clic Más detalles, puede ver qué programas se ejecutan en segundo plano. También puede ver qué programas están utilizando su conexión de red mirando el Red columna. Si otra aplicación está utilizando un gran porcentaje de ella, puede cerrarla haciendo clic derecho en el programa y seleccionando Tarea final.
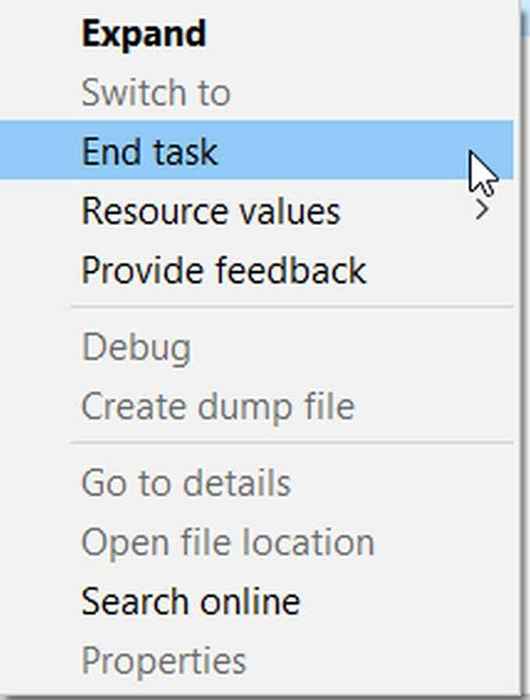
Fortalece tu conexión a Internet
A veces, su problema podría ser que su conexión a Internet no sea demasiado buena. Sin embargo, hay algunas cosas que puede hacer para aumentar su conexión y posiblemente aumentar las velocidades de descarga.
Primero, querrá intentar conectarse a través del cable Ethernet si puede. Esto aumentará significativamente la velocidad de Internet a su computadora. También puede intentar simplemente acercarse a su enrutador Wi-Fi y ver si eso hace la diferencia, ya que las señales a veces pueden debilitarse en ciertas áreas de una casa. Especialmente lejos del enrutador.
Establecer prioridad para Steam
Otra solución fácil que puede hacer para que la descarga de Steam sea más rápido es establecer prioridad para las descargas de Steam en Task Manager. Esto le dirá a su computadora que desea que Steam tenga una alta prioridad cuando se trata de su conexión de red. Para hacer esto, primero abra el Administrador de tareas, busque en el menú Inicio de Windows o presione Ctrl + Alt + del.
Encuentra el Servicio al cliente de Steam y haga clic derecho en él, luego seleccione Ir a detalles.
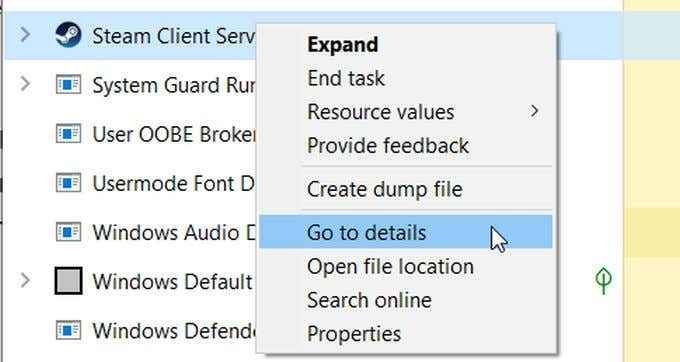
Ahora, haga clic derecho en Servicio de vapor.exe y seleccionar Fijar prioridad > Alto. Esto debería dar más prioridad de conectividad a Steam y ayudar con sus descargas.
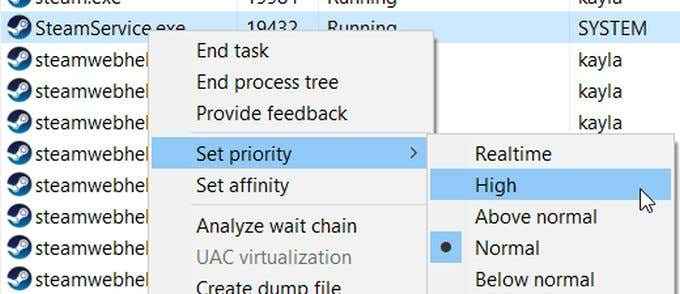
Cambiar la región de descarga
Steam seleccionará automáticamente la región que se conecta a los servidores desde y si selecciona incorrectamente su área, puede estar intentando descargar desde un servidor mucho más lejos de usted. Para verificar su región de descarga, en Steam, vaya a Vapor > Ajustes > Descargas.
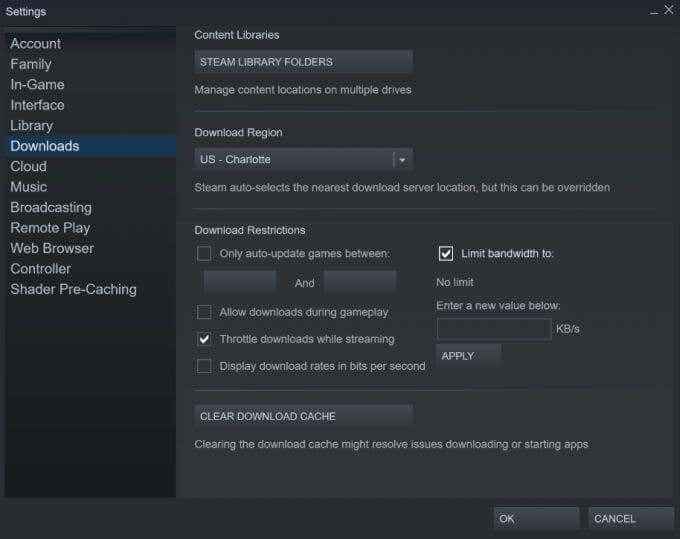
En esta ventana, mira el Descargar región sección. Asegúrese de que la región esté más cerca de donde se encuentre realmente, ya que esto asegurará las velocidades de descarga más rápidas. Otro cambio que podemos hacer aquí está justo debajo, donde se lee Limitar el ancho de banda a. Compruebe esto para elegir Sin límite, que permitirá a Steam utilizar la extensión total del ancho de banda necesario para descargar su juego.
Desconecte otros dispositivos de su conexión a Internet
Una gran parte de por qué su descarga podría ser tan lenta es tener otros dispositivos conectados a su red que están utilizando datos. Esto podría ser cosas como su teléfono, tabletas o consolas de juegos. Si desea las velocidades de descarga más rápidas, es mejor apagar estos dispositivos o desconectarlos de su red para que nada interfiera con la conexión a su PC.
Incluso si es posible que no esté utilizando activamente estos dispositivos, si están en modo de suspensión o en el modo de suspensión, podrían estar ejecutando programas en segundo plano que están utilizando su red. Es por eso que apagarlos o desconectarlos por completo ayudará a evitar esto y hacer que sus velocidades de descarga de vapor sean mucho más rápido.
Desactivar el software antivirus
El software o los firewalls antivirus tienen el potencial de causar velocidades de descarga más lentas con Steam. Esto se debe a que estos softwares interactúan con las operaciones de disco y red, lo que podría causar problemas o incluso alertas falsas. Algunos firewalls también pueden evitar que el vapor se conecte a sus servidores, nuevamente causando problemas para usted.
Si usa un determinado programa de firewall o antivirus, tendrá que entrar en estos programas y deshabilitarlos o establecer excepciones para Steam y sus juegos de Steam. Si está utilizando solo la seguridad de Windows, así es como puede deshabilitarla.
Ir a Comenzar > Ajustes > Actualización y seguridad.
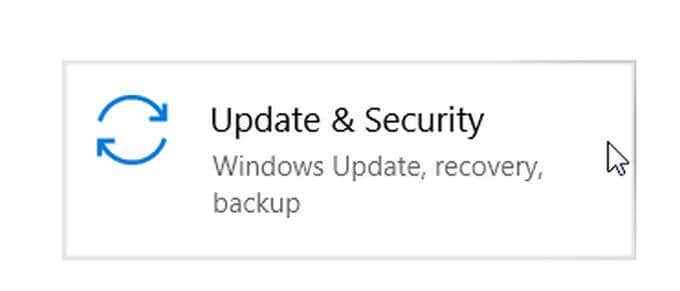
Luego ve a Seguridad de Windows > Protección contra el virus y la amenaza. Bajo configuración de protección contra virus y amenazas, vaya a Administrar Configuración. Aquí, encuentre Protección en tiempo real Y establece esto en Apagado Usando el interruptor de palanca.
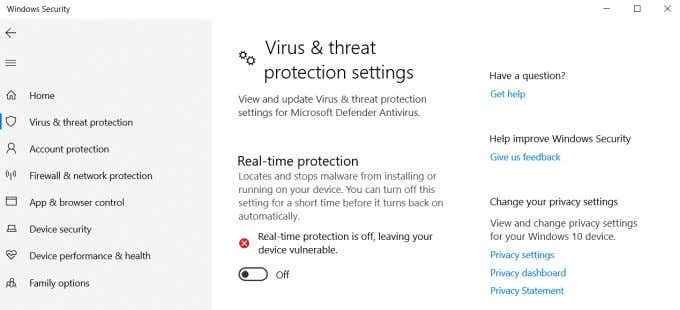
Para permitir el vapor a través del firewall de defensor de Windows, vaya a Comenzar > Ajustes > Actualización y seguridad > Seguridad de Windows > Protección de firewall y red.
En esta ventana, seleccione Permitir una aplicación a través del firewall. En la ventana emergente, puede desplazarse por la lista para ver qué aplicaciones están permitidas al ver si están marcadas. Si desea cambiar esto, haga clic Cambiar ajustes.
Si aún no ve Steam en la lista, puede seleccionar Permitir otra aplicación y buscarlo en tu computadora. Asegúrese de permitir que sus juegos de Steam.
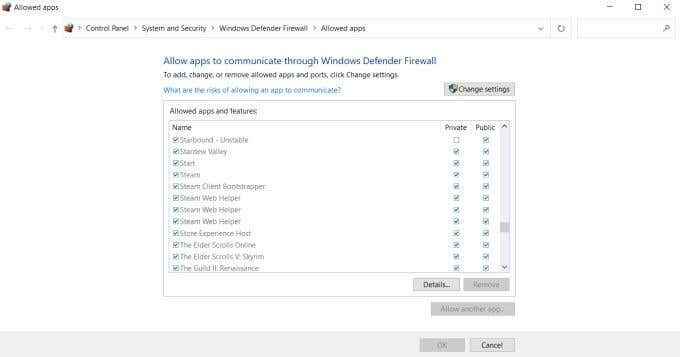
Descargue sus juegos de Steam más rápido
Incluso si solo sigue algunos de estos consejos, debe notar una marcada diferencia en sus velocidades de descarga a través de Steam. Aunque es difícil controlar cuán poderosa es su conexión a Internet real, utilizando estos métodos puede aprovechar al máximo lo que puede controlar. Entonces, deberías poder jugar tus juegos favoritos nuevamente en muy poco tiempo.
- « Cómo arreglar un Vcruntime140.Falta DLL ”Error en Windows 10
- La calculadora de Windows 10 no funciona? 10 correcciones para probar »

