Windows 10 se congela mientras escribe el problema [solucionado]
![Windows 10 se congela mientras escribe el problema [solucionado]](https://ilinuxgeek.com/storage/img/images_3/windows-10-freezes-while-typing-issue-[fixed]_2.png)
- 3698
- 385
- Claudia Baca
Algunos usuarios de Windows 10 están experimentando congelaciones mientras intentan escribir algo en sus máquinas. Este problema prevalece para los usuarios que acaban de actualizar su sistema a Windows 10. Si está experimentando un problema similar en su sistema, no hay nada de qué preocuparse más. Simplemente siga estas soluciones fáciles para resolver este problema peculiar.
Tabla de contenido
- Corrige 1 - apague la tecla de filtro
- Fix 2 - Mata tareas incompatibles
- Arreglar 3 - desinstalar y reinstalar el controlador del teclado
- FIJA - 4 Ejecutar el solucionador de problemas de teclado
- FIJO 5 - Limpie el arranque de su máquina
Corrige 1 - apague la tecla de filtro
A veces las teclas del filtro pueden causar un problema en su sistema.
1. Haga clic en el icono de Windows y luego haga clic en el icono en forma de engranaje en el lado izquierdo.
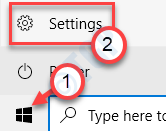
2. Luego, haga clic en el "Facilidad de acceso".
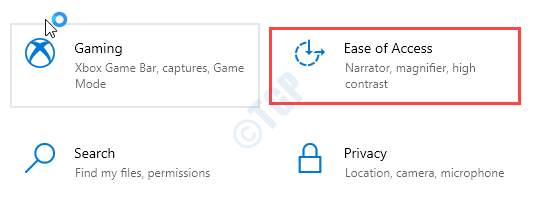
3. Desplácese hacia abajo por el lado izquierdo, haga clic en el "Teclado".
4. En el panel derecho, alterne el "Usar teclas de filtro"Opción para"Apagado".

Ahora, reiniciar tu computadora. Compruebe si esto resuelve su problema.
Fix 2 - Mata tareas incompatibles
Como ha actualizado de Windows más antiguo a Windows 10, algunas de las aplicaciones no son compatibles.
[NOTA - En la mayoría de los casos, es el controlador WiFi o el controlador Bluetooth en su computadora lo que está causando este problema. ]
1. presione el Clave de Windows+x llaves juntas.
2. Después de eso, haga clic en el "Administrador de tareas".
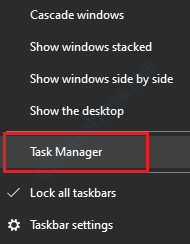
3. Cuando se abre el Administrador de tareas, verifique cualquier proceso (como el controlador Bluetooth o el controlador WiFi) que esté asociado con la versión de Windows más antigua.
4. Haga clic con el botón derecho en el proceso Bluetooth que se está ejecutando y haga clic en "Tarea final".
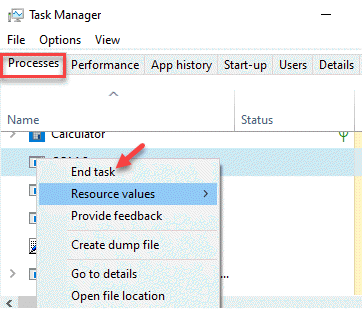
El problema de mecanografía debe detenerse después de esto. Debe instalar controladores actualizados para Windows 10.
Hemos mencionado algunos pasos para instalar los controladores.
a. Abra el sitio web del fabricante de conductores.
b. Descargue el controlador para Windows 10.
C. Después de descargar los controladores, ejecute el controlador en su computadora.
Reiniciar el sistema. Repita estos procesos para todos los controladores más antiguos instalados en su computadora.
Esto debería solucionar el problema de congelación de Windows 10 que enfrenta.
Arreglar 3 - desinstalar y reinstalar el controlador del teclado
Debe desinstalar el controlador de teclado desde su computadora.
1. Prensa Clave de Windows+x
2. Luego, haga clic en "Administrador de dispositivos" Para abrirlo.
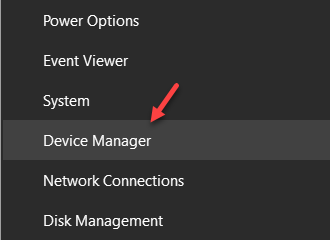
3. Tienes que expandir el "Teclados" sección.
4. Después de eso, haga clic derecho en "Dispositivo de teclado HID"Y luego haga clic en"Desinstalar dispositivo".
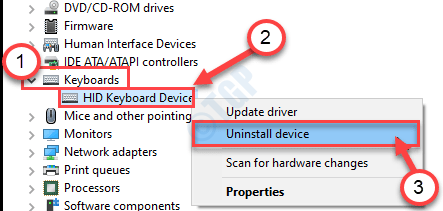
5. Finalmente, debe hacer clic en "Desinstalar"Desinstalar el conductor.
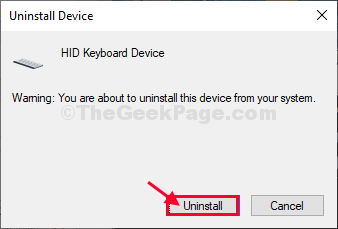
Cerca Administrador de dispositivos ventana.
Ahora, reiniciar Su computadora y el controlador se volverán a instalar en su computadora.
Intente escribir algo después de reiniciar su sistema.
FIJA - 4 Ejecutar el solucionador de problemas de teclado
1. Simplemente presione el Clave de Windows y I llaves juntas.
2. Ahora, haga clic en "Actualización y seguridad".
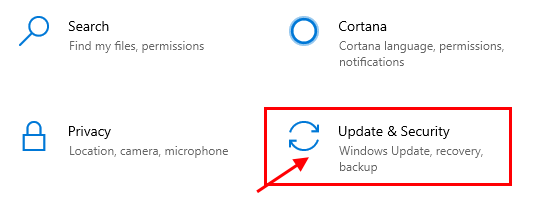
3. Luego, en el lado izquierdo, haga clic en el "Resolución de problemas".
4. Después de eso, en el lado derecho, haga clic en "Solucionadores adicionales".
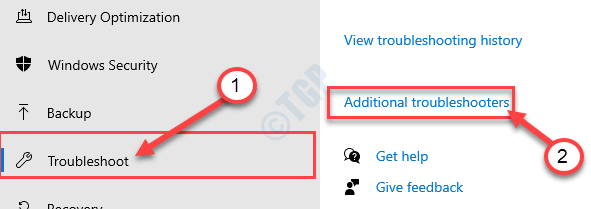
5. Ahora, en el panel derecho del Ajustes Ventana, seleccione el "Teclado"Solucionador de problemas.
6. Ahora, haga clic en "Ejecute el solucionador de problemas"Para comenzar el proceso de solución de problemas.
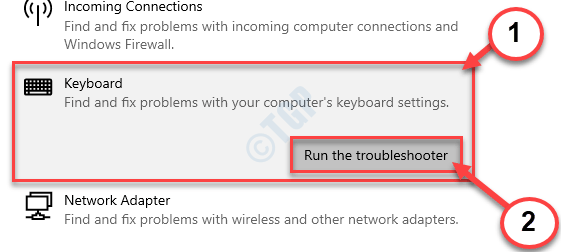
Siga las instrucciones en pantalla en el Solución de problemas ventana.
FIJO 5 - Limpie el arranque de su máquina
Si este problema está ocurriendo debido a cualquier aplicación de terceros en su sistema, el arranque limpio puede ayudarlo a resolver el problema.
1. presione el Clave de Windows+R llaves juntas.
2. Tipo "msconfig"En la terminal. Haga clic en "DE ACUERDO".
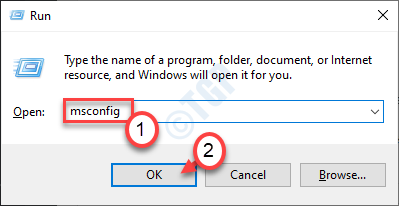
3. Una vez que se abra la ventana de configuración del sistema, haga clic en "General".
4. Simplemente después de eso, haga clic en el botón de radio junto al "Selectivo puesta en marcha" opción.
5. Después de ese paso tienes que controlar la caja junto al "Servicios del sistema de carga.
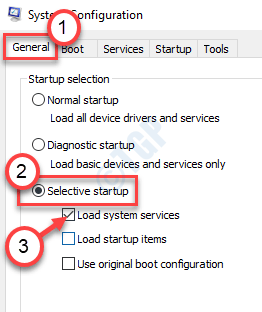
6. Ve a la "Servicios" sección.
7. A continuación, lo que tienes que hacer es controlar el "Esconder todos los servicios de Microsoft".
8. Finalmente, para deshabilitar todas las aplicaciones de terceros en las que debe hacer clic en "Desactivar todo".
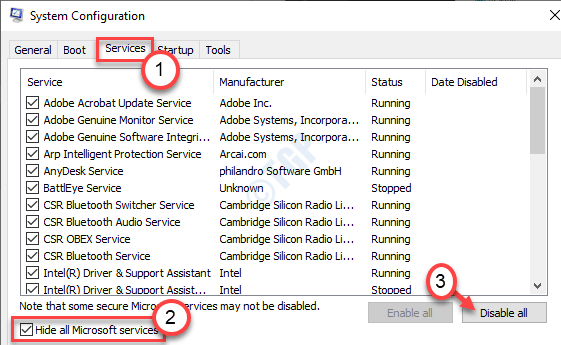
9. Tienes que hacer clic en el "Puesta en marcha" sección.
10. Clickea en el "Abrir administrador de tareas".
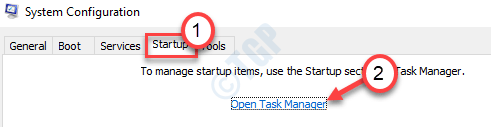
10. Una vez que haya abierto el Administrador de tareas, haga clic con el botón derecho en el elemento del que desea deshabilitar la autopista automática y haga clic en "Desactivar".
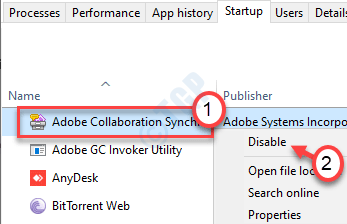
Cuando haya deshabilitado todo el inicio de aplicaciones innecesarias, cierre la ventana del administrador de tareas.
11. Luego, haga clic en "Aplicar" y "DE ACUERDO".
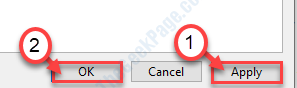
- « Error BSOD de búfer de pila de involuntarios del controlador en Windows 11/10 corrección
- Cómo reinstalar una aplicación usando PowerShell en Windows 10/11 »

