Error BSOD de búfer de pila de involuntarios del controlador en Windows 11/10 corrección
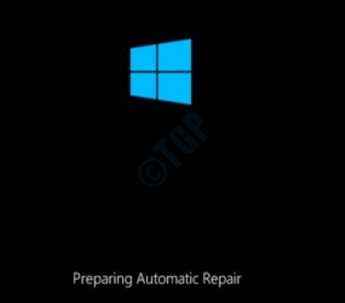
- 3266
- 787
- Carmen Casillas
Un error importante de BSOD que los usuarios de Windows informan ampliamente es el error del búfer de la pila del controlador BSOD. Hay varias razones que podrían causar este error. Algunos de ellos son archivos de sistema corruptos, computadoras overclocadas para lograr un mejor rendimiento, periféricos incompatibles, etc. Aunque las razones son muchas, y los errores de la pantalla azul están aterrorizando, la mayoría de ellos son fácilmente solucionadores por el usuario. Pruebe los métodos enumerados en este artículo uno por uno para solucionar el problema del búfer de la pila del controlador BSOD en cuestión de minutos.
Tabla de contenido
- Pasos para arrancar en ventanas seguras en Windows
- Método 1: Verifique las actualizaciones de Windows
- Método 2: actualizar los controladores del sistema
- Método 3: Deshabilitar el inicio rápido
- Método 4: Realice el escaneo del verificador de archivos del sistema
- Método 5: Verifique sus discos duros
- Método 6: Desinstalar software problemático
- Método 7: eliminar o deshabilitar los cambios recientes de hardware
- Método 8: Ejecute la herramienta de diagnóstico de memoria de Windows
- Método 9: Windows Restablecer desde la reparación de inicio
Pasos para arrancar en ventanas seguras en Windows
Los errores de pantalla azul de la muerte siempre forzan un reinicio del sistema. Incluso después de reiniciar, podría atascarse en el mismo error que le pedirá otro reinicio. Si este es el escenario para usted también, entonces no tiene otra opción que el arranque seguro en Windows. Los pasos a continuación Tell pueden ayudarlo a iniciar sesión en Windows en modo seguro:
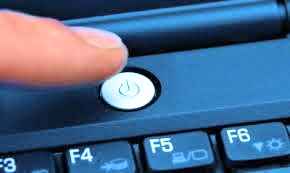
1. Asegúrese de que su PC esté completamente cerrada. Ahora enciéndalo presionando el botón de encendido físico. En el momento en que aparece el logotipo del fabricante, apague la PC presionando por mucho tiempo el botón de encendido. Si repite este proceso por 2 a 3 veces, obtendrá la siguiente pantalla en lugar de la pantalla del logotipo. Tienes que seguir apagando la potencia y encenderla hasta que suceda.
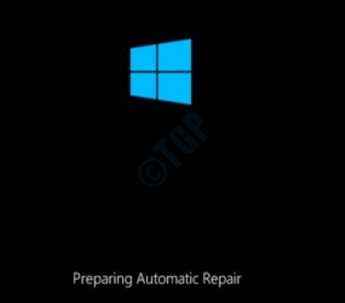
2. Siguiendo el Preparando reparación automática pantalla, Diagnosticando tu PC aparecerá la pantalla y solo tomará un momento para Reparación automática pantalla para surgir. Pulsa el botón Opciones avanzadas.
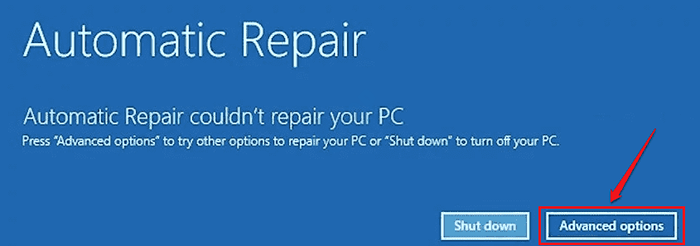
3. Golpea el Resolución de problemas Opción de la pantalla Elija una opción.
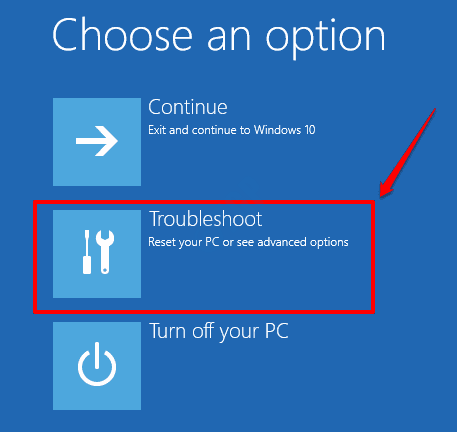
4. Haga clic en la opción Opciones avanzadas A continuación como se muestra a continuación.
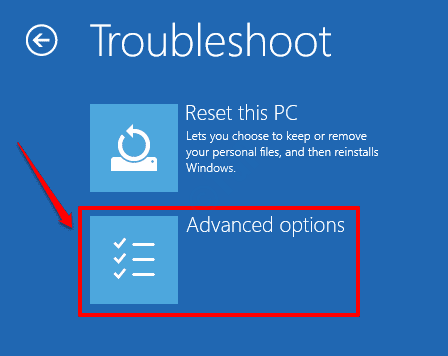
5. Clickea en el Configuración de inicio pestaña, desde las opciones avanzadas Windows.
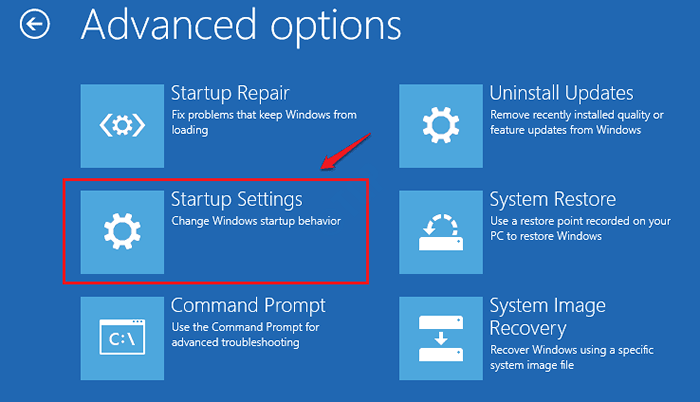
6. Clickea en el Reanudar botón en la parte inferior de la ventana.
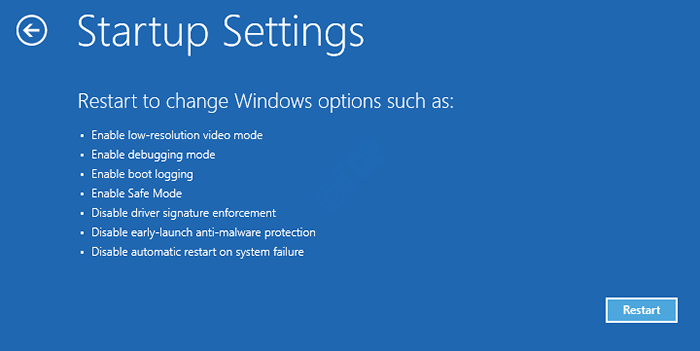
7. Como el último paso, presione el Clave 4 o el Clave 5 Según su elección, iniciar en Windows en modo seguro.
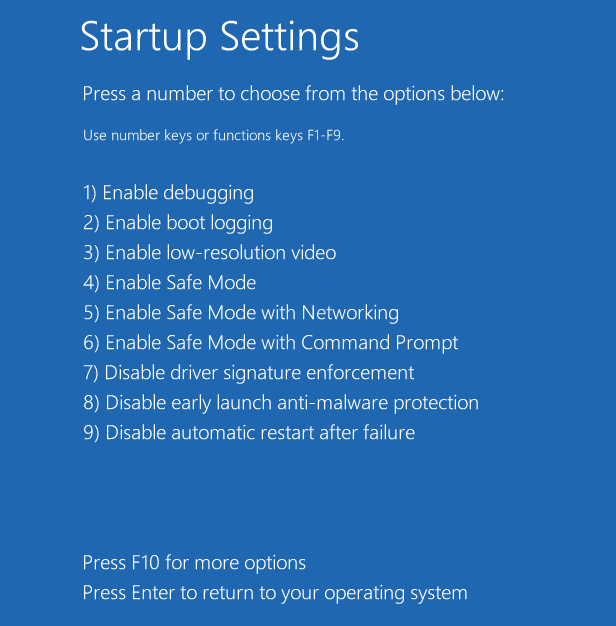
Cuando el sistema se reinicia y bota en modo seguro, puede consultar los métodos detallados debajo de uno por uno para solucionar el problema del búfer de la pila del controlador del controlador BSOD.
Método 1: Verifique las actualizaciones de Windows
Una versión inestable de Windows puede causar todo tipo de problemas para usted. Entonces, si recibe un error BSOD, lo primero que debe verificar es si hay alguna actualización nueva disponible para sus Windows.
1. Prensa Ganar + yo llaves juntas y crían las ventanas Ajustes aplicación. Haga clic en la pestaña Actualización y seguridad.
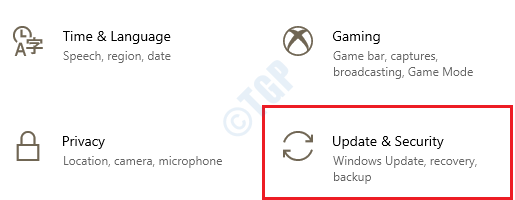
2. En el ventana izquierda panel, haga clic en el actualizacion de Windows opción y en el ventana derecha Panel, haga clic en el botón Verifique las actualizaciones.
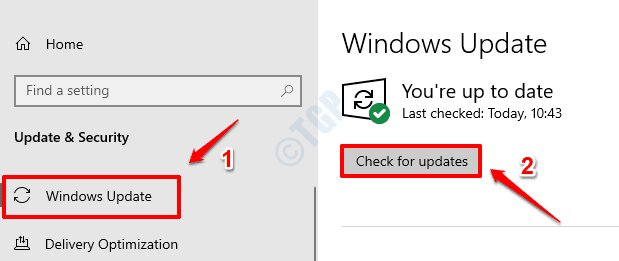
3. Windows ahora buscará nuevas actualizaciones disponibles. Si se encuentran nuevas actualizaciones, se descargarán e instalarán.
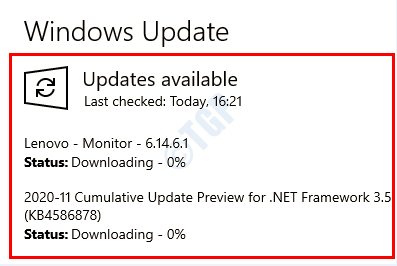
4. El botón Reiniciar ahora estará disponible para usted si se encuentran nuevas actualizaciones. Haga clic en ella para reiniciar su máquina y para que los cambios se hagan cargo de.
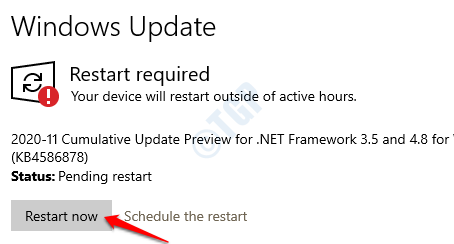
Una vez que se reinicie el sistema, verifique si el problema del búfer de la pila del controlador se resuelve o no se resuelve.
Método 2: actualizar los controladores del sistema
Es muy importante mantener a todos los controladores del sistema instalados en su máquina actualizados, ya que los controladores del sistema dañados o corruptos son a menudo la causa del error del búfer de la pila del controlador del controlador.
1. Abra la ventana Ejecutar presionando las teclas Win + R juntos. Escribir devmgmt.MSC a la ventana de ejecución y presione el Ingresar llave.
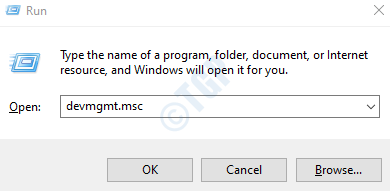
2. La sección del controlador que desea actualizar debe ampliarse ahora. Aquí en este ejemplo, estamos actualizando el adaptador de visualización.
Una vez que se expande la sección del conductor, Haga clic derecho en su conductor y haga clic en la opción Actualizar controlador.
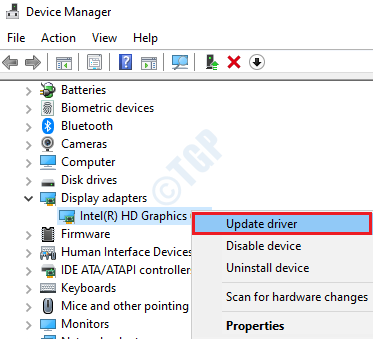
3. Ahora, cuando se abre la siguiente ventana, presione el Buscar automáticamente el software de controlador actualizado opción .
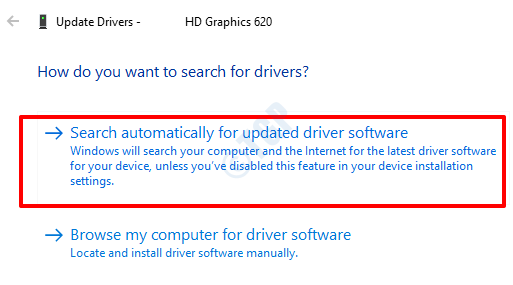
Espere a que Windows busque actualizaciones de controladores adecuadas y las instale. Este proceso debe repetirse para que todos los controladores se actualicen a la última versión.
Una vez que todo esté hecho, reinicie su máquina y verifique si el problema de BSOD se ha ido o no.
Método 3: Deshabilitar el inicio rápido
Habilitar la opción de inicio rápido en Windows puede hacer que su sistema comience más rápido después del apagado. Pero esto también puede causar el problema del búfer de pila del controlador del conductor a veces.
1. Escriba el panel de control en la barra de búsqueda del menú de inicio de Windows y haga clic en el Panel de control opción.
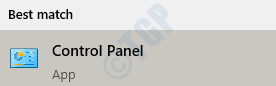
2. Clickea en el Sistema y seguridad Pestaña Siguiente.
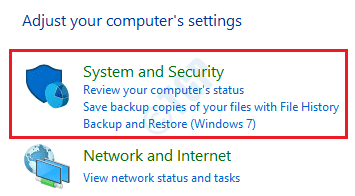
3. Como siguiente, haga clic en el enlace Opciones de poder.
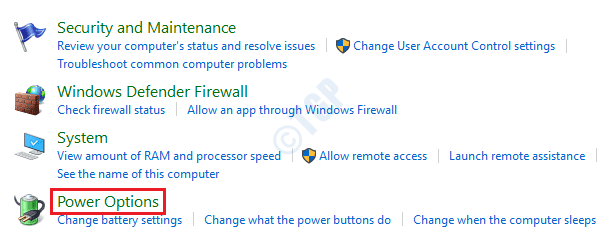
4. Ahora en el ventana izquierda Panel, presione el enlace Elija lo que hacen los botones de encendido.
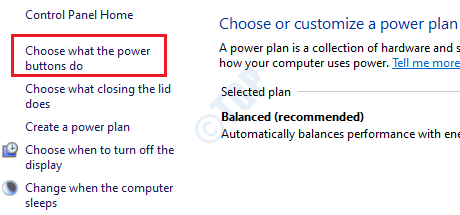
5. Como siguiente, debe hacer clic en el enlace Cambiar la configuración que actualmente no está disponible.

6. Ahora desactivar la casilla de verificación correspondiente a la opción Encienda la inicio rápido (recomendado). Una vez hecho, presione el Guardar cambios botón en la parte inferior.
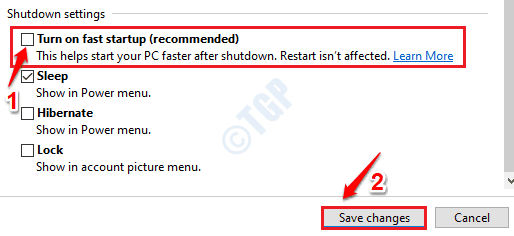
Reinicie su máquina y verifique si el problema de BSOD se ha ido.
Método 4: Realice el escaneo del verificador de archivos del sistema
Los archivos del sistema corruptos a menudo causan la pantalla azul de los errores de muerte. El verificador de archivos del sistema (SFC) es una poderosa herramienta de línea de comandos que encuentra y repara los archivos de registro del sistema corrupto en sus Windows.
1. En Búsqueda de menú de inicio de Windows barra, escriba CMD. Haga clic derecho en Solicitante del sistema y haga clic en la opción Ejecutar como administrador.
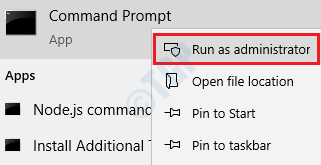
2. Como a continuación, puede escribir o copiar el siguiente comando y presione la tecla ENTER.
sfc /escanno
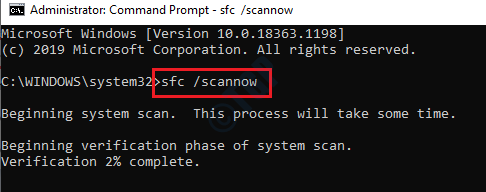
Cuando el escaneo se ejecute hasta la finalización, reinicie su máquina. Compruebe si el problema se soluciona.
Método 5: Verifique sus discos duros
Si su sistema de archivos está dañado o si el registro de arranque maestro del sistema (MBR) está dañado, entonces existe una alta posibilidad de que pueda obtener el problema del búfer de la pila del controlador del controlador BSOD. Si ese es el caso, necesitas arreglar MBR y Verifique su sistema de archivos Para solucionar el problema.
Debe usar el símbolo del sistema de opciones de inicio avanzadas para probar este método. Siga los pasos a continuación:
1. Mantenga presionada el CAMBIO clave y luego haga clic en el Reanudar opción.
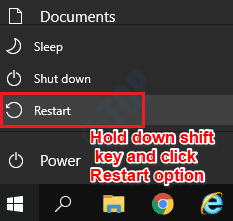
2. Ahora se lanzaría la reparación de inicio. De la pantalla Elija una opción, haga clic en Resolución de problemas.
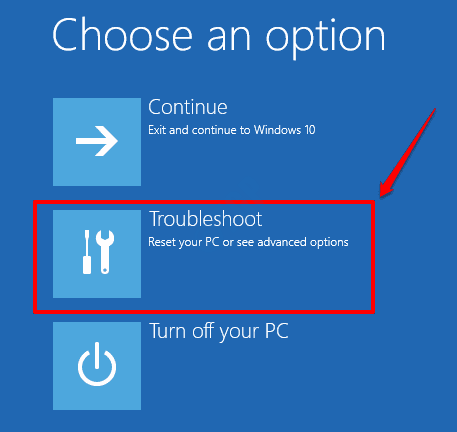
3. En la ventana de solución de problemas, haga clic en el Opciones avanzadas pestaña.
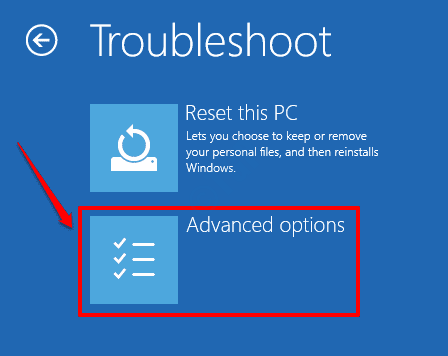
4. Ahora en opciones avanzadas, haga clic en el Solicitante del sistema opción.
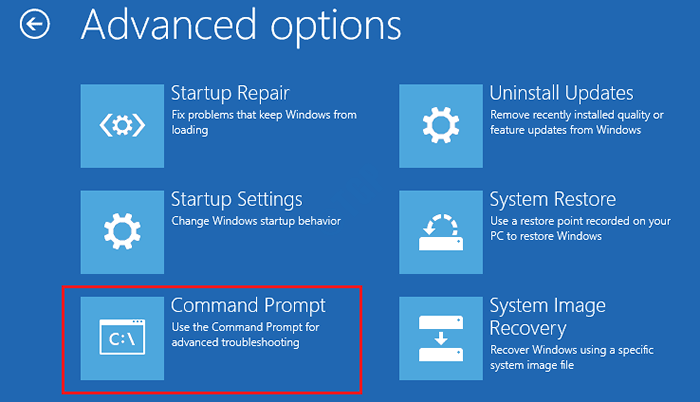
5. Una vez que se inicia el símbolo del sistema, ejecute los siguientes comandos uno por uno para corregir el registro de arranque maestro. No olvide presionar la tecla ENTER después de cada comando.
exe /Rebuildbcd
exe /FixMBR
EXE /Fixboot
6. Ahora que el MBR es arreglado, necesitamos verificar sus discos duros para cualquier problema. En el símbolo del sistema en sí mismo, copie Pegue el siguiente comando y presione la tecla ENTER para verificar la unidad C.
chkdsk /r C:
Debe ejecutar el comando anterior para cada partición que esté presente en su máquina. Por ejemplo, el comando sería chkdsk /r d: Si tiene una unidad D también en su sistema. Asimismo, Ejecute el comando chkdsk para cada partición reemplazando la letra de la unidad.
Una vez que todo está hecho, Reinicie su máquina y verifique si el problema de BSOD todavía está presente o no.
Método 6: Desinstalar software problemático
Si comenzó a obtener el error BSOD del búfer del búfer de la pila del controlador justo después de instalar un software en particular, entonces es muy probable que este software le esté causando problemas. En ese caso, intente desinstalar el software y verificar si el problema persiste.
1. Prensa Win + R llaves juntas y mencionar el Correr ventana. Escribir appwiz.CPL y golpear Ingresar llave.
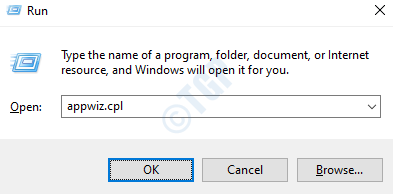
2. Desde la desinstalación o el cambio de la ventana de un programa, ubique el software que instaló recientemente, y el sospechoso es la razón del problema de BSOD. Una vez ubicado, botón derecho del ratón en él y haga clic en el Desinstalar opción.
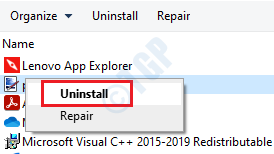
3. Cuando obtenga la ventana UAC de confirmación de desinstalación, haga clic en Sí botón.
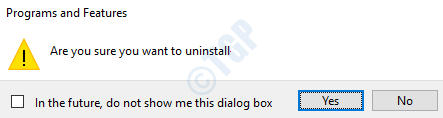
Reinicie su máquina Después de que termine la desinstalación y verifique si el problema se resuelve.
Método 7: eliminar o deshabilitar los cambios recientes de hardware
Si su placa base y su hardware del sistema no son compatibles entre sí, entonces su sistema se bloqueará y podría obtener la pantalla azul de los errores de muerte.
Por lo tanto, si se instala algún hardware nuevo últimamente, intente eliminar o deshabilitar o reemplazar a ellos. Compruebe si el problema de BSOD se ha ido después de eso.
Método 8: Ejecute la herramienta de diagnóstico de memoria de Windows
Otra razón común para el problema del búfer del búfer de pila de pila de controladores son los módulos de memoria defectuosos. Siga los pasos a continuación para ejecutar la herramienta de diagnóstico de memoria de Windows para verificar los problemas con la memoria del sistema.
1. Escribir memoria de diagnóstico En la barra de búsqueda de menú de inicio de Windows. Haga clic en Diagnóstico de memoria de Windows De los resultados.
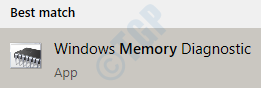
2. Como siguiente, haga clic en la opción Reiniciar ahora y verificar los problemas (recomendado). Esto reiniciará su máquina.
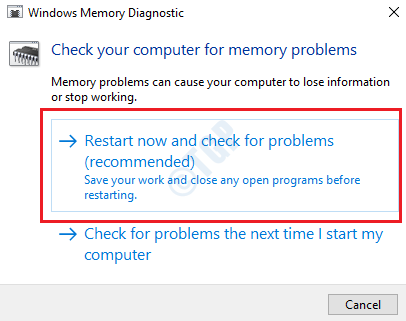
Una vez que se reinicie el sistema, verificará los problemas del módulo de memoria. Cuando termine el proceso, si se encuentran algún error, podrá ver el informe de error y podrá tomar las medidas apropiadas en consecuencia.
3. Si, por alguna razón, no puede ver los resultados de la memoria de diagnóstico de memoria, entonces puede verlos desde Windows Event Viewer.
Prensa Win + R claves juntas y escriben eventvwr en el Correr caja de diálogo. Esto lanzará el visor de eventos de Windows.
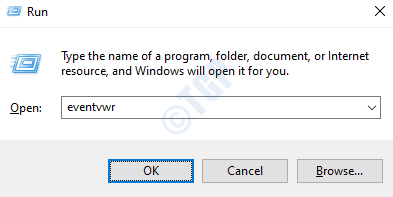
4. Moverse al camino Registros de Windows -> Sistema. Bajo la Comportamiento Ventana, haga clic en la opción Registro de corriente de filtro.
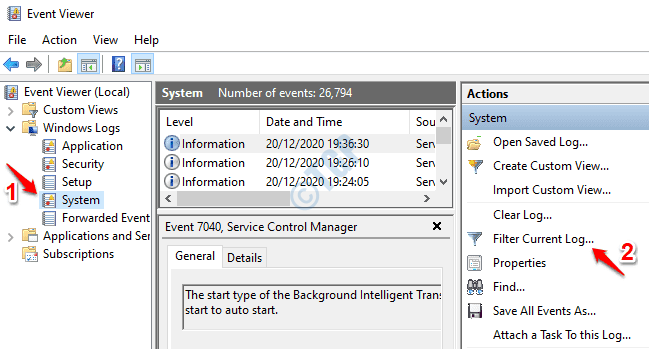
5. Clickea en el Filtrar pestaña primero. Como siguiente, desde el Fuentes de eventos menú desplegable, habilite la casilla de verificación MemoryDiagnóstico-Resultados. Golpear DE ACUERDO Botón para que el filtro enumere todos los registros de diagnóstico de memoria.
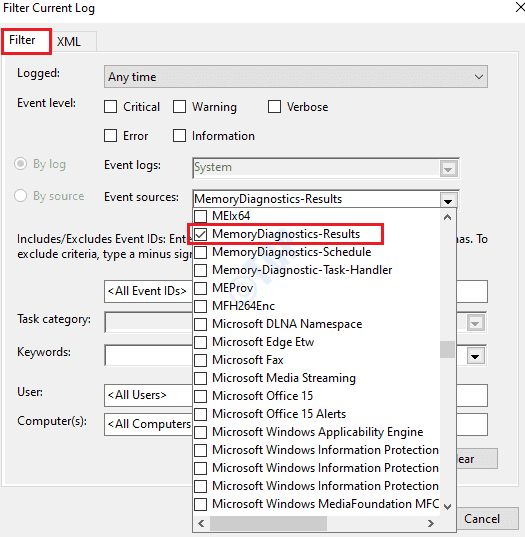
6. Ahora puede hacer clic en el último resultado del registro de eventos de los resultados filtrados y verificar si el diagnóstico fue un pase o una falla. Si fue un fracaso, siga las medidas sugeridas en la descripción del resultado del diagnóstico para solucionar los problemas de memoria.
Para obtener más información sobre el análisis de errores utilizando el visor de eventos de Windows, consulte nuestro artículo Cómo usar el visor de eventos para analizar los errores
Método 9: Windows Restablecer desde la reparación de inicio
Si ninguno de los métodos anteriores funcionó para usted, entonces el restablecimiento de Windows es la opción izquierda. Asegúrese de hacer esto como la opción final ya que realizar un reinicio dará como resultado la eliminación de archivos y configuraciones. Además, si ha decidido seguir adelante con el reinicio, si desea hacer una copia de seguridad de sus datos, no olvide hacerlo.
1. Para abrir las opciones de reparación de inicio, debe presionar la tecla de cambio y al mismo tiempo, debe hacer clic en la opción Reiniciar.
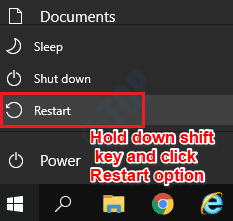
2. Elija la opción Resolución de problemas.
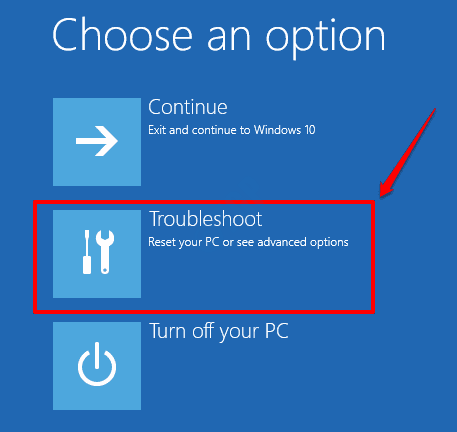
3. Restablecer esta PC La opción es la que debe elegirse a continuación.
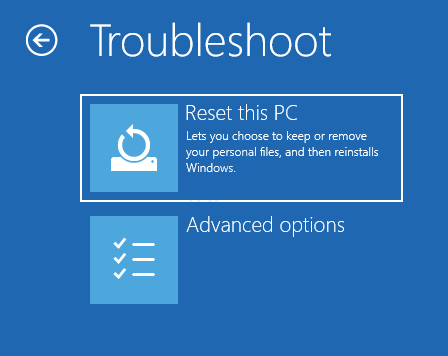
4. Ahora haga clic en Quitar todo pestaña como se muestra a continuación:
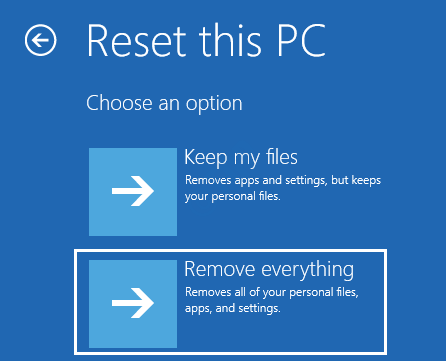
5. El siguiente paso sería hacer clic en la opción Solo la unidad donde se instala Windows. Como el siguiente, elija la opción Solo remueve mis archivos y luego golpea el Reiniciar botón. Complete el proceso de reinicio siguiendo las instrucciones que vienen en la pantalla.
Espero que el problema del búfer de la pila del controlador del controlador sea solucionado por uno de los métodos mencionados anteriormente.
- « Windows no pudo actualizar el problema de configuración de arranque de la computadora en Windows 10/11 Fix
- Windows 10 se congela mientras escribe el problema [solucionado] »

