Windows 10 HDMI Audio no funciona Fix
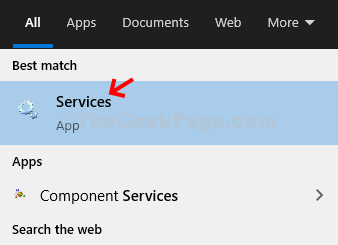
- 2863
- 825
- Jaime Delgadillo
¿El dispositivo de audio HDMI no funciona en su computadora?? Si no puede escuchar ningún sonido del dispositivo de audio HDMI que esté utilizando, puede haber un problema con la configuración del dispositivo de audio en su computadora. No te preocupes. Hay algunas correcciones fáciles disponibles para resolver el problema muy fácilmente. Solo sigue estos pasos -
Tabla de contenido
- SEX 1 - Reinicie el servicio de audio de Windows
- FIJAR 2 - Verifique todos los dispositivos de hardware
- SEX 3 - Actualice el controlador HD
- FIJO 4 - Use el controlador de controladores y el asistente de soporte
- FIJO 5 - Establezca el audio HDMI como el valor predeterminado
- FIJO 6 - Actualizar el controlador de la tarjeta de sonido
- FIX 7 - Desinstalar Hyper -V
- FIJO 8 - Ejecute el solucionador de problemas de audio
SEX 1 - Reinicie el servicio de audio de Windows
Intente reiniciar el servicio de audio de Windows en su computadora.
1. Tipo "Servicios"En el cuadro de búsqueda.
2. Después de eso, haga clic en el "Servicios"En los resultados de búsqueda.
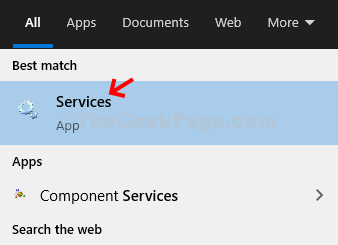
3. Cuando se abra los servicios, busque el "Audio de Windows" servicio.
4. Haga clic derecho en el servicio y haga clic en "Reanudar".

Una vez que haya reiniciado el servicio de audio de Windows, cierre la ventana de servicios.
FIJAR 2 - Verifique todos los dispositivos de hardware
Compruebe si todos los dispositivos de hardware están conectados correctamente a su sistema.
1. Verifique todas las conexiones del cable. Por lo general, si el cable se ha vuelto o envejecido o desgastado, intente reemplazarlo con un nuevo cable.
2. Si no hay problema con el cable, coloque el cable de conexión del dispositivo de audio en cualquiera de los múltiples puertos de salida HDMI.
3. Después de eso, verificar el monitor está funcionando correctamente o no.
Compruebe si el dispositivo de audio HDMI está funcionando. Si estos cheques no solucionan su problema, vaya a la próxima solución.
SEX 3 - Actualice el controlador HD
Debe actualizar la unidad de audio HD desde el Administrador de dispositivos.
1. presione el Clave de Windows+R llaves juntas.
2. Una vez que se abre la ejecución, escriba "devmgmt.MSC"Y haga clic en"DE ACUERDO".

3. Cuando se abra el administrador de dispositivos, haga clic en el "Entradas y salidas de audio" dispositivo.
4. Luego, haga clic derecho en el controlador de audio de alta definición y haga clic en "Actualizar controlador"Para actualizar el controlador en su computadora.
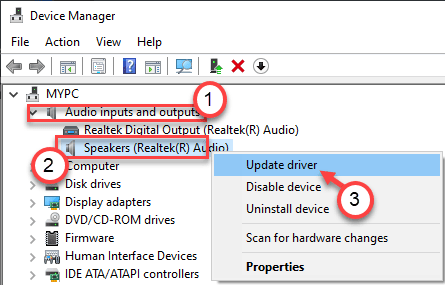
5. Después de eso, haga clic en el "Buscar automáticamente los controladores".

Solo espere a que las ventanas completen el proceso de instalación. Reanudar tu computadora, si es necesario.
FIJO 4 - Use el controlador de controladores y el asistente de soporte
Si se enfrenta a este problema en una computadora portátil que se ejecuta en los procesadores Intel, esta solución es solo para usted.
1. Vaya al sitio web de asistente de controladores y soporte de Intel.
2. Luego, haga clic en "Descargar"Para descargar la aplicación Intel-Driver-and-Apport-Assistant Installer.
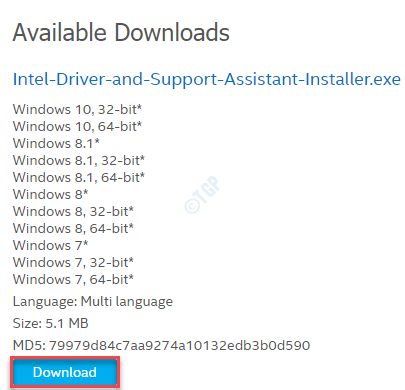
3. Vaya a la ubicación donde ha descargado el instalador.
4. Haga doble clic en "Intel-Driver-and-Apport-Assistant Installer"Para ejecutarlo.
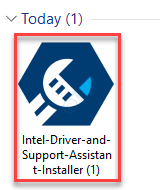
Completa el proceso de instalación.
5. Regresa al escritorio.
6. Haga doble clic sobre el "Asistente de controlador y soporte de Intel"Para lanzarlo.

6. Esto escaneará automáticamente su máquina para obtener actualizaciones de controladores faltantes.
7. Una vez que se completa el proceso de escaneo, verifique todas las actualizaciones del controlador y haga clic en "Instalar".
Esto descargará todos los paquetes del controlador (incluido el controlador para el dispositivo de audio HDMI) uno por uno e instalarlos en su máquina. Espere a que el proceso se complete.
Reanudar su máquina para completar el proceso. Esto debería resolver el problema con el HDMI sin problema de sonido.
FIJO 5 - Establezca el audio HDMI como el valor predeterminado
A veces, simplemente configurando el dispositivo de audio HDMI, ya que el dispositivo de audio predeterminado puede resolver el problema.
1. Haga clic derecho en el icono de Windows y haga clic en "Correr".
2. Escribir "mmsys.CPL"En el cuadro y haga clic en"DE ACUERDO".

3. Una vez que se abre la ventana de sonido, vaya al "Reproducción" pestaña.
4. En la pestaña de reproducción, haga clic con el botón derecho en el dispositivo de audio HDMI y haga clic en "Establecer como dispositivo predeterminado".

Esto debería configurar el dispositivo como el controlador de audio predeterminado en su computadora.
NOTA-
Existe una ligera posibilidad de que no vea el dispositivo de audio HDMI en la lista de dispositivos, siga estos pasos-
Una vez que haya abierto el panel de sonido, haga clic con el botón derecho y controlar las opciones "Mostrar dispositivos discapacitados" y el "Mostrar dispositivos desconectados".

FIJO 6 - Actualizar el controlador de la tarjeta de sonido
Debe actualizar el controlador de la tarjeta de sonido en su computadora.
1. presione el Clave de Windows+R llaves juntas.
2. Una vez que se abre la ejecución, escriba "devmgmt.MSC"Y haga clic en"DE ACUERDO".

3. Cuando se abre el administrador de dispositivos, expanda el "Controladores de sonido, video y juego".
4. Después de eso, haga clic con el botón derecho en el dispositivo de audio y haga clic en "Actualizar controlador".
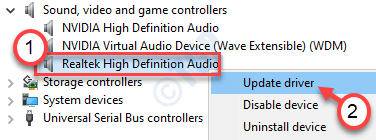
5. Junto a eso, haga clic en el "Buscar automáticamente los controladores".

Espere hasta que Windows descargue e instale la última actualización para el dispositivo de audio HDMI.
FIX 7 - Desinstalar Hyper -V
Si ha actualizado sus Windows recientemente, puede ver que el dispositivo de audio HDMI no funciona.
1. Necesitas hacer clic derecho en el Clave de Windows Y luego, haga clic en "Correr".
2. Después de eso, escriba este código y presione Ingresar.
características opcionales
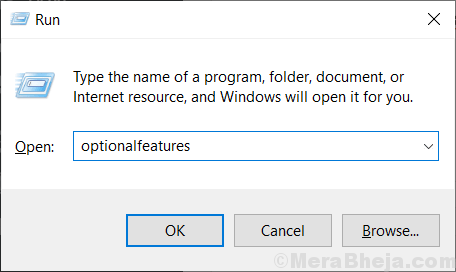
3. Cuando se abre la pantalla de la función de Windows, desactivar el "Hyper-V" opción.
4. Después de hacerlo, haga clic en "DE ACUERDO".

Windows ahora comenzará el proceso de deshabilitar el hipervisor en su computadora.
5. Luego, haga clic en "Reiniciar ahora".

Después de que su máquina se reinicie, verifique si el dispositivo de audio HDMI está funcionando o no. De lo contrario, vaya a la próxima solución.
FIJO 8 - Ejecute el solucionador de problemas de audio
El solucionador de problemas de audio puede ayudarlo a resolver este problema.
1. Al principio, solo necesitas presionar Clave de Windows+R.
2. Entonces, para acceder al Bombero configuración, pegar este código y presionar Ingresar.
MS-Settings: Solución de problemas
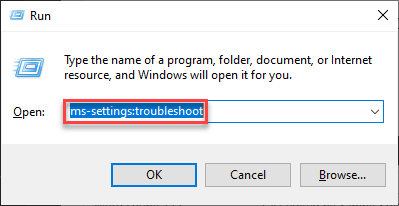
3. Después de que aparezca la ventana del solucionador de problemas, en el lado derecho, desplácese hacia abajo y haga clic en "Solucionadores adicionales".
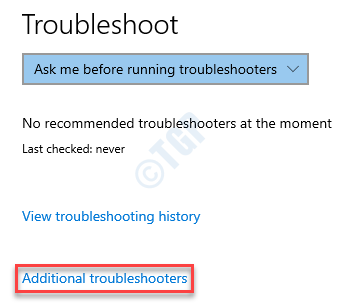
4. En la lista de solucionadores de problemas, desplácese hacia abajo y haga clic en el "Reproduciendo audio".
5. Después de eso, haga clic en "Ejecute el solucionador de problemas".

Ahora Windows detectará y solucionará el problema de audio en su computadora. Espera pacientemente. Esto seguramente resolverá su problema con el
- « Arreglar el disco duro 1 errores rápidos 303 y 305
- Recopilar información requerida en Windows Installer cuelga en Windows 10/11 Fix »

