Windows 10 Night Light no funciona? 8 formas de arreglar
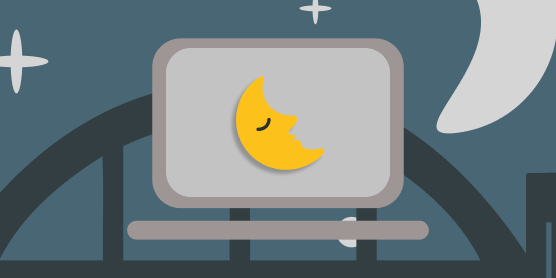
- 2235
- 449
- Eduardo Tapia
La exposición constante a la luz azul de los dispositivos electrónicos puede causar problemas visuales y arruinar su patrón de sueño. En Windows 10, la función de luz nocturna evita la fatiga visual digital y mejora la calidad del sueño al reducir la emisión de luz azul de la pantalla de su computadora.
A pesar de sus beneficios, hay momentos en que la característica no funcionó. Si está en esta página porque Windows 10 Night Light no funciona en su computadora con Windows 10, pruebe las soluciones potenciales que se enumeran a continuación.
Tabla de contenido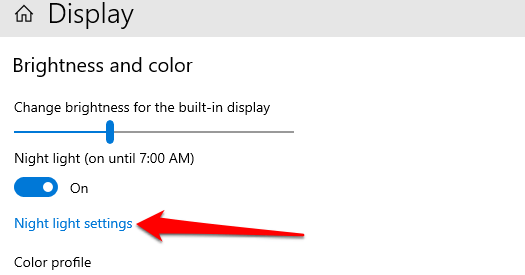
Elegir el horario preestablecido de Windows "Sunset to Sunrise" significa que la luz nocturna vendrá a las 7:30 p.m. todos los días y se apagará a las 6:30 am de la mañana. Si elige establecer sus propias horas personalizadas, asegúrese de ingresar el tiempo preciso en los cuadros proporcionados.
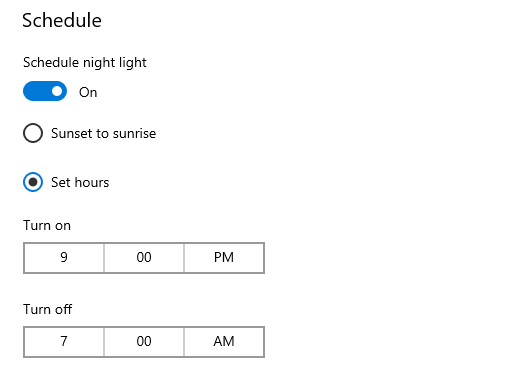
2. Ajustar la fuerza de la luz nocturna
¿Su pantalla se ve igual después de habilitar la luz nocturna de Windows 10?? ¿Las ventanas no muestran un color cálido cuando alternas la luz nocturna??
Eso podría deberse a que has reducido la fuerza de la luz nocturna al mínimo. Ir a Ajustes > Sistema > Mostrar > Configuración de luz nocturna y mover el Fortaleza control deslizante a la derecha para aumentar la intensidad del color cálido.
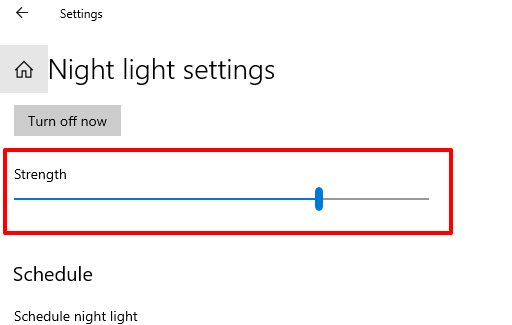
3. Enciende los servicios de ubicación
Night Light es una de las muchas características de Windows que requieren acceso de ubicación al trabajo de manera óptima. Si la opción de horario preestablecido "Sunset to Sunrise" está atenuada, es muy probable que sea porque el acceso a la ubicación está deshabilitado en su PC.
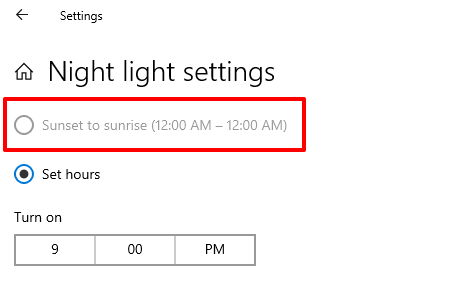
Ir a Ajustes > Privacidad > Ubicación Para verificar la configuración de ubicación de su dispositivo. Haga clic en el Cambiar botón y alternar Acceso de ubicación para este dispositivo.
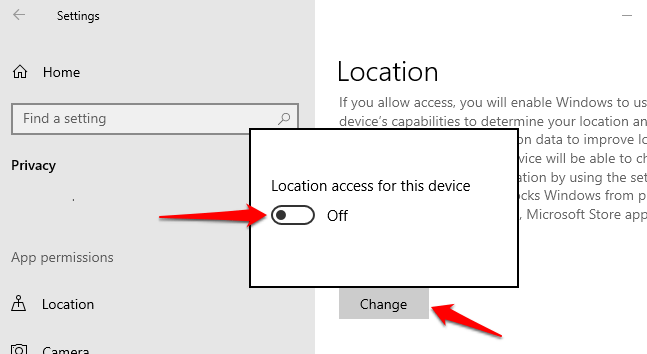
Desplácese a la sección "Permitir aplicaciones para acceder a su ubicación" y alternar en la opción.
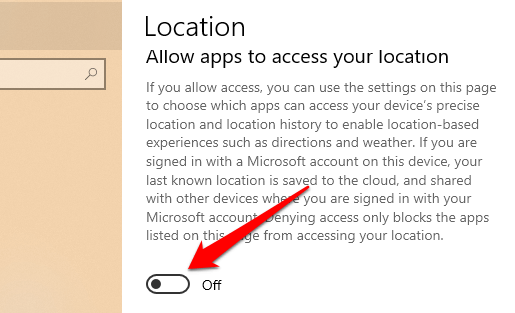
Regrese al menú de configuración de luz nocturna y verifique si puede usar el horario "Sunrise to Sunset".
4. Verificar la configuración de la fecha y la hora
Mucho puede salir mal en su computadora si la configuración de la fecha, la hora o la zona horaria es inexacta. Su navegador puede no cargar ciertas páginas web, Microsoft Store no descargará aplicaciones, y así sucesivamente. Otras aplicaciones y características de Windows (luz nocturna, por ejemplo) también pueden funcionar mal si la configuración de fecha y hora de su PC es incorrecta.
Para evitar que estos sucedan, diríjase a Ajustes > Tiempo e idioma > Fecha y hora y alternar estas dos opciones: Establecer el tiempo automáticamente y Establecer la zona horaria automáticamente.
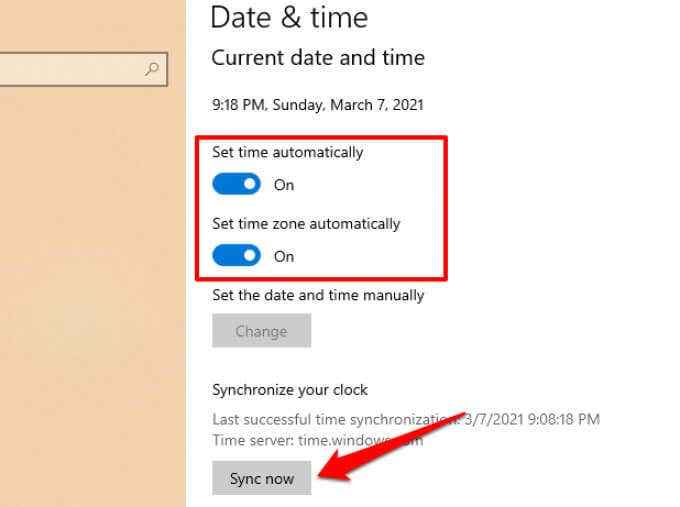
Después, haga clic en el Sincronizar ahora Botón en la sección "Sincronice su reloj". Que activará su computadora para obtener información precisa de fecha y hora del servidor de tiempo de Windows.
5. Reinicia tu computadora
Si el problema se debe a una falla temporal con su sistema operativo, reiniciar su computadora podría ayudar a restaurar la luz nocturna a la normalidad. Antes de reiniciar su dispositivo, intente firmar fuera de su perfil/cuenta y volver a registrar el botón de Windows, hacer clic en su icono de perfil y seleccione desconectar. Reinicie su computadora si Windows 10 Night Light todavía no funciona cuando vuelve a iniciar sesión.
6. Actualizar o reinstalar el controlador de visualización
Puede encontrar dificultades para usar luz nocturna si el controlador gráfico/pantalla de su computadora está desactualizado, roto o buggy. Si el problema persiste después de probar las recomendaciones anteriores, actualice o reinstale su unidad de gráficos/visualización.
Nota: Windows 10 Night Light no funciona en dispositivos utilizando un controlador gráfico DisplayLink o el controlador de pantalla básico de Microsoft. Si usa cualquiera de estos controladores, visite el sitio web del fabricante de su PC para descargar un controlador de gráficos diferente.
Haga clic con el botón derecho en el icono del menú de inicio (o presione la tecla Windows + X) y seleccione Administrador de dispositivos En el menú de acceso rápido.
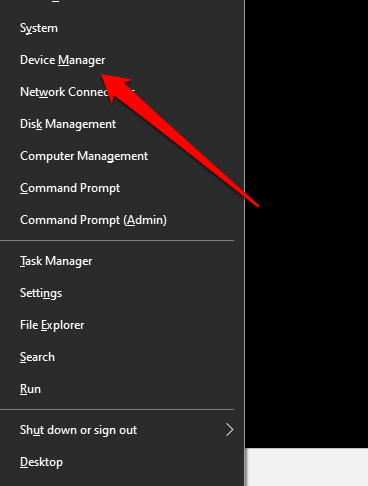
Expandir la sección de adaptadores de visualización, haga clic con el botón derecho en el controlador de gráficos y seleccione Actualizar controlador.
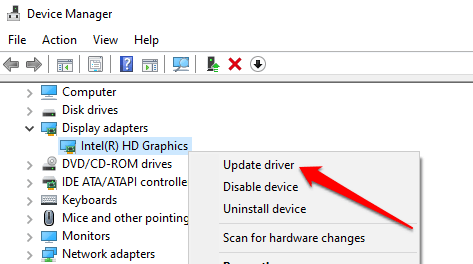
Hacer clic Buscar automáticamente el software de controlador actualizado.
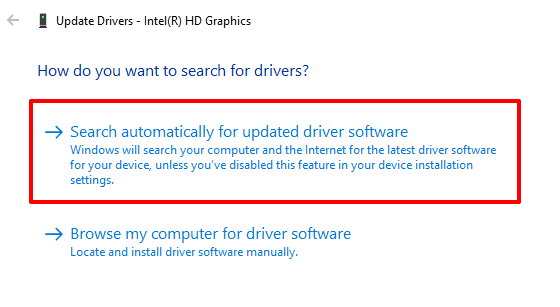
Windows escaneará su computadora e Internet para obtener una versión actualizada de su controlador de gráficos. Si Windows no encuentra ninguna actualización disponible, regrese al administrador de dispositivos y desinstale el controlador de gráficos.
No se preocupe, no romperá nada en su computadora; Windows reinstalará automáticamente una copia limpia y sin errores del controlador cuando reinicie su PC.
Haga clic con el botón derecho en el controlador y seleccione Desinstalar dispositivo.
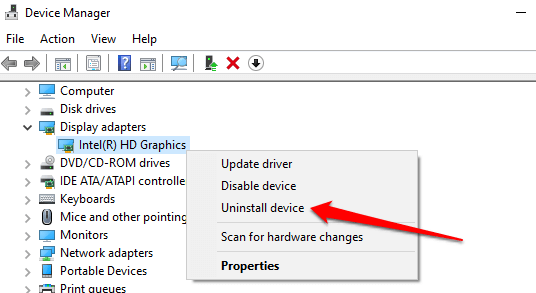
Deje la opción "Eliminar el software del controlador para este dispositivo" sin control y haga clic en Desinstalar.
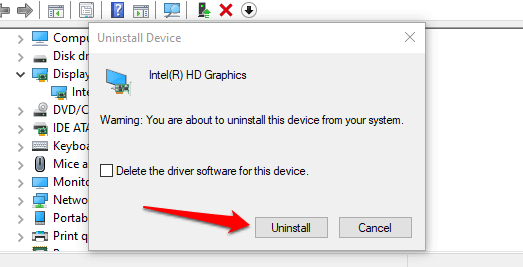
Reinicie su computadora cuando se le solicite. Antes de hacer clic en Sí, asegúrese de cerrar todos los programas activos para no perder datos no salvos.
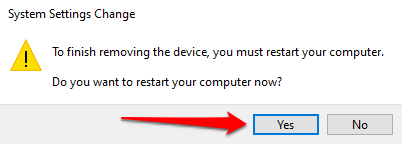
7. Restablecer la configuración de luz nocturna de Windows 10
¿Es la opción de luz nocturna atenuada en la configuración de Action Center y Windows?? ¿Has probado todas las soluciones posibles, pero fue en vano?? Dirígete al registro de Windows y restablece la funcionalidad de la luz nocturna.
Nota: El registro de Windows es una base de datos de archivos y configuraciones confidenciales. Dañar cualquier archivo de registro puede dañar el sistema operativo Windows y hacer que su computadora funcione mal. Por lo tanto, es importante hacer una copia de seguridad del registro antes de intentar hacer cambios en el registro. Consulte esta guía sobre la copia de seguridad y la restauración del registro de Windows.
Inicie el cuadro de ejecución de Windows (tecla Windows + R), escriba regedit En el cuadro de diálogo y haga clic DE ACUERDO.
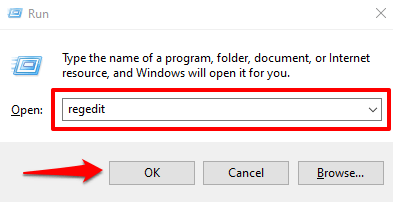
Pegue esta ruta a continuación en la barra de direcciones del editor de registro y presione Ingresar.
HKEY_CURRENT_USER \ Software \ Microsoft \ Windows \ CurrentVersion \ Cloudstore \ store \ defaultAccount \ Cloud
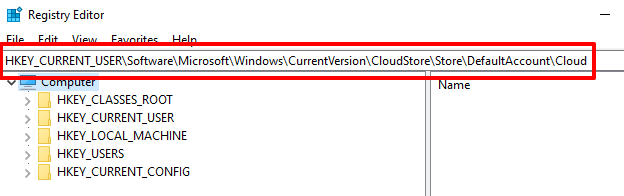
En la barra lateral izquierda, localice y elimine estas dos subcarpetas: Windows $$.datos.color azulado.estate de color azulado y Windows $$.datos.color azulado.ajustes.
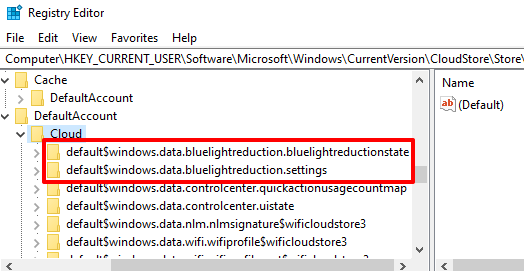
Simplemente haga clic derecho en la (s) carpeta (s) y seleccione Borrar.
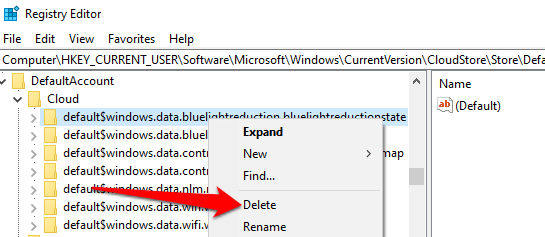
Cierre el editor de registro y reinicie su computadora.
8. Actualizar Windows
Aparentemente, hay un error conocido en la versión 1903 de Windows 10 que hace que la luz nocturna funcione mal. Tipo Winver En la barra de búsqueda de Windows y presione Ingresar Para verificar la versión de Windows instalada en su dispositivo.
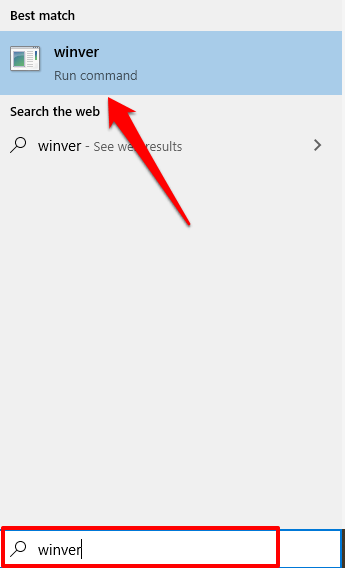
Si está ejecutando la versión 1903 (o más), vaya a Ajustes > Actualización y seguridad > actualizacion de Windows Para actualizar su computadora.
Incluso si no está ejecutando la versión 1903, aún debe instalar cualquier actualización oficial disponible en el menú Configuración. Mantener su computadora actualizada en todo momento puede mejorar el rendimiento y solucionar otros problemas ocultos.
Mantenga los ojos protegidos
Si Windows 10 Night Light no se apaga, no puede calentar su pantalla cuando se activa o se enciende al azar cuando se supone que no debe hacerlo, estas técnicas de solución de problemas harían que la función funcione correctamente nuevamente.
- « ¿Cuál es el proceso ejecutable del servicio de antimalware y es seguro??
- Haga clic derecho no funciona en Windows 10? 19 formas de arreglar »

