La búsqueda de Windows 10 no funciona? 6 consejos de solución de problemas para probar

- 1415
- 434
- Adriana Tórrez
Windows Search es una de las características más utilizadas para muchos usuarios, ya que le permite encontrar rápidamente los elementos que está buscando en su computadora. Ayuda a encontrar sus aplicaciones, imágenes, videos, hojas de cálculo y básicamente todo lo que ha almacenado en su computadora.
Si la búsqueda de Windows 10 no funciona por alguna razón en su computadora, enfrentará dificultades para encontrar sus archivos en su máquina. Arreglar la función de búsqueda rota no es tan sencilla, especialmente si no sabe la causa del problema.
Tabla de contenido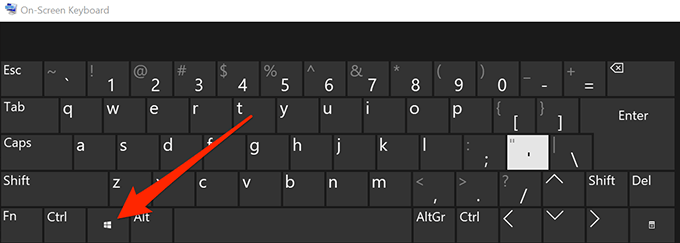
- Haga clic en el icono de alimentación para abrir el menú de alimentación.
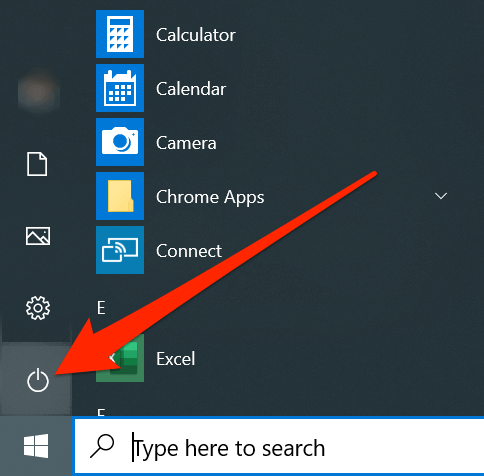
- Seleccionar Reanudar De las opciones disponibles.
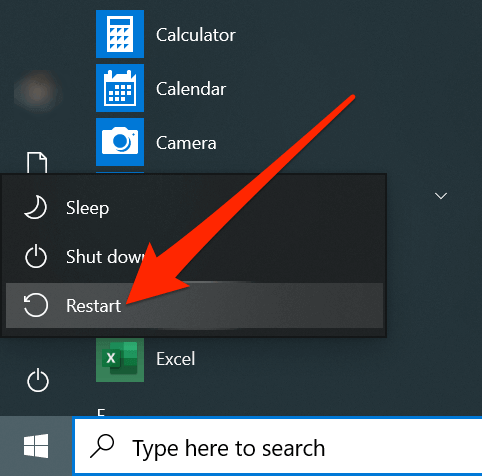
- El problema de búsqueda probablemente debería desaparecer cuando su computadora retroceda.
Mata el proceso para la búsqueda de Windows 10
Windows Search es en realidad una de las muchas utilidades que viene precargadas en las máquinas de Windows. Dado que funciona como cualquier otra aplicación en su computadora, puede matar su proceso que, con suerte, debería solucionar el problema con Windows 10, la búsqueda no funciona.
Matar no significa eliminar la característica, sino simplemente suspender temporalmente la función de ejecutar en su computadora.
- Haga clic con el botón derecho en su barra de tareas en la parte inferior de su pantalla y seleccione Administrador de tareas.
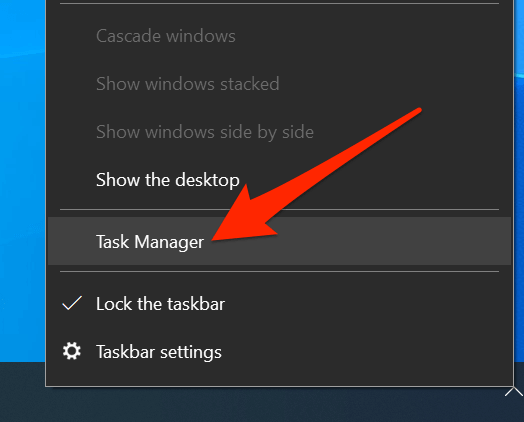
- Clickea en el Más detalles Opción Si no muestra ningún proceso que se esté ejecutando en su PC.
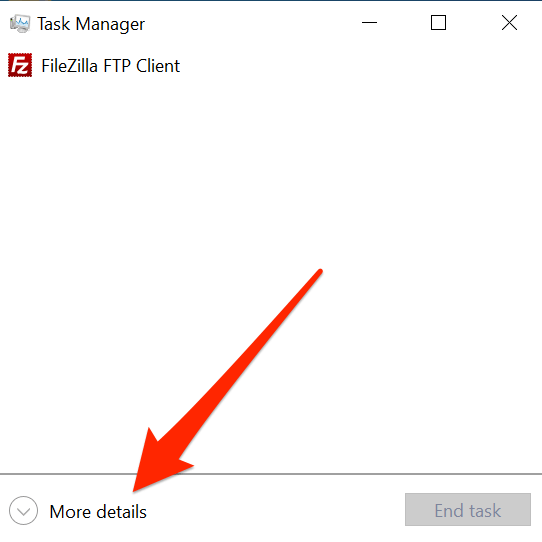
- Clickea en el Detalles Pestaña en la parte superior.
- Encuentra la entrada etiquetada como Búsqueda.exe En la lista, haga clic con el botón derecho y seleccione Tarea final.
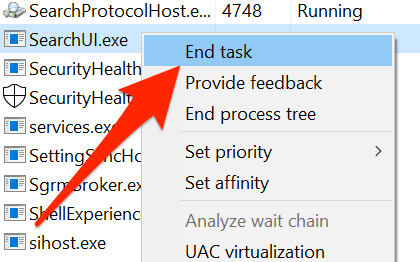
- Aparecerá un mensaje en su pantalla. Haga clic en el botón que dice Proceso finalizado Para matar el proceso de búsqueda de Windows.
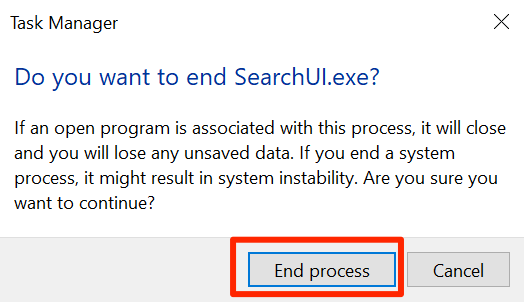
Restablecer la configuración de búsqueda de Windows 10
La mayoría de las características y elementos de su computadora tienen sus propias configuraciones. Con el tiempo, a medida que se les hacen más y más personalizaciones, a veces se vuelven a configurar. Puede conducir a un mal funcionamiento de las características o peor, termina rompiendo las características.
La mejor manera de solucionar tales problemas es restablecer sus configuraciones o configuraciones. También puede hacerlo para la función de búsqueda de Windows y la función volverá a la configuración de fábrica.
Microsoft en realidad le brinda un archivo pequeño que lo ayuda a restablecer la configuración de búsqueda de Windows en su computadora. Todo lo que necesita hacer es ejecutar el archivo y restablecerá la configuración de búsqueda.
Tenga en cuenta que esto solo funcionará si está en Windows 10 Build 1903 o más tarde.
- Descargue y guarde el script PowerShell de búsqueda de Windows en su computadora.
- Haga clic con el botón derecho en el archivo descargado y elija la opción que dice Correr con PowerShell. Se iniciará el archivo en PowerShell en su PC.
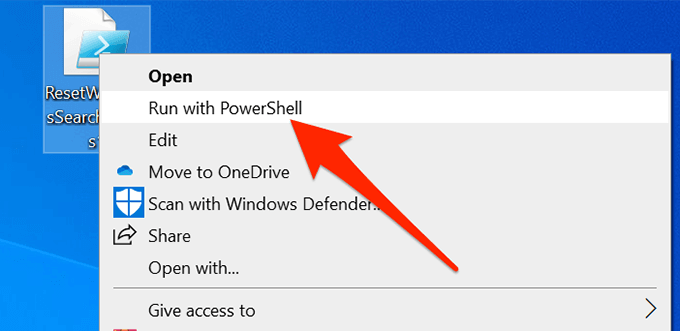
- Seleccionar Sí Cuando pregunta si desea que este script realice cambios en su computadora.
- Deje que el script ejecute y restablezca la función.
- Cuando termine, verás un mensaje diciendo Hecho En tu pantalla. Entonces puedes cerrar la ventana de PowerShell.
Reconstruir el índice de búsqueda
Un índice de búsqueda es un índice de todos los archivos que se almacenan en su computadora. La función de búsqueda utiliza este índice para recuperar rápidamente los archivos que está buscando. A veces, este índice puede dañarse debido a varias razones.
La reconstrucción del índice soluciona casi todos los problemas relacionados con la búsqueda, ya que en eso se basa la función de búsqueda. Además, no hay daño en hacerlo.
- presione el Windows + R claves al mismo tiempo, escriba Panel de control, y golpear Ingresar.
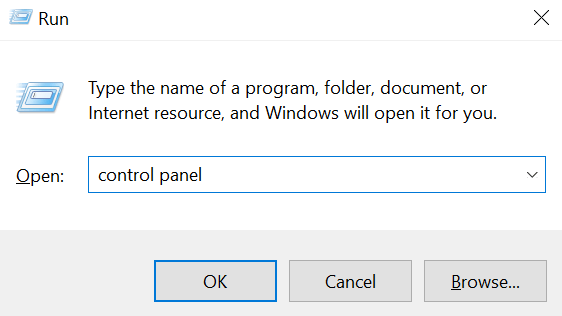
- Clickea en el Vista por Menú en la parte superior y seleccione Iconos pequeños.
- Busque la opción que diga Opciones de indexación y haga clic en él.
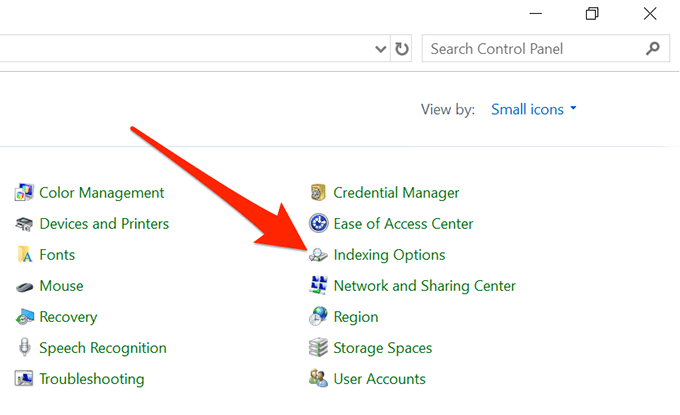
- Clickea en el Avanzado botón.
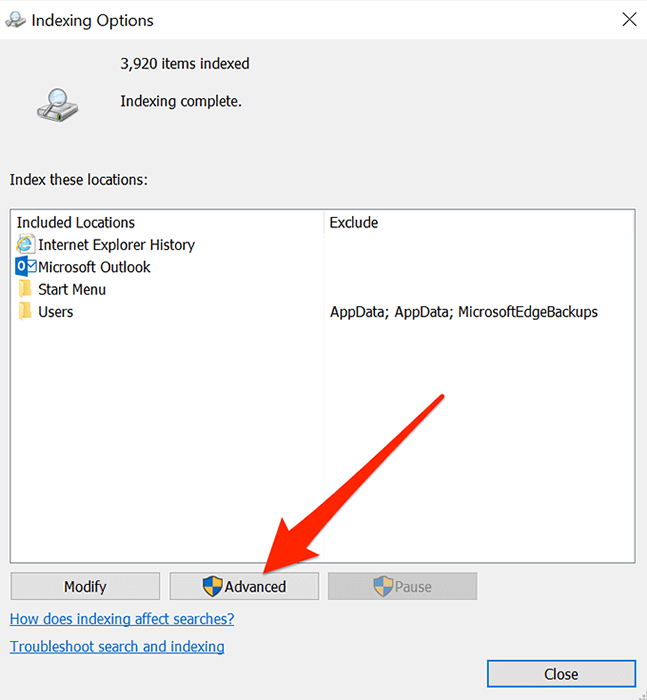
- Clickea en el Reconstruir botón para reconstruir su índice de búsqueda.
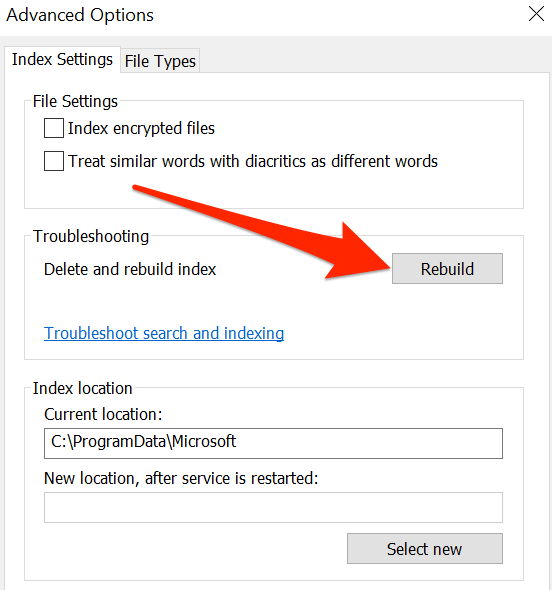
Use el solucionador de problemas de Windows
Windows 10 viene con múltiples solucionadores de problemas para ayudarlo a solucionar varios problemas en sus computadoras. Uno de estos está diseñado específicamente para ayudarlo a lidiar con problemas de búsqueda como el que se enfrenta actualmente.
Puede ejecutar el solucionador de problemas y le permitirá saber qué hacer para restaurar la funcionalidad de la función de búsqueda.
- Abre el Menu de inicio y haga clic en el icono de configuración para iniciar el Ajustes aplicación.
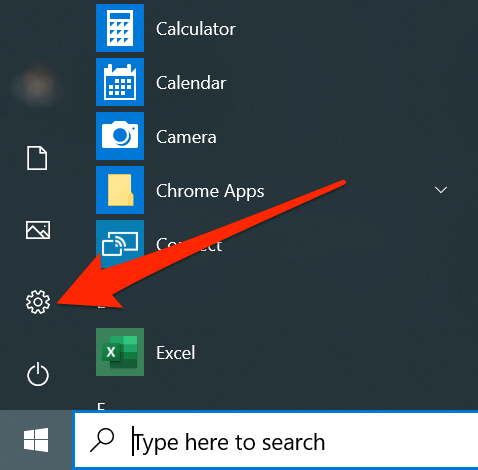
- Haga clic en Actualización y seguridad.
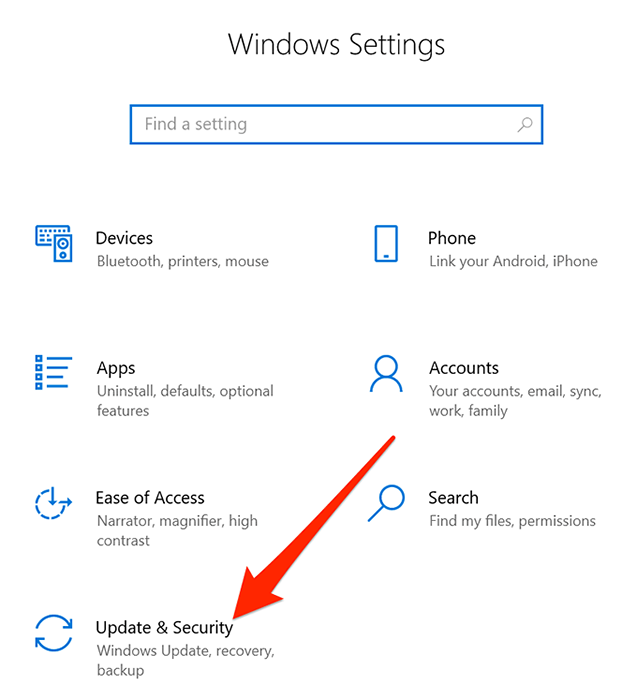
- Seleccionar Resolución de problemas de la barra lateral izquierda.
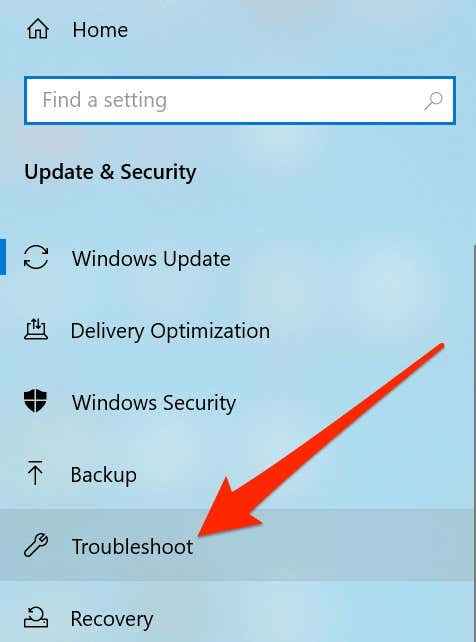
- Haga clic en Búsqueda e indexación en el panel lateral derecho y elija Ejecute el solucionador de problemas.
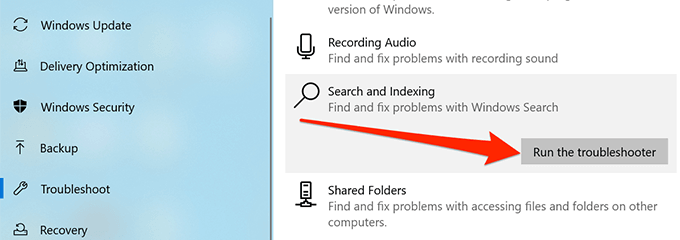
- Espere a que detecte el problema y le ofrezca sugerencias para solucionarlo.
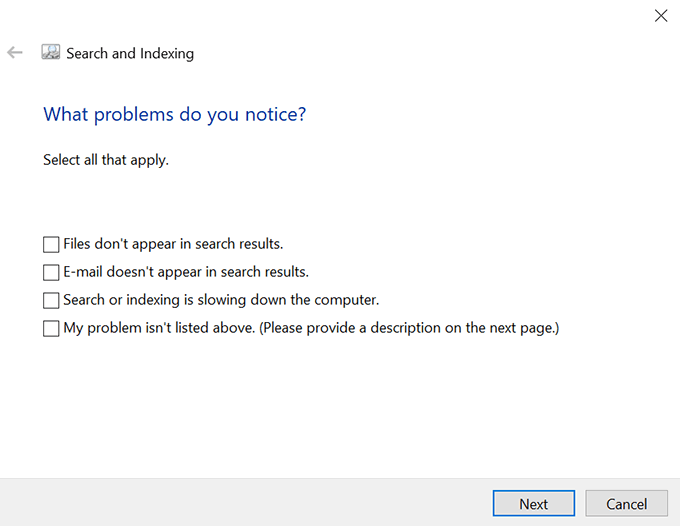
Actualiza tu versión de Windows
No hace falta decir que siempre debe mantener actualizado su sistema Windows 10. El uso de una versión obsoleta puede causar una serie de problemas, y si todavía está en una construcción más antigua del sistema operativo, debe actualizarlo a la última compilación disponible.
- Lanzar el Menu de inicio y haga clic en el icono de configuración.
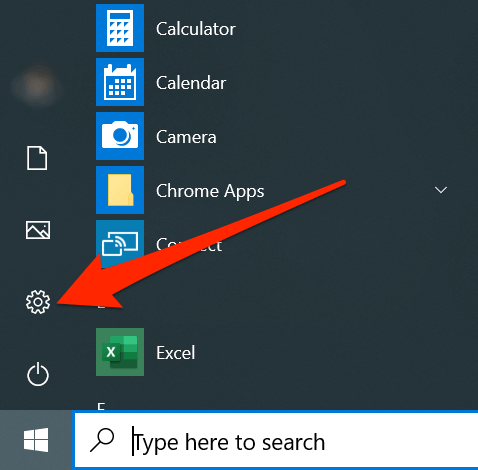
- Haga clic en Actualización y seguridad.
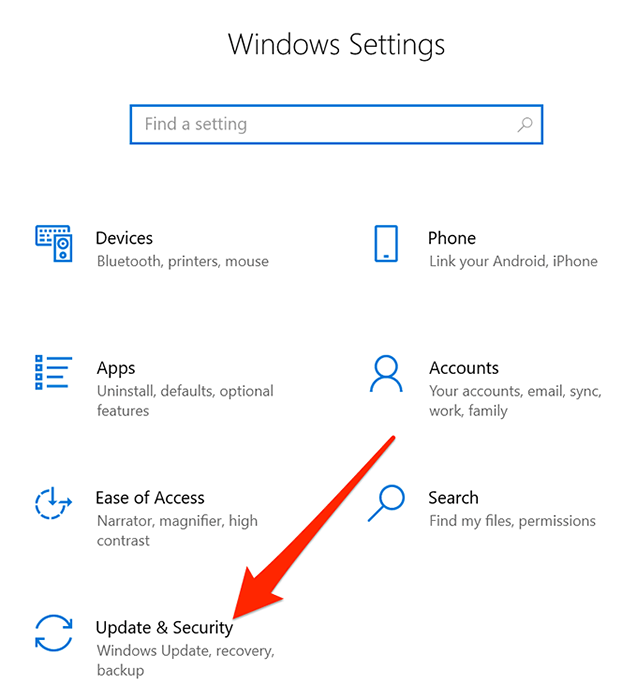
- Haga clic en actualizacion de Windows en la barra lateral izquierda.
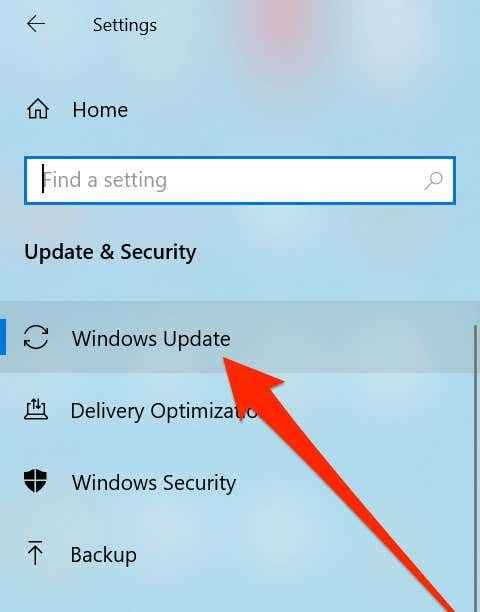
- Haga clic en Verifique las actualizaciones en el panel lateral derecho.
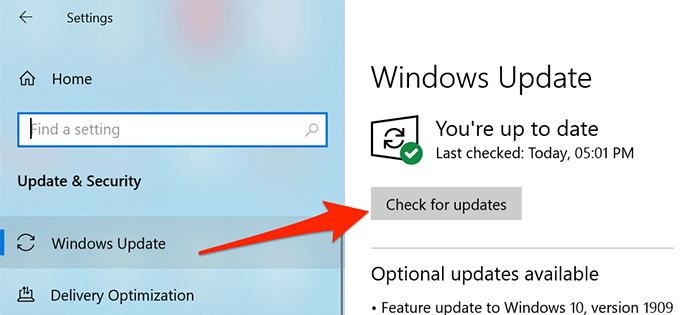
- Instale las actualizaciones disponibles en su computadora.
- Reinicie su computadora.
Esperamos que los métodos anteriores lo ayuden a solucionar la búsqueda de Windows 10 que no funcione en su computadora. Dado que puede haber varias razones por las cuales la búsqueda no funciona en su máquina, deberá probar múltiples métodos antes de que finalmente pueda solucionar el problema.
- « Cómo importar datos a las hojas de Google desde otra hoja
- Aplicación de escritorio Slack ¿Cuáles son los beneficios de usarlo?? »

