Windows 10/11 PC se congela mientras se conecta a Wi-Fi
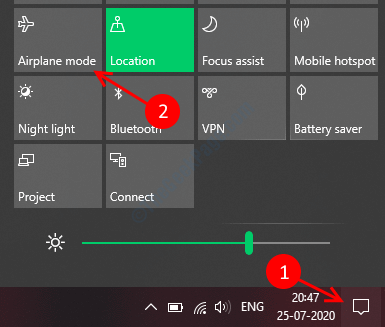
- 4131
- 871
- Adriana Tórrez
Windows es un excelente sistema operativo, pero es infame por los molestos errores y errores. Todos los usuarios de Windows enfrentan problemas con su computadora a menudo, Internet está lleno de numerosos problemas de Windows (y hemos cubierto mucho).
Uno de esos problemas es la congelación de Windows mientras se conecta al Wi-Fi. Un pequeño puntero de carga es común pero tiene un problema si la pantalla se congela más de 2-3 segundos. Hemos descubierto dos soluciones para este problema, que se enumeran a continuación.
Método 1: Actualización del controlador del adaptador inalámbrico
En Windows, la mayoría de los problemas se pueden resolver solo actualizando el controlador del hardware que no funciona correctamente. Los controladores son el programa de instrucciones que hace posible la conversación entre su sistema operativo y el hardware. Entonces, es crucial tener los últimos conductores todo el tiempo.
La actualización del controlador de red inalámbrica definitivamente resolvería su problema con respecto al Wi-Fi. Siga los pasos a continuación para actualizar su controlador de red.
PASO 1: Prensa Clave de Windows + A juntos y hacen clic en el modo avión mosaico para encenderlo.
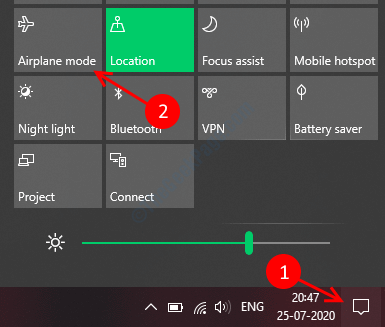
PASO 2: Conecte su computadora con Internet por el cable Ethernet. Si no tiene una conexión Ethernet, puede usar la conexión USB desde cualquier teléfono inteligente Android.
PASO 3: Haga clic con el botón derecho en el botón Inicio y seleccione el Administrador de dispositivos opción.
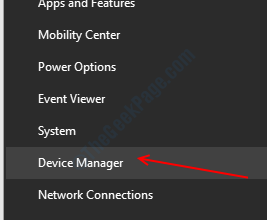
ETAPA 4: En la ventana del administrador de dispositivos, encontrar Adaptadores de red y expandirlo. Enumerará el hardware del adaptador de red en su computadora.
Paso 5: Localice su hardware Wi-Fi, haga clic con el botón derecho y seleccione actualizar controlador.
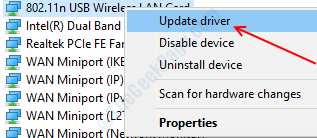
Paso 6: Haga clic en 'Buscar automáticamente el software de controlador actualizado', buscará e instalará un controlador actualizado para su hardware automáticamente.
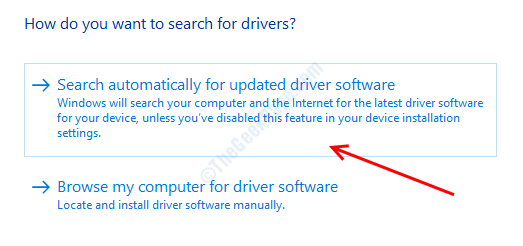
Método 2: Actualización manual de controladores para hardware inalámbrico
Muchas veces Windows no puede actualizar los controladores automáticamente, por lo que tenemos que actualizar los controladores manualmente descargando desde el sitio web del fabricante e instalarlo. Siga el siguiente proceso para hacer lo mismo.
Paso 1: dirígete al sitio web del fabricante de su computadora y vaya a la página de soporte. Explorar o buscar su número de modelo.
Enlaces de la página del conductor para los principales fabricantes: Dell, Lenovo, ASUS, Acer y HP
Paso 2: Seleccione la pestaña Controladores y descargas y luego elija su operando sistema y enumerará los controladores que necesitan ser actualizados.
Paso 3: Desplácese hacia abajo y encuentre Controlador de modo de avión, Descargarlo y extraerlo.
Paso 4: ubicar Adaptador de controlador inalámbrico/Wi-Fi, Descargarlo y extraerlo también.
Paso 5: Copie la ruta de la carpeta del controlador inalámbrico que acaba de extraer del archivo zip.
Paso 6: Abrir Dispositivo Gerente haciendo clic derecho en el botón Inicio y luego seleccionando la opción Administrador de dispositivos.
Paso 7: seleccione y expanda el controlador del adaptador inalámbrico, haga clic con el botón derecho y seleccione actualizar controlador.
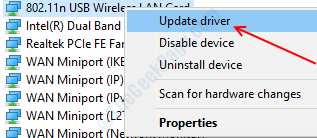
Paso 8: Seleccione Explorar mi computadora para software de controlador.
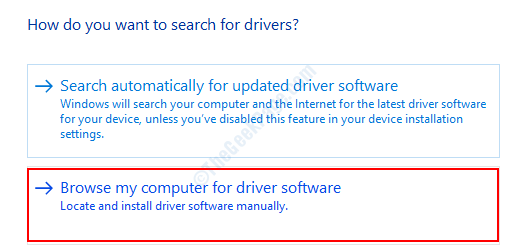
Paso 9: En la siguiente ventana, seleccione Permítanme elegir una lista de controladores disponibles en mi computadora.
Paso 10: haga clic en Tener Disco Botón en el siguiente mensaje.
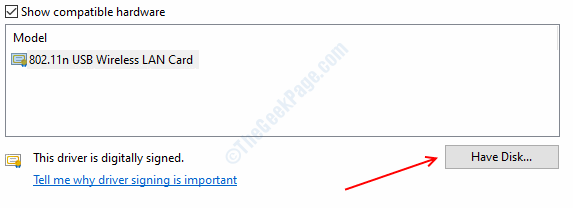
Paso 11: Pegar la ruta que copió en el cuadro de texto y haga clic De acuerdo. Espere la instalación del software del controlador y luego Reanudar el ordenador.
Paso 12: Copie la ruta del controlador del modo de avión desde la carpeta que extrajo anteriormente y vuelva a abrir el Administrador de dispositivos nuevamente.
Paso 13: localizar Dispositivos de interfaz humana y expandirlo. Haga clic con el botón derecho en el interruptor de modo de avión y seleccione Actualizar el controlador.
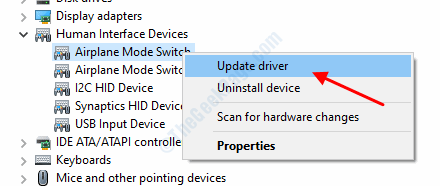
Paso 14: Seleccione Explorar mi computadora Para la opción de software del controlador.
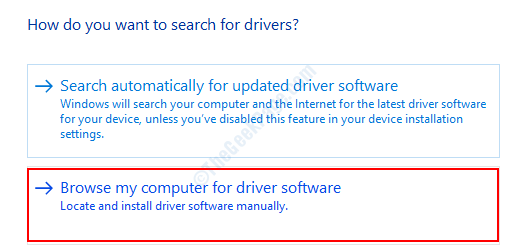
Paso 15: En la siguiente ventana, seleccione Permítanme elegir una lista de controladores disponibles en mi computadora.
Paso 16: haga clic en Tiene un disco Botón en el siguiente mensaje.
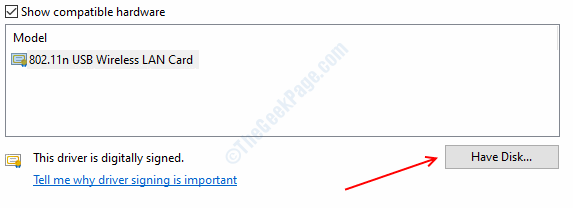
Paso 17: Pegue la ruta del software del controlador en el cuadro de texto y haga clic en DE ACUERDO.
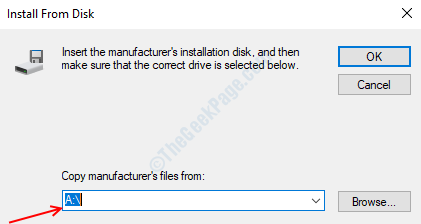
Paso 18: Reanudar su computadora nuevamente para aplicar todos los cambios.
Esto resolverá los problemas de su computadora congelada, si tiene algún problema con respecto al procedimiento, puede decirnos en los comentarios.
- « Cómo resolver el problema de notificación de trabajo de envío de impresoras en Windows 10
- Cómo corregir archivos EPUB corruptos en Windows 10/11 »

