Cómo resolver el problema de notificación de trabajo de envío de impresoras en Windows 10
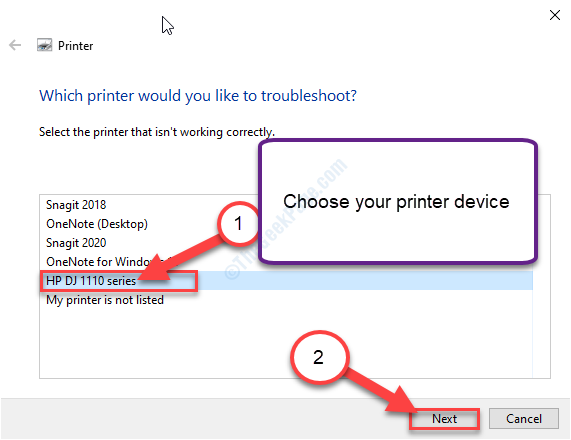
- 1664
- 66
- Alejandro Duran
¿Está viendo mensajes de error de notificación de trabajo al intentar imprimir algo en su computadora?? Si realmente enfrenta este problema, no se preocupe. Este error generalmente ocurre debido al controlador de impresora con fecha en su computadora. Siga estas fáciles soluciones para solucionar el problema rápidamente.
Tabla de contenido
- Arreglar 1 - Restablecer la impresora manualmente
- FIJAR 2 - Automatice y reinicie el servicio de impresora
- FIJAR 3 - Ejecutar diagnóstico de impresora
- SEGIR 4 - Actualizar controlador de controladores USB
Arreglar 1 - Restablecer la impresora manualmente
La forma más fácil de resolver cualquier tipo de problema de impresora es restablecer la impresora manualmente. Sigue estos pasos para hacerlo.
1. Apague la impresora.
2. Luego, desenchufe todo el cable de alimentación de la placa eléctrica.
3. Ahora espera un minuto.
4. Luego, presione el botón de encendido de su impresora y manténgalo por un tiempo.
5. Mientras presiona mantener el botón de encendido, conecte el cable de la impresora al enchufe de la pared.
6. Ahora, suelte el botón de encendido.
7. La impresora se reiniciará ahora.
Cuando la impresora vuelva, intente imprimir algo.
FIJAR 2 - Automatice y reinicie el servicio de impresora
Mal configurado Bosque El servicio puede causar este problema.
1. Prensa Clave de Windows+R Para abrir el Correr ventana.
2. En el Correr Ventana, escriba "servicios.MSC"Y luego golpea Ingresar.
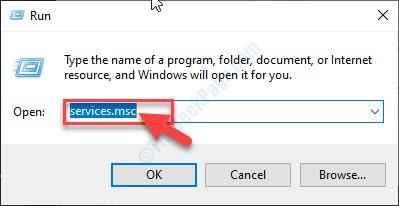
Los servicios La ventana se abrirá.
3. En el Servicios Ventana, desplácese hacia abajo y luego haga doble clic sobre el "Cola de impresión" servicio.
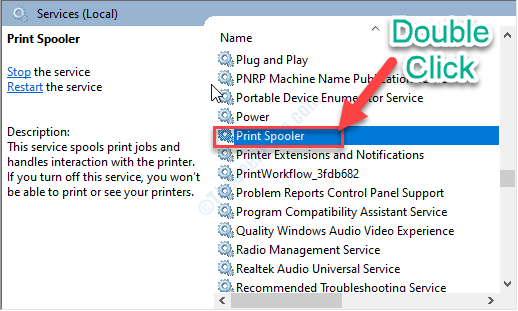
4. Después de eso, debe seleccionar "Automático".
5. Ahora, haga clic en "Detener"Para detener el servicio.
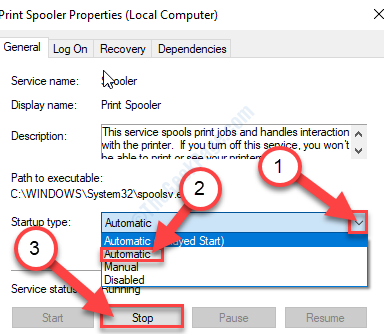
6. Ahora, haga clic en "Aplicar"Y luego haga clic en"DE ACUERDO"Para guardar el cambio en su computadora.
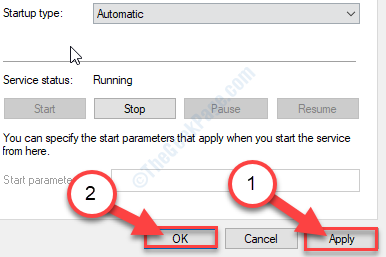
Minimizar el Servicios ventana.
7. Prensa Clave de Windows+R Para abrir el Correr ventana.
8. En el Correr ventana, copiar pegar esta ubicación y luego golpear Ingresar.
C: \ windows \ system32 \ spool \ impresoras
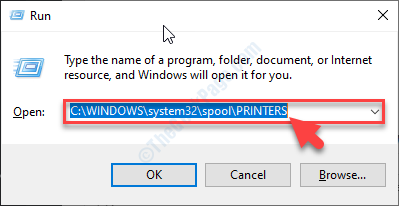
9. Si aparece un mensaje, haga clic en "Continuar".
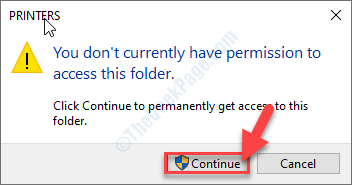
10. En el Impresoras carpeta, seleccione todas las carpetas.
11. Entonces, presione el 'Borrar'Clave para vaciar la carpeta.
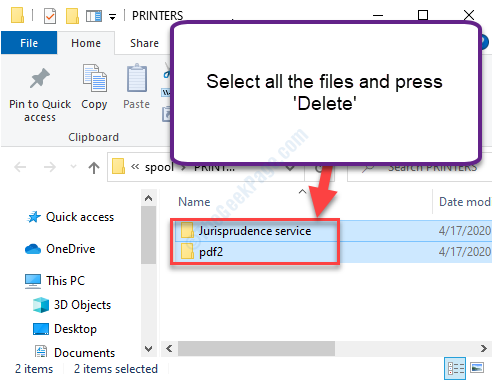
Cierra el Explorador de archivos ventana.
12. Volviendo al Servicios ventana, botón derecho del ratón sobre el "Cola de impresión"Servicio y luego haga clic en"Comenzar".
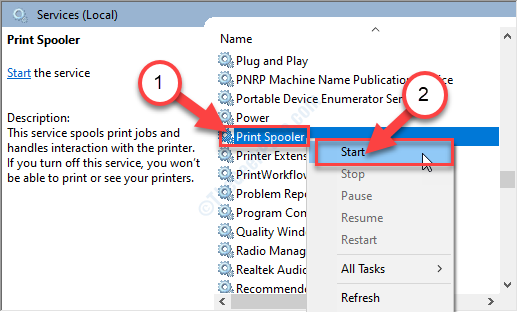
Cierra el Servicios ventana.
Ahora, intenta imprimir cualquier cosa. Compruebe si el error todavía le está molestando o no.
FIJAR 3 - Ejecutar diagnóstico de impresora
Puedes ejecutar el Diagnóstico de impresora para detectar el problema con la impresora.
1. Para abrir el Correr Ventana, presione Clave de Windows+R llaves juntas.
2. En Correr ventana, tipo o copiar pegar este comando de ejecución y presione Ingresar.
MSDT.EXE /ID Printerdiagnóstico
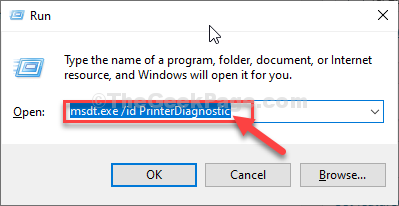
3. Luego, haga clic en "Avanzado".
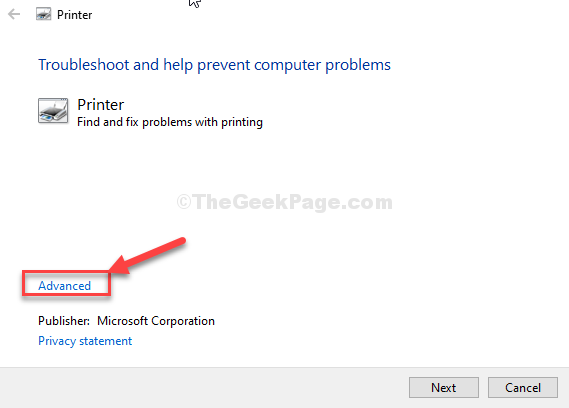
4. Después, controlar el opción "Aplicar reparaciones automáticamente".
5. Luego, haga clic en "Próximo".
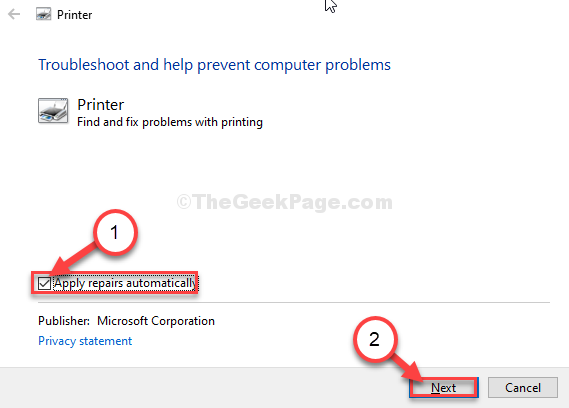
6. Como el siguiente paso, debe seleccionar su impresora.
7. Después de eso, haga clic en "Próximo".
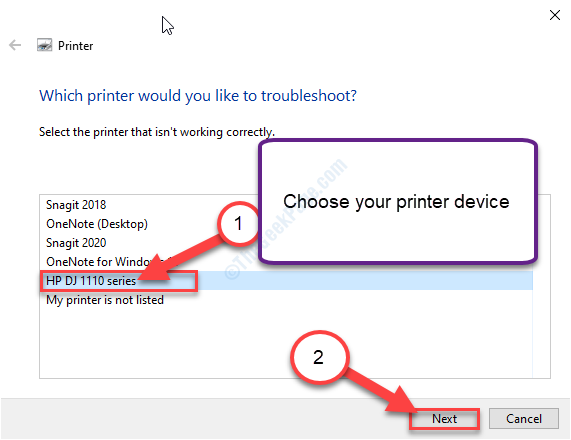
8. Luego, haga clic en "Aplicar esta revisión"Para aplicar la solución.
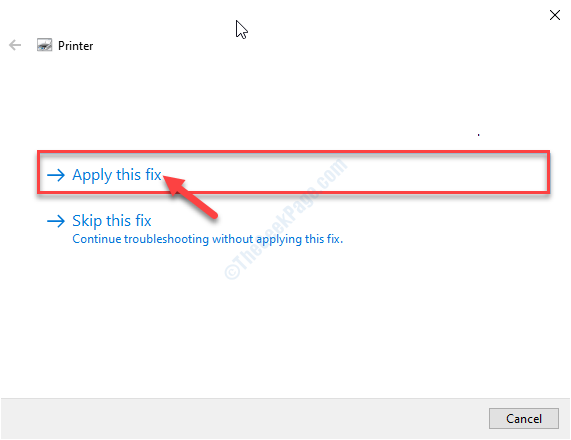
7. Una vez que haya terminado el proceso de solución de problemas, haga clic en el "Cerrar el solucionador de problemas" opción.
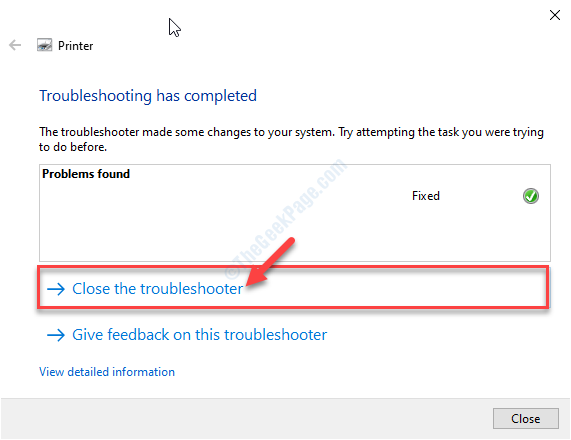
Reanudar tu computadora.
Después de reiniciar su computadora, intente imprimir algo. Compruebe si esto ayuda.
SEGIR 4 - Actualizar controlador de controladores USB
Actualización del controlador de controladores USB puede resolver el problema en su computadora.
1. Prensa Clave de Windows+x.
2. Luego, haga clic en el "Administrador de dispositivos".
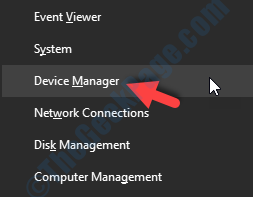
3. Una vez que haya abierto el Administrador de dispositivos, expanda "Controladores de autobuses seriales universales" sección.
4. Entonces, botón derecho del ratón en el dispositivo USB que está conectado con la impresora (notará el nombre de la impresora en la lista) y luego haga clic en "Actualizar controlador".
Ejemplo- En esta computadora, es el "Serie HP Deskjet 1110 (descanso)".)
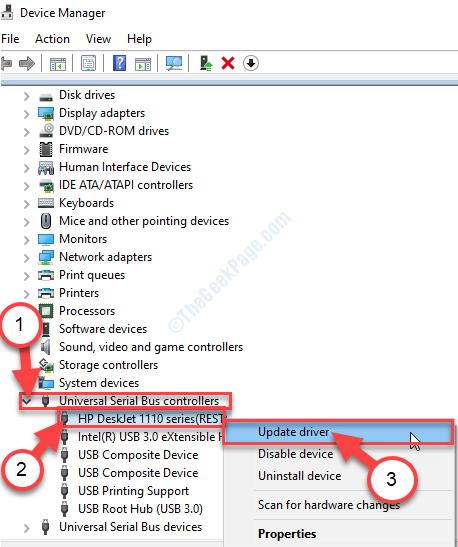
5. Después de eso, haga clic en el "Explore mi computadora para conductores".
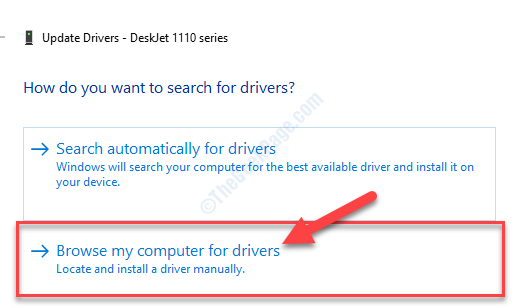
6. En el siguiente paso, haga clic en la opción "Permítanme elegir una lista de controladores disponibles en mi computadora".
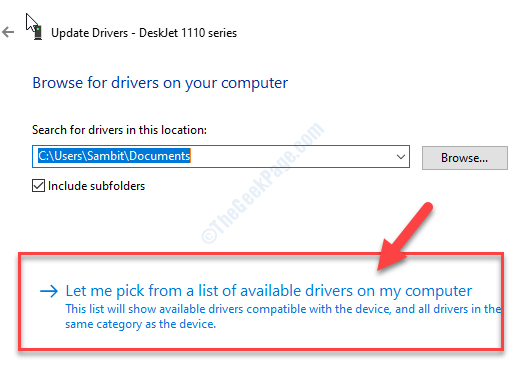
7. Luego, seleccione el último controlador de la pantalla.
8. Ahora, haga clic en "Próximo"Proceder a instalar el controlador en su computadora.
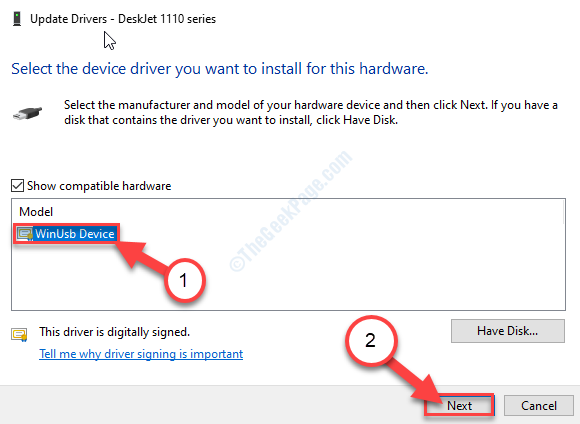
9. Cuando el controlador haya terminado de instalarse, haga clic en "Cerca".
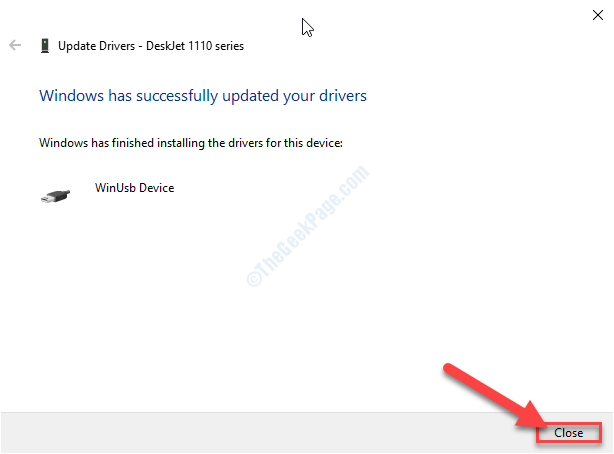
Una vez que haya actualizado el controlador, cierre el Administrador de dispositivos ventana.
Tu problema debe resolverse.
- « Cómo resolver la resolución El error no admitido en Windows 10/11
- Windows 10/11 PC se congela mientras se conecta a Wi-Fi »

