Cómo resolver la resolución El error no admitido en Windows 10/11
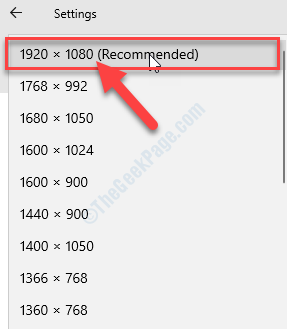
- 935
- 22
- Mario Gollum
La resolución es el número total de píxeles en una pantalla contada vertical y horizontalmente. Hay un límite para la resolución más alta para cada pantalla presente. Si un programa intenta exagerar una resolución (como intenta establecer una resolución 4K en una pantalla FHD), puede notar "Resolución no compatible"Mensaje de error al momento de iniciar en Windows 10 o Windows 11 PC. Para resolver el problema, siga estas soluciones minuciosamente.
FIJAR - Ajuste la resolución del editor de registro
Ajustar la resolución en Editor de registro Para todas las condiciones posibles seguramente arreglará. Siga todos los pasos meticulosamente y el problema se resolverá con seguridad.
PASO 1 - Abra su dispositivo en modo seguro-
NOTA-
Necesitará abrir el Reparación automática ventana.
En este caso, debería aparecer automáticamente. Si el Reparación automática La ventana no aparece automáticamente, deberá abrirla por la fuerza.
1. Apague su sistema.
2. Ahora, inicie su computadora con el botón de encendido, espere un rato. Tan pronto como vea que la computadora ha activado, deberá presionar la tecla de alimentación durante 3-4 segundos para apagar su dispositivo.

3. Vuelva a encender su computadora con el botón de encendido.
4. Repita esto por 3 o 4 veces y verá diagnosticando tu PC Mensaje en la pantalla.
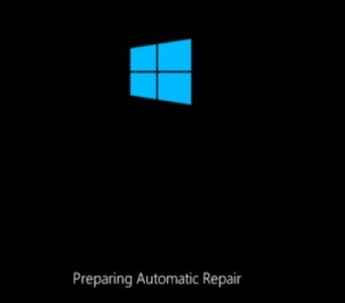
5. Después de un tiempo llegará a la pantalla de reparación automática. En el Reparación automática Ventana, haga clic en "Opciones avanzadas".
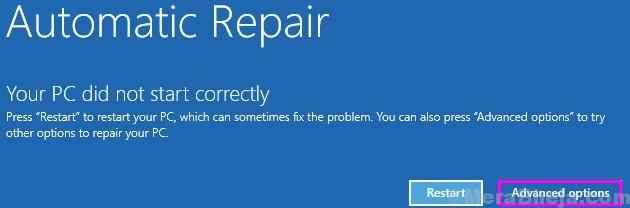
5. Cuando el Elige una opcion Aparece la ventana, haga clic en "Resolución de problemas".
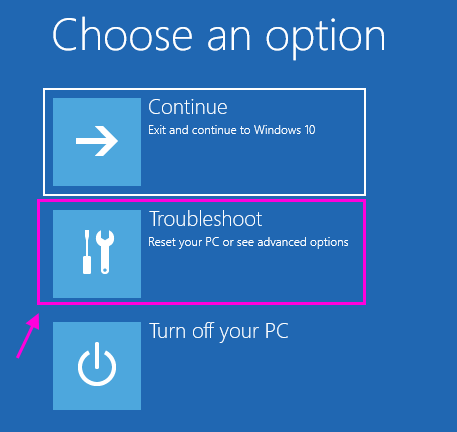
6. Del mismo modo, cuando ves el Resolución de problemas ha aparecido la ventana, haga clic en "Opciones avanzadas".
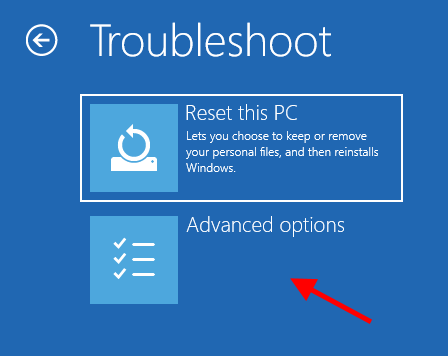
7. Luego, haga clic en el "Configuración de inicio".
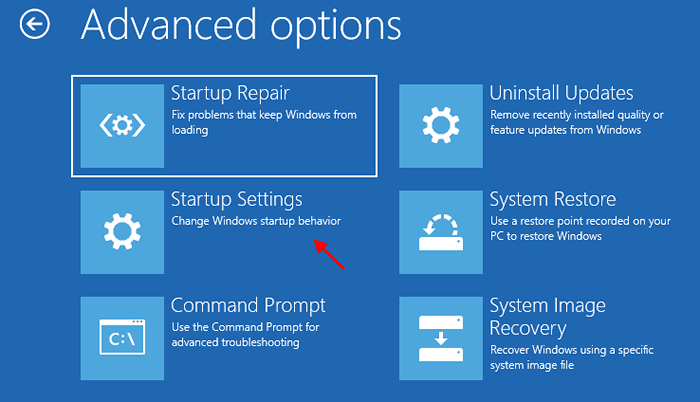
8. Para reiniciar su computadora en modo seguro, haga clic en "Reanudar".
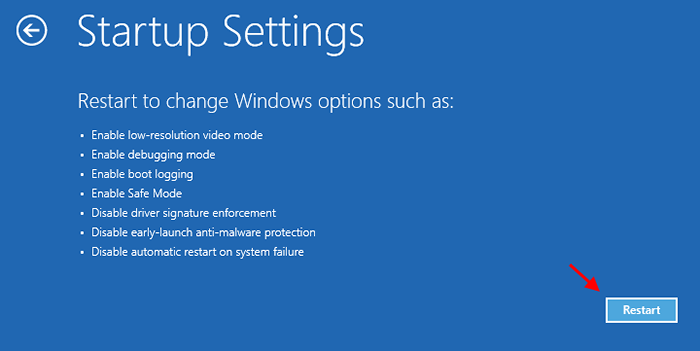
9. Ahora, verá varias opciones especiales de inicio.
10. Simplemente, presione el "4" ( Cuál es el 'Habilitar el modo seguro ' opción) clave para abrir su sistema en Modo seguro.
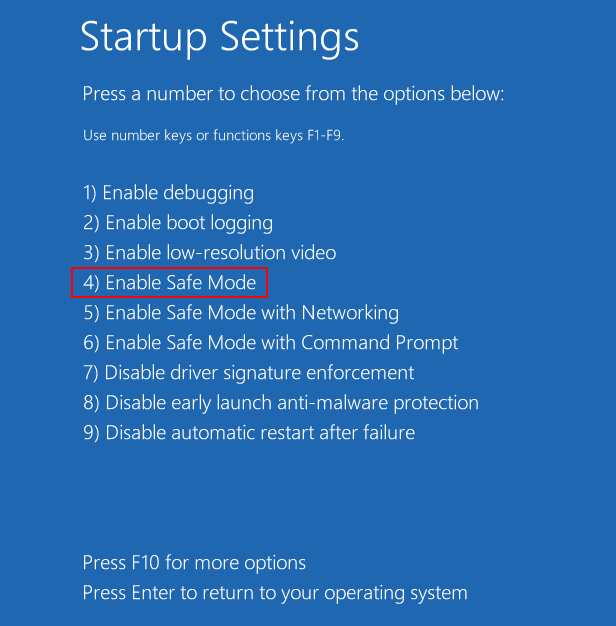
Ahora, trate de cambiar la resolución a uno recomendado y el que funciona.
Siguiente paso: rectificar la resolución
Caso 1 - Si es un usuario de Windows 10
A medida que su computadora se inició en resolución 800*600, debe retrocederla a la resolución más alta posible para su pantalla.
1. Prensa Windows Key+I abrir Ajustes.
2. En el Ajustes Ventana, haga clic en el "Sistema".
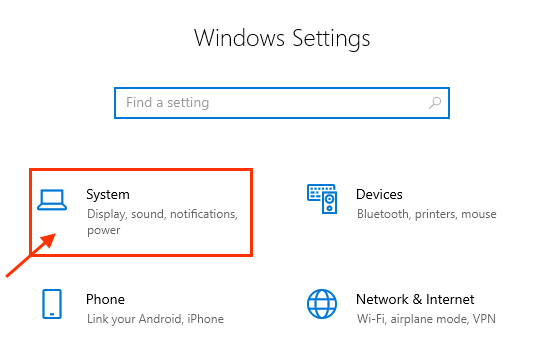
3. En el lado izquierdo, haga clic en el "Mostrar" ajustes.
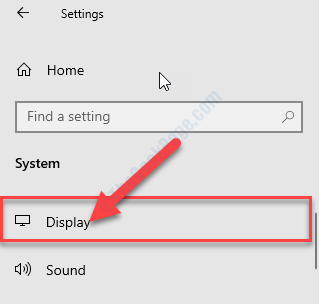
4. Ahora, en el lado derecho, desplácese hacia abajo y luego en debajo 'Resolución de pantalla', haga clic en el menú desplegable.
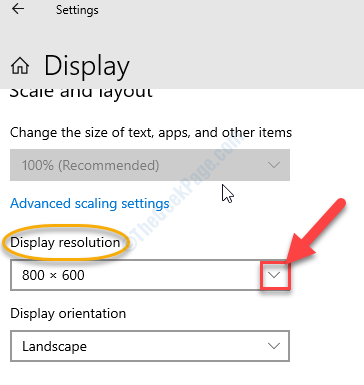
5. Ahora, en la lista de las resoluciones disponibles, seleccione la resolución que tiene "Recomendado" junto a ello.
(Ejemplo- En este caso, es el 1920*1080 que ha recomendado a su lado. Por lo tanto, es la resolución más alta posible para esta pantalla.)
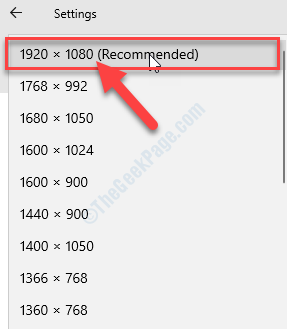
Caso 2: si es un usuario de Windows 11
11. Haga clic derecho en cualquier parte vacía del escritorio y elija Mostrar configuración.
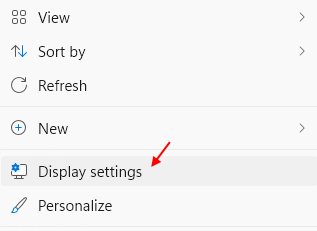
12. Ahora, establezca su resolución que funcione para su PC.
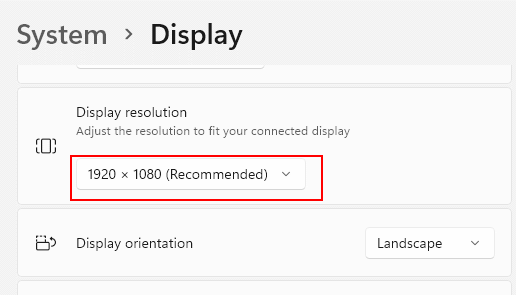
Su problema será resuelto
Si no funciona, intente cambiar el registro como se muestra en el método siguiente
Modificar la resolución del editor de registro
1. Ahora presiona Clave de Windows+R Para lanzar el Correr ventana.
2. Cuando el Correr Aparece la ventana, escriba "regedit"Y luego golpea Ingresar.
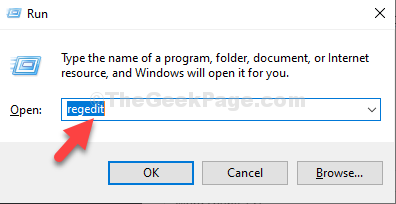
3. En el Editor de registro Ventana, haga clic en "Editar"En la barra de menú.
4. Después de eso, haga clic en el "Encontrar".
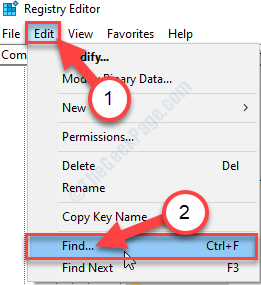
5. En 'Encontrar que:'Box, escriba "yresolución" llave.
6. Ahora, haga clic en "Encontrar a continuación".
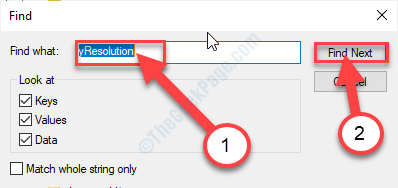
El editor de registro buscará el 'yresolución' llave.
7. Al lado derecho, haga doble clic sobre el "Configuración por defecto.Vrefresh" llave.
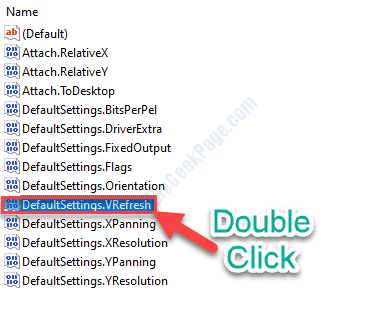
8. Ahora, haga clic en el "Decimal".
9. A continuación, configure el 'Datos de valor:' a "60"Y luego haga clic en"DE ACUERDO".

10. Similarmente, haga doble clic sobre el "Configuración por defecto.Xresolución" llave.
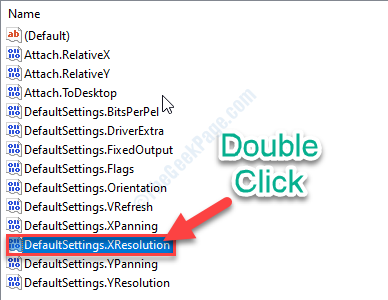
11. Ahora, seleccione el 'Base:' como "Decimal".
12. Entonces, configure el 'Datos de valor:' a "800"Y luego haga clic en"DE ACUERDO".
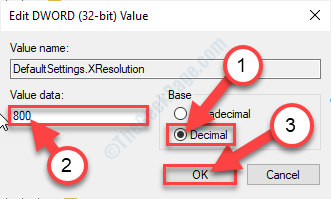
13. Finalmente, deberá ajustar la configuración para "Configuración por defecto.Yresolución" llave. Haga doble clic en él lo hazlo.
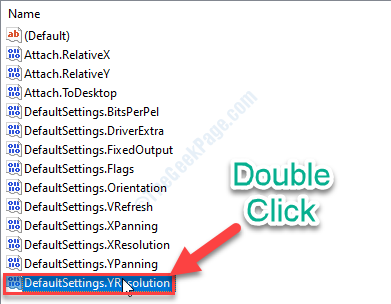
14. Al principio, altere el 'Base:' a "Decimal".
15. Modificar el 'Datos de valor:' a "600"Y luego haga clic en"DE ACUERDO".
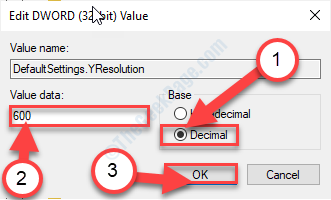
Ahora, también debes repetir todos estos pasos para todas las demás claves. Sigue estos pasos-
dieciséis. En la ventana del editor de registro, haga clic en "Editar"En la barra de menú.
17. Ahora, haga clic en el "Encontrar a continuación".
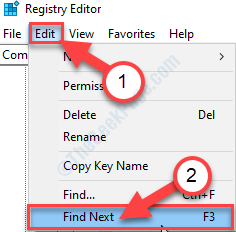
El editor de registro buscará el siguiente 'yresolución' llave.
18. Al lado derecho, haga doble clic sobre el "Configuración por defecto.Vrefresh" llave.
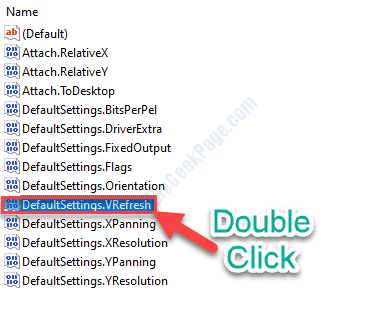
19. Ahora, haga clic en el "Decimal".
20. A continuación, configure el 'Datos de valor:' a "60"Y luego haga clic en"DE ACUERDO".

21. Similarmente, haga doble clic sobre el "Configuración por defecto.Xresolución" llave.
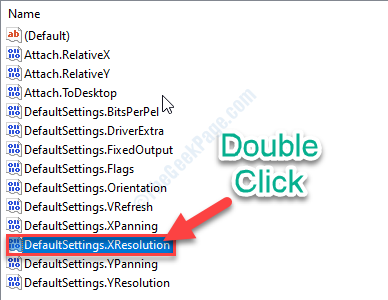
22. Ahora, seleccione el 'Base:' como "Decimal".
23. Entonces, configure el 'Datos de valor:' a "800"Y luego haga clic en"DE ACUERDO".
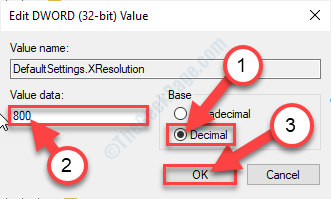
24. Finalmente, deberá ajustar la configuración para "Configuración por defecto.Yresolución" llave. Haga doble clic en él lo hazlo.
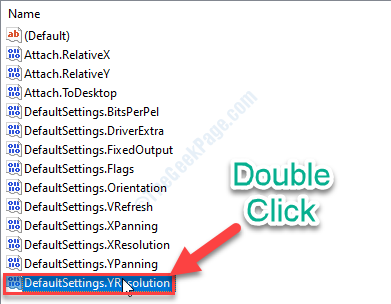
25. Al principio, altere el 'Base:' a "Decimal".
26. Modificar el 'Datos de valor:' a "600"Y luego haga clic en"DE ACUERDO".
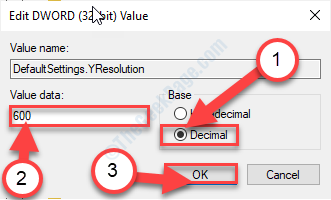
De esta manera, repita el proceso para modificar los valores de resolución para todas las claves en Editor de registro.
Después de haberlo hecho, cierre el Editor de registro ventana.
Apague su computadora. Ahora, comience de nuevo.
Esta vez, su computadora se iniciará en una resolución 800*600.
- « Fix- AVG Secure Browser no desinstalará el problema
- Cómo resolver el problema de notificación de trabajo de envío de impresoras en Windows 10 »

