El sonido USB de Windows 10/11 sigue reproduciendo al azar la solución al azar
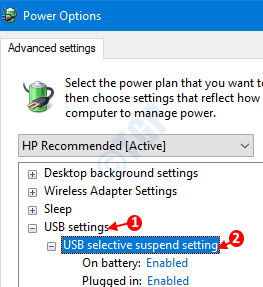
- 1590
- 158
- Eduardo Tapia
Todos estamos familiarizados con el sonido peculiar que realiza nuestro sistema cuando conectamos/ desconectamos cualquier dispositivo desde el puerto USB. A veces, se ve que este sonido se une al azar sin razón sin conectar o desconectar ningún dispositivo. El usuario podría estar simplemente molesto si esto continúa. El sistema que crea ruidos al azar USB es un problema muy común y generalmente se ve cuando el sistema se usa para juegos.
En caso de que se enfrente a este problema, lea. Discutiremos varias formas de solucionar este problema.
Tabla de contenido
- FIJO 1: Deshabilite la suspensión selectiva de USB
- Fix 2: Deshabilite las notificaciones de sonido USB
- Corrección 3: desde el administrador de dispositivos
- Arreglar 4: desde USBDEVIEW
- Arreglar 5: Verifique si el puerto USB tiene problemas
FIJO 1: Deshabilite la suspensión selectiva de USB
Paso 1: Abra la ventana Ejecutar, presione las teclas Windows+R
Paso 2: Copie y pegue el comando control.exe powercfg.Cpl, 3 En el campo de texto y presione DE ACUERDO
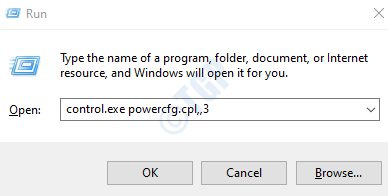
Paso 3: en la ventana Opciones de alimentación, desplácese hacia abajo y localice el Configuración USB opción
Paso 4: Haga doble clic en Configuración USB para expandir y mirar las opciones.
Paso 5: Haga doble clic en Configuración de suspensión selectiva de USB
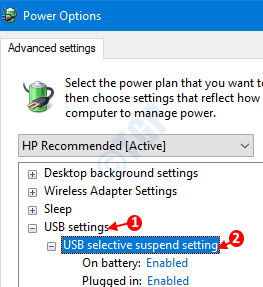
Paso 6: para Desactivar la suspensión selectiva de USB en la batería, Clickea en el En la batería opción
Paso 7: Desde el menú desplegable, elija Dispersoexaltado
Paso 8: haga clic en Aplicar y luego presiona DE ACUERDO
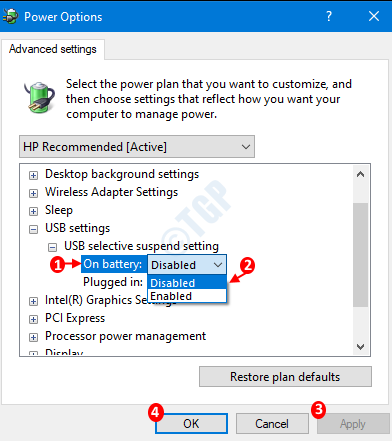
Paso 9: Repita los mismos pasos (paso 6,7,8) para la opción enchufada.
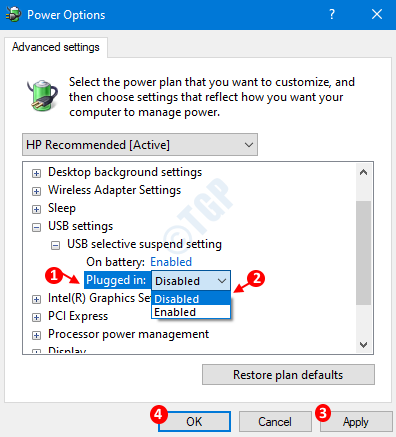
Fix 2: Deshabilite las notificaciones de sonido USB
A veces, estos sonidos no significan nada severo. Por lo tanto, si desea deshabilitar las notificaciones de sonido, haga lo siguiente
Paso 1: Abrir diálogo Ejecutar
Paso 3: Tipo controlar MMSYS.sonidos de CPL y golpear el Ingresar llave
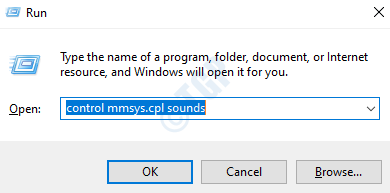
Paso 4: en la ventana de sonido que se abre, vaya al Sonidos pestaña
Paso 5: En la sección Eventos del programa, haga clic en Conectar el dispositivo
Paso 6: desde el Sonidos Menú desplegable, elija Ninguno
Paso 7: haga clic en Aplicar y luego haga clic en DE ACUERDO
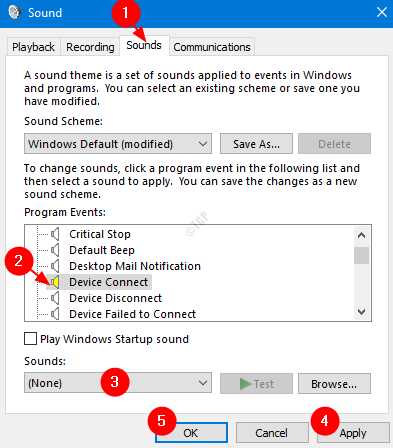
Corrección 3: desde el administrador de dispositivos
Paso 1: Abra el cuadro de diálogo Ejecutar conteniendo las teclas Windows+R al mismo tiempo.
Paso 2: Tipo devmgmt.MSC y golpear Ingresar
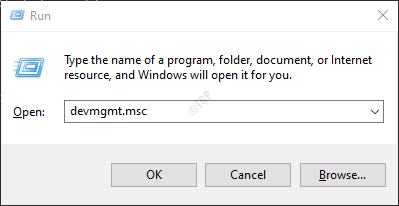
Paso 3: Se abre la ventana del administrador de dispositivos. Maximizar la ventana
Paso 4: Expanda todas las opciones que están conectadas al USBS. Como mouse, teclado, audio, cámara, discos duros, etc. Para expandir la opción, simplemente haga clic en la flecha al lado. Alternativamente, uno simplemente puede hacer doble clic en la opción también.
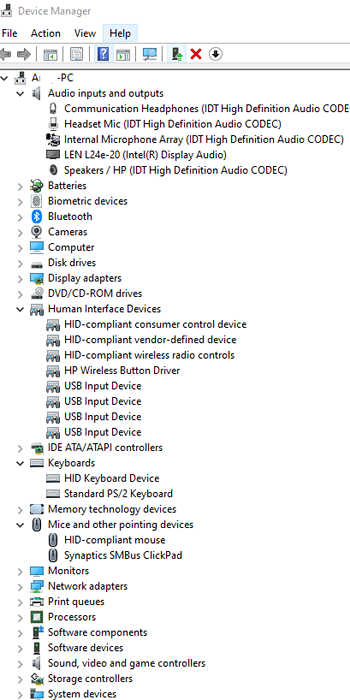
Paso 5: Cuando escuche los ruidos aleatorios, verifique si algo aparece y desaparece de la lista. Si detecta el dispositivo que desaparece y aparece, entonces ese dispositivo es el culpable. Si no puede detectar dicho dispositivo, vaya al paso 9
Paso 6: haga clic con el botón derecho en ese dispositivo y elija Actualizar los controladores
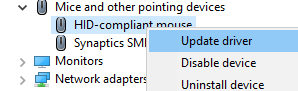
Paso 7: En la ventana de controladores de actualización, haga clic en Buscar automáticamente los controladores
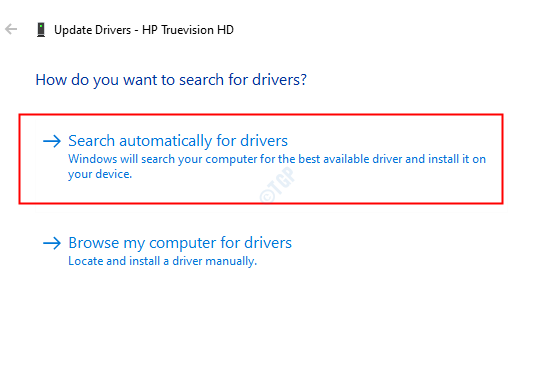
Paso 8: Si se encuentra alguna versión actualizada del controlador, se le notificará y puede actualizar el controlador.
Incluso después de la actualización, si ve que el sistema está haciendo ruidos USB aleatorios o si no pudo detectar el dispositivo, haga lo siguiente
Paso 9: en la ventana del administrador de dispositivos, expandir el Controladores de autobuses seriales universales haciendo doble clic en él
Paso 10: Ahora haga clic derecho en el dispositivo que tiene Controlador de host en su nombre. Por ejemplo, en este caso, Intel (R) USB 3.0 Controlador de host extensible - 1.0 (Microsoft).Elegir Desinstalar dispositivo
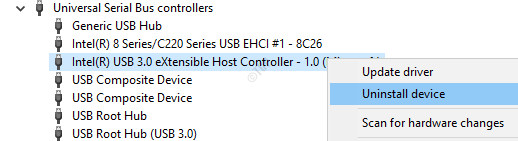
Paso 11: en la ventana Desinstalar el dispositivo, haga clic en Desinstalar
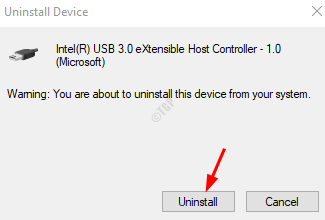
Paso 12: Reinicie su sistema. Esto reinstalará el controlador del controlador de host automáticamente en el sistema.
Ahora, verifique si el problema se soluciona. En caso de que todavía esté escuchando ruidos USB aleatorios, intente la siguiente solución.
Arreglar 4: desde USBDEVIEW
USBDeview es una utilidad gratuita que está disponible en Internet.
Paso 1: Descargar USBDEVIEW en tu sistema
Paso 2: Cuando comience a escuchar los sonidos USB aleatorios, abra la ventana USBDEVIEW. Por defecto, muestra todos los dispositivos USB conectados al sistema.
Paso 3: haga clic en el Tiempo de registro 2 o Última columna de fecha de enchufe/desenchufe Para ordenar las entradas de acuerdo con la fecha.
Paso 4: Notará que el dispositivo en la parte superior de la lista se desconectó y se reconectó, causando el problema.
Paso 5: haga clic con el botón derecho y seleccione Desinstalar dispositivos seleccionados

Paso 6: Ahora que sabe qué dispositivo está causando el problema, desenchufe ese dispositivo manualmente
Paso 7: conecte el dispositivo nuevamente y verifique si el problema se ha resuelto.
Arreglar 5: Verifique si el puerto USB tiene problemas
Si ve que los ruidos aún existen después de volver a encenderlo nuevamente, esto significa que el dispositivo o el puerto USB tienen algún problema.
Paso 1: intente conectar el dispositivo a algún otro anuncio de puerto USB, verifique si escucha los sonidos.
Paso 2: Si el dispositivo funciona bien en otro puerto, podría significar que el puerto USB tiene algunos problemas.
Paso 3: incluso después de conectar el dispositivo a otro puerto, si escucha ruidos USB aleatorios, entonces el dispositivo tiene algunos problemas y es posible que tenga que ser reemplazado.
- « SEGURAR COMPARTO DATATOS DE DIAGNÓSTICO COMPLETO para obtener un mensaje de recomendaciones de solución de problemas adicionales en la configuración
- Vista previa web que falta en Windows 10 Search Fix »

