Guía y descripción general del Administrador de tareas de Windows 11
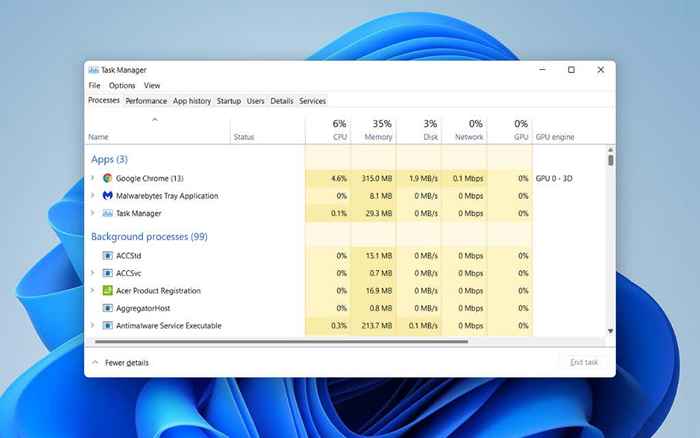
- 2485
- 191
- Claudia Baca
El administrador de tareas es una poderosa utilidad de Windows 11 que proporciona información detallada en tiempo real sobre el software y el hardware en su PC. También es indispensable al solucionar aplicaciones de problemas, monitorear el uso de recursos de hardware y administrar programas de inicio.
En esta guía y descripción general en profundidad, aprenderá todo lo que necesita saber sobre el Administrador de tareas en Windows 11, incluidas las formas de usarla de manera efectiva.
Tabla de contenido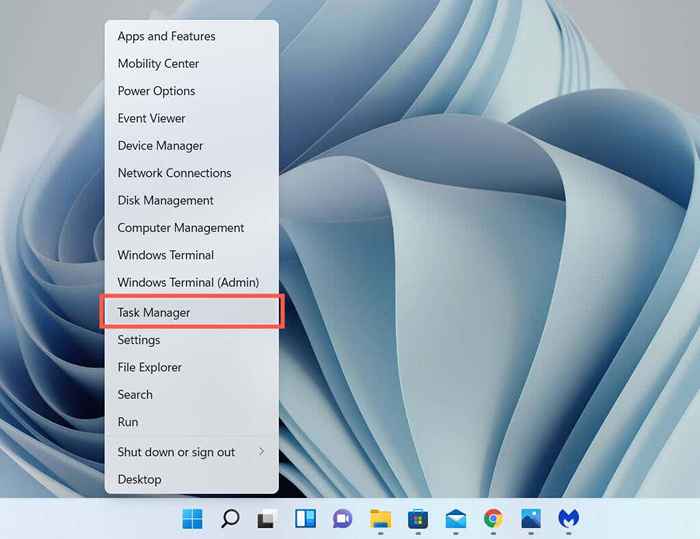
Si prefiere los atajos de teclado, presionando Control + Cambio + Esc aparecerá rápidamente en el administrador de tareas. Si el sistema operativo aparece atascado, aún puede llegar a él presionando Control + Alternativo + Borrar (que abre la pantalla de seguridad de Windows 11) y luego seleccionando Administrador de tareas.
El administrador de tareas predeterminado
El Administrador de tareas de Windows 11 aparece como una versión despojada de la interfaz de usuario completa de forma predeterminada. Es pequeño, no presenta opciones de menú y simplemente muestra una lista de aplicaciones activas en su computadora.
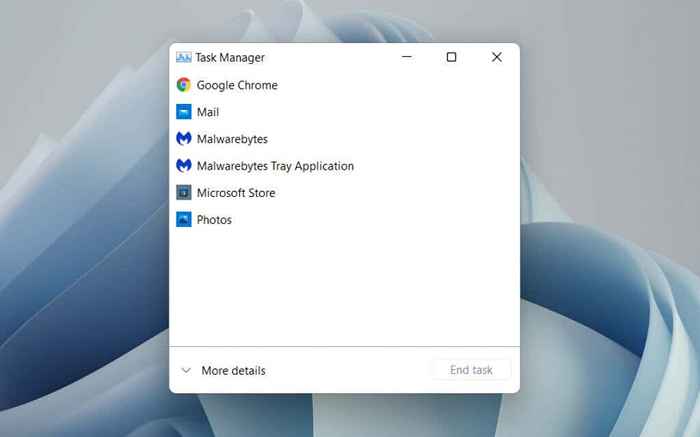
Puede elegir cualquier aplicación dentro de la lista y cerrarla por la fuerza seleccionando el Tarea final botón. Esa es la forma más rápida de dejar programas que no respondan.
Haga clic con el botón derecho en cualquier aplicación dentro de la lista también revela múltiples opciones contextuales de la siguiente manera:
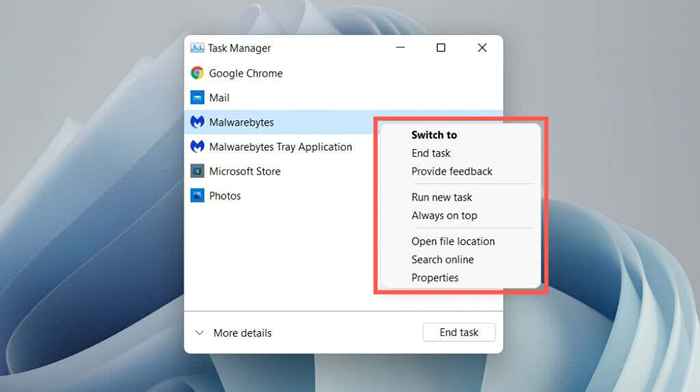
- Cambiar a: Inmediatamente pone a enfoque la aplicación.
- Tarea final: Aplaza por la fuerza la aplicación. Es lo mismo que seleccionar el Tarea final botón.
- Suministre realimentación: Proporcionar comentarios a Microsoft.
- Crear archivo de volcado: Generar un vertedero (.DMP) Archivo del programa, que a menudo lo solicitan los ingenieros de soporte para fines de solución de problemas. También puede analizar los archivos de volcado usted mismo.
- Ejecutar una nueva tarea: Iniciar un nuevo programa, carpeta o documento con o sin privilegios elevados en Windows.
- Siempre en la cima: Coloque el administrador de tareas encima de otras aplicaciones. Esta opción también funciona en una vista expandida, que luego le ayuda a rastrear el uso de recursos en tiempo real.
- Ir a detalles: Seleccione automáticamente el archivo ejecutable relacionado con el programa dentro de la pestaña Detalles en la vista ampliada.
- Abrir localización de archivo: Abre el directorio del archivo ejecutable principal del programa en una ventana de explorador de archivos.
- Buscar en línea: Realizar una búsqueda en línea usando Bing. Si no reconoce un programa, use esta opción para obtener más información al respecto.
- Propiedades: Aprovecha el cuadro de diálogo Propiedades del ejecutable del programa. Luego puede verificar o modificar su configuración general, compatibilidad y de seguridad y ver detalles adicionales como la versión, el editor, etc.
El administrador de tareas ampliado
Selecciona el Más detalles Botón en la esquina inferior izquierda para expandir la interfaz de usuario del administrador de tareas. Siempre puedes seleccionar Menos detalles para volver a la versión despojada cuando quieras.
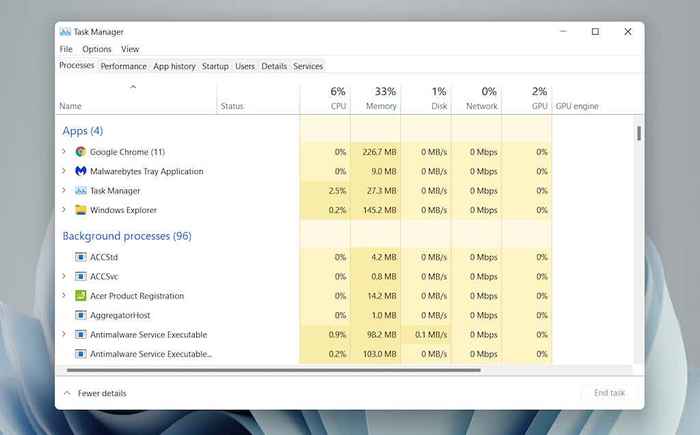
El administrador de tareas ampliado consta de múltiples pestañas-Procesos (por defecto), Actuación, Historia de la aplicación, Puesta en marcha, Usuarios, Detalles, y Servicios. Puede cambiar la pestaña predeterminada que aparece cuando abre el Administrador de tareas seleccionando Opción > Establecer la pestaña predeterminada en la barra de menú.
Administrador de tareas - Descripción general de la pestaña
Revisará cada pestaña con más detalle a continuación, pero aquí hay una breve descripción:
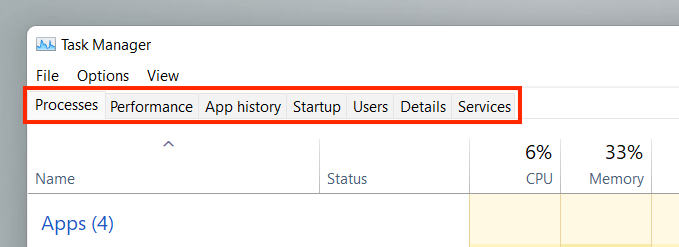
- Procesos: Ofrece un resumen de todos los procesos activos, de fondo y de Windows en su computadora, incluidas las estadísticas de rendimiento por proceso.
- Actuación: Proporciona monitoreo en tiempo real de la CPU (unidad de procesamiento central), memoria, unidad de almacenamiento, adaptador de red y tarjeta de video.
- Historial de la aplicación: Muestra el historial de uso de recursos de las aplicaciones de Microsoft Store (Vista predeterminada) y programas tradicionales (opcionales).
- Puesta en marcha: Enumera los programas que se lanzan al inicio y al impacto de rendimiento relacionado en su PC.
- Usuarios: Muestra los procesos y el uso de recursos en su computadora para cada usuario.
- Detalles: Proporciona una lista completa de procesos y los archivos ejecutables relevantes en formato tradicional.
- Servicios: Cuenta con servicios nativos y de terceros, junto con opciones para comenzar, detenerlos y reiniciarlos.
Administrador de tareas - Opciones de menú
En la vista ampliada, encontrará una lista de opciones de menú en la parte superior del administrador de tareas-Archivo, Opción, y Vista.
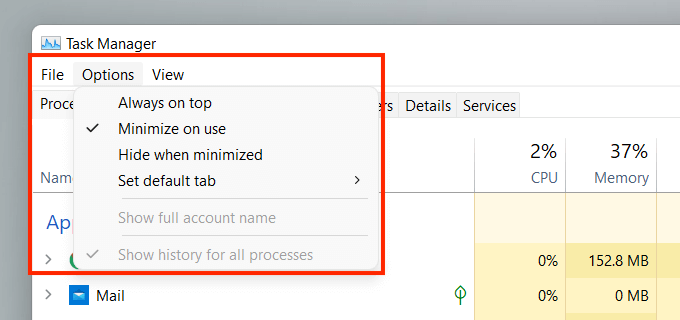
- Archivo > Ejecutar una nueva tarea: Abra un programa, carpeta o documento con o sin privilegios administrativos.
- Archivo > Salida: Salir del administrador de tareas.
- Opción > Siempre en la cima: Mantenga el administrador de tareas en la parte superior de otras ventanas.
- Opción > Minimizar en uso: Ocultar el administrador de tareas mientras usa el Cambiar a Haga clic con el botón derecho en una aplicación o proceso.
- Opción > Ocultar cuando se minimiza: Ocultar el administrador de tareas en la bandeja del sistema mientras lo minimiza.
- Opción > Establecer la pestaña predeterminada: Cambie la pestaña predeterminada que ve cada vez que abre el Administrador de tareas.
- Opción > Mostrar nombre completo de la cuenta: Muestre el nombre completo de la cuenta de cada usuario (perfil e ID de correo electrónico) en la pestaña Usuarios.
- Opción > Mostrar historial para todos los procesos: Revele el historial tanto para aplicaciones de Microsoft Store como para aplicaciones no en la tienda en la pestaña Historial de aplicaciones.
- Vista > Refresca ahora: Actualice inmediatamente todas las pestañas dentro del Administrador de tareas.
- Vista > Velocidad de actualización: Determine la velocidad de actualización del administrador de tareas-Alto, Normal (predeterminado), o Bajo. Selección Detenido te permite detener todas las actualizaciones.
- Vista > Grupo por tipo: Procesos grupales o desagradables en la pestaña Procesos.
- Vista > Expandir todo: Expanda todos los procesos para revelar subprocesos en la pestaña Procesos.
- Vista > Desplegar todo: Colapsar todos los procesos ampliados en la pestaña Procesos.
La pestaña Procesos
La pestaña Procesos en el Windows 11 Task Manager presenta una lista de procesos en vivo en su PC, junto con estadísticas de uso en tiempo real en columnas separadas.
Pestaña Procesos - columna de nombre
El Aplicaciones sección en la parte superior del Nombre La columna tiene una lista de todos los programas abiertos en Windows 11. El Procesos de fondo La sección presenta aplicaciones que se ejecutan en segundo plano (e.gramo., la bandeja del sistema). Una tercera sección marcada Procesos de Windows-Enumera procesos relacionados con el sistema operativo.
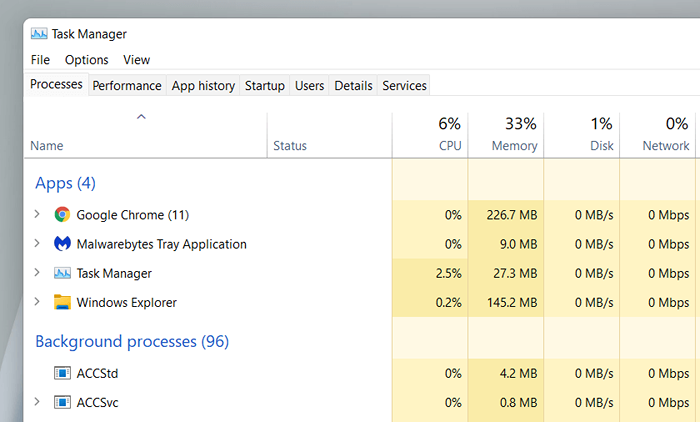
Si lo desea, puede fusionar la lista de secciones desactivando Vista > Grupo por tipo En el menú Administrador de tareas. Sin embargo, eso hace que sea más difícil localizar aplicaciones y procesos específicos.
Por defecto, el administrador de tareas agrupa y oculta los subprocesos relacionados con cada programa. Para revelarlos, simplemente haga doble clic en el nombre de un programa o seleccione el pequeño icono de flecha al lado.
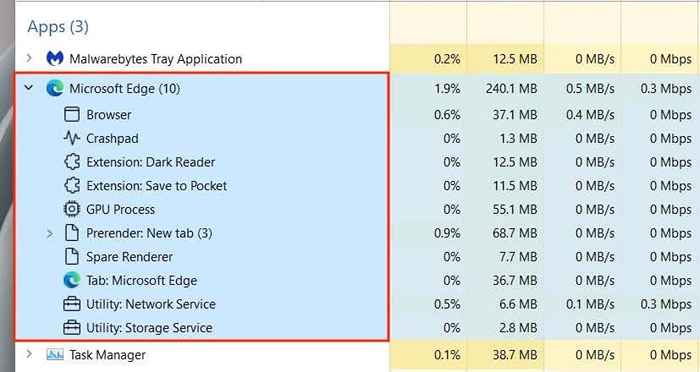
Opcionalmente, use el Vista > Expandir todo y Desplegar todo Opciones de menú para expandir y colapsar todos los subprocesos en la pestaña Procesos.
Hacer clic con el botón derecho en un proceso revela múltiples opciones, similar a lo que obtiene en la vista simplificada del administrador de tareas. Una excepción es la integral Explorador de Windows proceso, que presenta un Reanudar opción en lugar de Tarea final. Eso le permite solucionar problemas de los problemas relacionados con el explorador de archivos reiniciándolo.
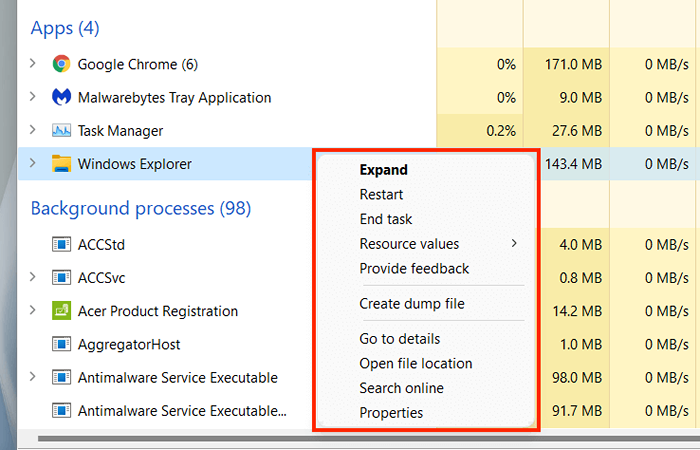
Pestaña Procesos: otras columnas
La pestaña Procesos contiene columnas adicionales que proporcionan estadísticas e ideas de uso de recursos del sistema en tiempo real para cada proceso y subprocesos, junto con colores que cambian entre amarillo y rojo para indicar un uso de recursos menores a pesados.
El UPC, Memoria, y Disco posiblemente las columnas son las más importantes ya que le permiten detectar programas que consumen muchos recursos. Seleccionar una columna le permite ordenar los procesos de la más intensiva en recursos hasta el menor y viceversa. Esto puede ser útil, por ejemplo, al descubrir cosas como qué aplicaciones están causando la mayor actividad de la CPU o disco.
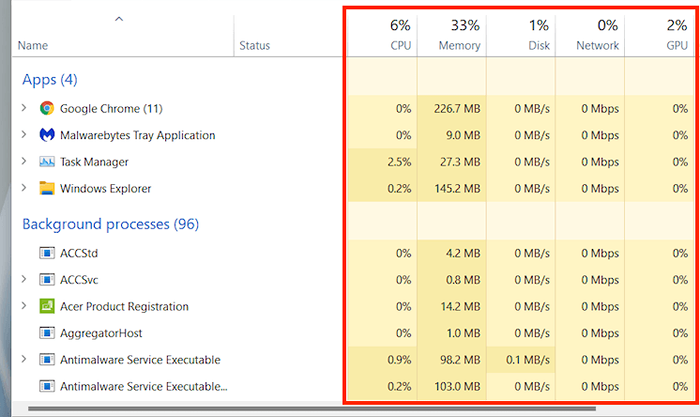
- Estado: Muestra un icono en forma de hoja para denotar si Windows 11 ha suspendido el proceso para conservar la energía.
- UPC: Consumo actual de recursos de CPU de cada proceso en términos porcentuales. Se enumera un valor agregado en la parte superior de la columna.
- Memoria: Uso actual de la memoria en megabytes para cada proceso, junto con el monto total como porcentaje en la parte superior.
- Disco: Uso de disco para cada proceso.
- Red: Actividad de red en vivo de cada proceso en megabits por segundo.
Pestaña Procesos: columnas adicionales
Haga clic con el botón derecho en cualquier columna también le brinda la opción de activar columnas adicionales:
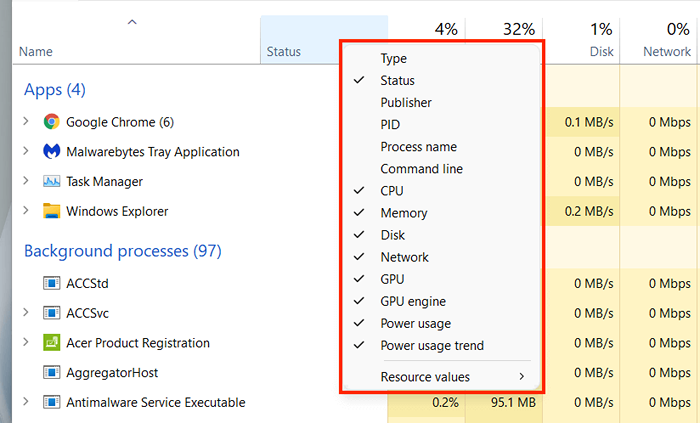
- Tipo: Muestra la categoría de proceso-Aplicación, Proceso de fondo, o Proceso de Windows.
- Editor: Revela al editor del programa o servicio relacionado-E.gramo., Microsoft.
- PID: Número decimal único asignado a cada proceso, útil para distinguir entre múltiples instancias del mismo programa.
- Nombre del proceso: Esto muestra el nombre de archivo y la extensión del proceso.
- Línea de comando: Muestra la línea de comando completa, las opciones y las variables relacionadas con el proceso.
- GPU: Actividad de GPU en términos porcentuales para cada proceso.
- Motor GPU: Muestra el motor GPU en uso activo por el proceso-3D, Video Descodificar, Procesamiento de videos, etc.
- Consumo de energía: Consumo de energía de un proceso en una escala de Muy bajo, Bajo, Moderado, Alto, y Muy alto en cualquier momento dado.
- Tendencia de uso de energía: Uso de energía de un proceso como promedio. Este es un mejor indicador ya que representa el tiempo.
- Valores de recursos: Esto te permite cambiar el Memoria, Disco, y Red columnas para mostrar valores en lugar de porcentajes.
La pestaña de rendimiento
La pestaña de rendimiento en el administrador de tareas le permite monitorear la utilización total en tiempo real de la CPU, la memoria, el disco, la red y la GPU en Windows 11. Seleccione cada componente de hardware en la barra lateral para ver la información relevante.
Pestaña de rendimiento - CPU
Muestra la utilización de la CPU por todos los procesos durante 60 segundos en una escala de 0-100. En las CPU de múltiples núcleos, haga clic con el botón derecho en el gráfico y seleccione Cambiar gráfico a > Procesadores lógicos Para mostrar gráficos separados para cada procesador lógico. Rovering su cursor sobre un procesador revelará si el sistema operativo lo ha "estacionado" para conservar la energía.
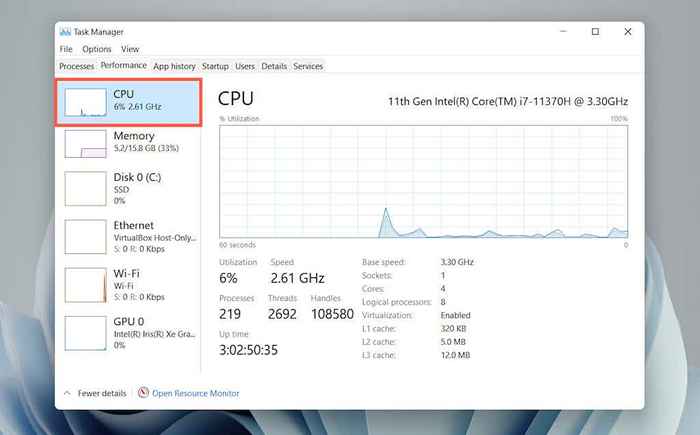
Debajo del gráfico, encontrará la siguiente información:
- Utilización: Utilización de la CPU como porcentaje.
- Velocidad: Velocidad actual de la CPU.
- Procesos: Número total de procesos manejados por la CPU.
- Hilos: Recuento de hilos para todos los procesos manejados por la CPU.
- Manejas: Número total de asociaciones con recursos compartidos (archivos, programas, ubicaciones de memoria, etc.).
- Arriba tiempo: Tiempo desde la última vez que enciende tu PC.
El resto consiste en información general relacionada con la CPU, como el modelo de procesador, la velocidad base y el estado de virtualización.
Pestaña de rendimiento - memoria
Muestra el uso total de RAM en formato gráfico durante 60 segundos en una escala de 0-100. Además, un gráfico separado etiquetado Composición de memoria revela una instantánea de la memoria que consiste en lo siguiente en diferentes tonos de color:
- En uso: Memoria en uso activo por procesos, controladores y el sistema operativo.
- Modificado: Memoria que debe escribirse en el disco antes de que pueda reutilizarse.
- De pie: Memoria que consiste en datos en caché que no están en uso activo.
- Gratis: Memoria que está disponible de inmediato para su uso.
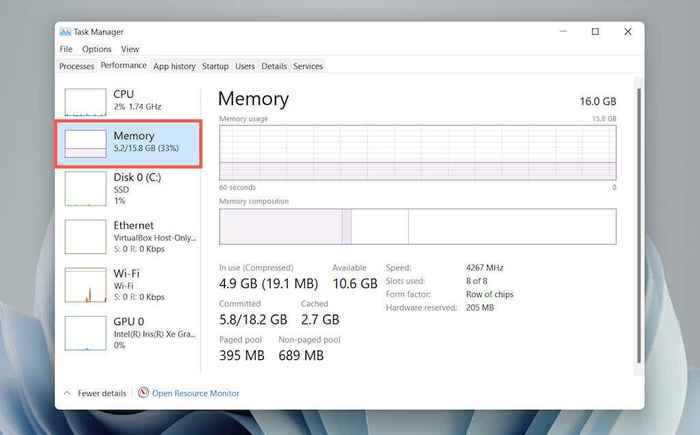
Debajo de ambos gráficos, verá la siguiente información como valores numéricos:
- En uso: La cantidad de memoria utilizada activamente por los procesos, los controladores y el sistema operativo.
- Disponible: Memoria disponible para su uso por el sistema operativo (la suma del Apoyar y Gratis Categorías en el gráfico de composición de memoria).
- Comprometido: Muestra un par de valores relacionados con el archivo de página en Windows.
- En caché: La suma del Modificado y Apoyar Categorías en el gráfico de composición de memoria.
- Piscina: Memoria del controlador de kernel y del dispositivo que se puede mover de RAM al archivo de la página.
- Piscina no estampada: Memoria del controlador de núcleo y del dispositivo que debe permanecer en RAM.
El resto es información general sobre la velocidad de los módulos de memoria física, el número de ranuras de RAM utilizadas y el factor de forma.
Pestaña de rendimiento - disco
Dependiendo de la cantidad de particiones y unidades extraíbles en su PC, puede ver múltiples discos en la barra lateral. Cada uno consta de dos gráficos que muestran la utilización del disco durante 60 segundos en una escala de 0-100.
El Tiempo activo El gráfico revela las solicitudes de lectura y escritura, mientras que el Tasa de transferencia de disco El gráfico muestra las tasas de transferencia entre la unidad y el sistema operativo.
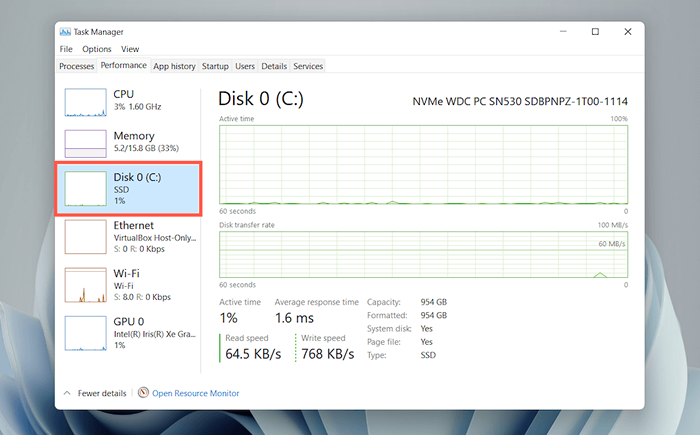
Además de la información general relacionada con la unidad, como la capacidad, el modelo y el tipo (HDD o SSD), verá la siguiente información:
- Tiempo activo: Porcentaje de tiempo El disco pasa leyendo o escribiendo datos. Los porcentajes más altos pueden indicar cuellos de botella (a menudo el estuche con discos duros mecánicos).
- Tiempo promedio de respuesta: Cantidad promedio de tiempo para completar las solicitudes de lectura y escritura.
- Velocidad de lectura: La velocidad de lectura actual de la unidad de disco en kilobytes por segundo.
- Velocidad de escritura: Velocidad de escritura actual de la unidad de disco en kilobytes por segundo.
Pestaña de rendimiento - Wi -Fi/Ethernet
Revela información de red como el nombre del adaptador, SSID, tipo de conexión, velocidades de envío y recepción (en KBPS), direcciones IPv4 e IPv6, y resistencia a la señal.
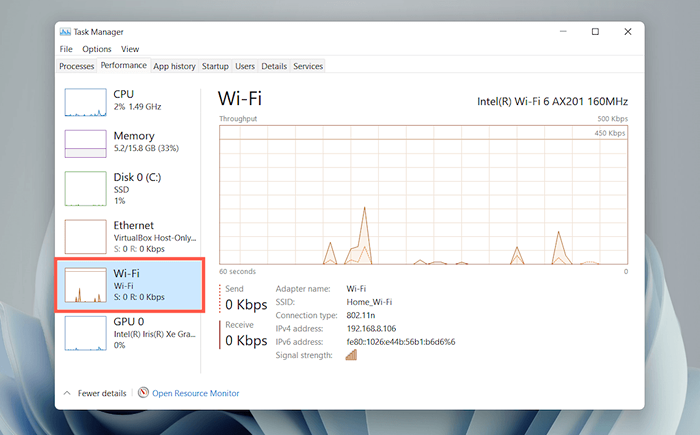
El gráfico muestra la utilización total de la red por aplicaciones y el sistema operativo. Haga clic con el botón derecho en el gráfico y seleccione Ver detalles de la red revelará información adicional sobre la actividad de la red.
Pestaña de rendimiento - GPU
Muestra el modelo GPU, la utilización y otra información sobre la tarjeta de video de su PC, como la cantidad de memoria y la versión del controlador dedicada o compartida. Sin embargo, esta sección no puede aparecer en computadoras con gráficos integrados.
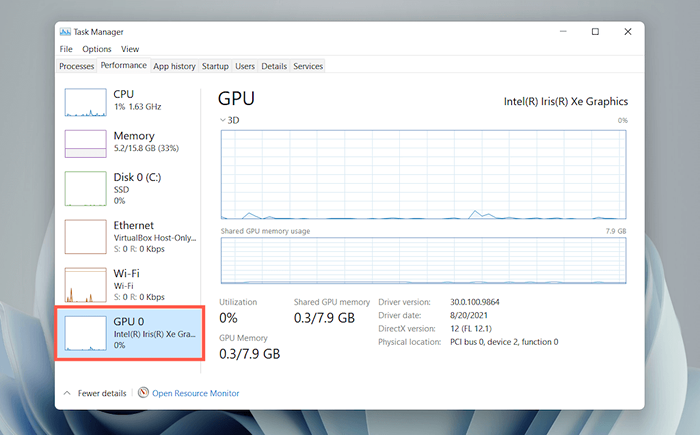
Puede cambiar el gráfico predeterminado para mostrar la actividad por el motor GPU (3D, Decodificación de video, Procesamiento de videos, etc.) haciendo clic derecho y seleccionando Cambiar gráfico a > Múltiples motores.
Nota: Windows 11 también incluye una utilidad avanzada de monitoreo de hardware denominado el monitor de recursos. Seleccionar Abrir monitor de recursos en la parte inferior de la pestaña de rendimiento para llegar a ella.
La pestaña Historial de la aplicación
La pestaña del historial de aplicaciones del administrador de tareas muestra las estadísticas totales de uso de la CPU y la red para las aplicaciones de Microsoft Store. Si lo desea, puede incluir aplicaciones que no son de tiendas dentro de la lista seleccionando Opción > Mostrar historial para todos los procesos en la barra de menú.
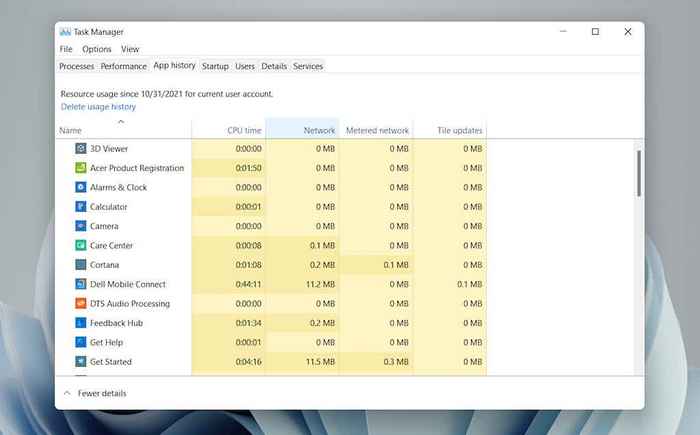
Puede restablecer el recuento de todas las columnas seleccionando Eliminar la historia del uso En la parte superior de la pantalla.
Pestaña Historial de aplicaciones: columnas predeterminadas
La pestaña Historial de la aplicación muestra las siguientes columnas:
- Nombre: El nombre del programa.
- Tiempo de CPU: El tiempo total que el programa ha utilizado la CPU desde el último reinicio.
- Red: El ancho de banda total (en megabytes) consumido por el programa.
- Red midió: La cantidad total de datos que el programa ha consumido en redes medidas.
- Actualizaciones de baldosas: Consumo de datos relacionado con actualizaciones de mosaicos en vivo en el menú Inicio. Esta opción es irrelevante ya que los azulejos vivos no están presentes en Windows 11. Sin embargo, aún puede ver actividad en la columna con aplicaciones más antiguas que intentan activar actualizaciones en segundo plano.
Pestaña Historial de aplicaciones: columnas adicionales
Opcionalmente, puede hacer clic derecho en cualquiera de las columnas existentes para activar las siguientes columnas:
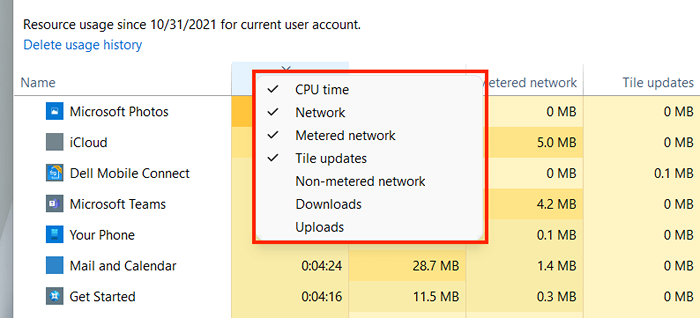
- Red no meditada: Uso total de datos en redes no meditadas.
- Descargas: Uso general de datos relacionado con las descargas realizadas por aplicaciones.
- Subidas: Uso general de datos relacionado con cargas realizadas por aplicaciones.
Pestaña Historial de aplicaciones: opciones contextuales
Hacer clic con el botón derecho en una aplicación revela las siguientes opciones:
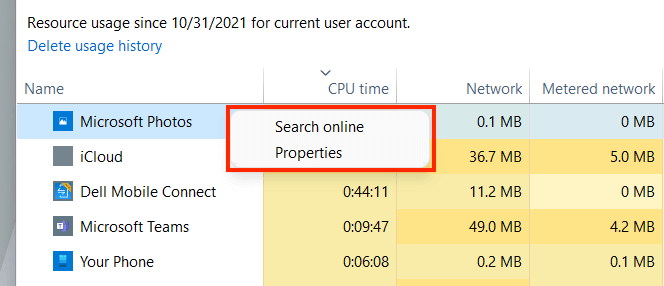
- Buscar en línea: Si una aplicación parece desconocida, seleccione esta opción para realizar una verificación superficial en línea.
- Propiedades: Abra el panel Propiedades del archivo ejecutable principal de la aplicación.
La pestaña de inicio
La pestaña de inicio en el Administrador de tareas enumera cada aplicación que se carga al inicio de la computadora. Dado que múltiples programas de inicio pueden afectar negativamente el rendimiento del sistema operativo, puede usar esta pestaña para administrarlos.
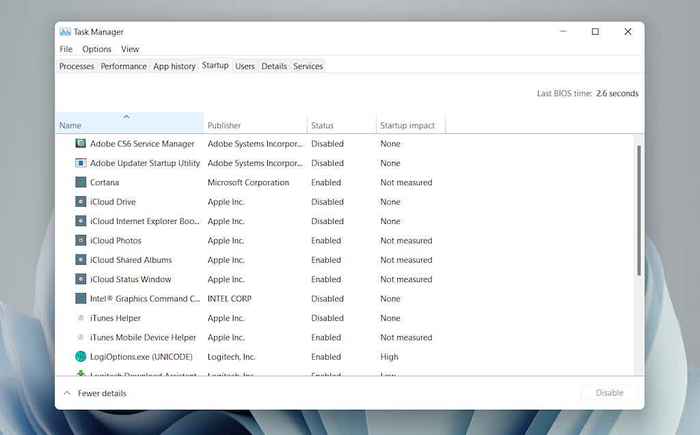
Pestaña de inicio: columnas predeterminadas
La pestaña de inicio enumera las siguientes columnas:
- Nombre: El nombre del programa de inicio.
- Editor: El editor del programa.
- Estado: El estado del programa (Activado o Desactivado).
- Impacto de inicio: El impacto de inicio del programa (Bajo, normal, alto o muy alto).
Pestaña de inicio: opciones contextuales
Hacer clic con el botón derecho en una aplicación revela las siguientes opciones:
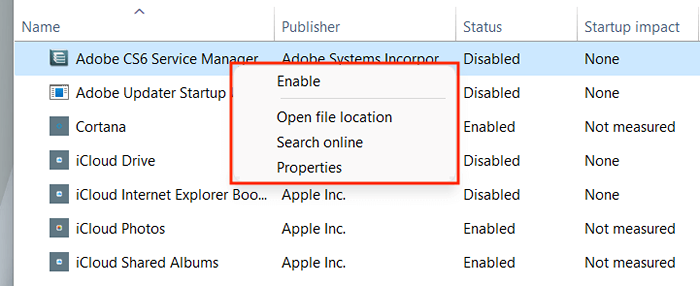
- Permitir/Desactivar: Habilitar o deshabilitar el programa de inicio.
- Abrir localización de archivo: Abre el archivo ejecutable del programa en una ventana de explorador de archivos.
- Búsqueda en línea: Realizar una búsqueda del programa en línea.
- Propiedades: Abre el Propiedades panel del archivo ejecutable del programa.
Pestaña de inicio: columnas adicionales
También puede hacer clic derecho en una columna existente para activar cualquiera de las siguientes columnas:
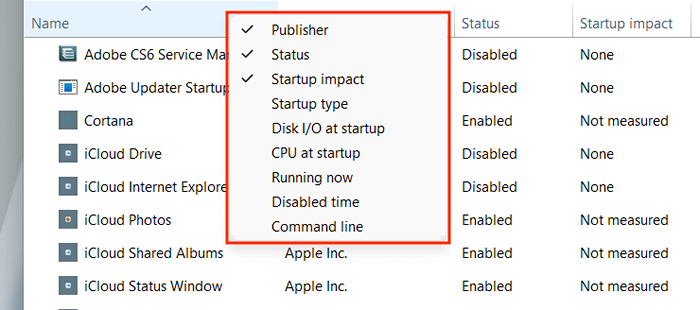
- Tipo de inicio: La fuente de inicio del programa (el registro del sistema o la carpeta de inicio en Windows).
- E/S de disco al inicio: La cantidad de actividad de disco en megabytes relacionados con el proceso al inicio.
- CPU al inicio: El impacto en el uso de la CPU en la inicio.
- Corriendo ahora: Revela si el programa se ejecuta en este momento o no.
- Tiempo de discapacidad: El tiempo desde la última vez que deshabilitó el programa.
- Línea de comando: Muestra la ruta de línea de comandos del programa, incluidas las opciones y variables relacionadas con ella.
La pestaña Usuarios
La pestaña Usuarios en el Administrador de tareas muestra una lista de todos los usuarios en su computadora. Es similar a la pestaña Procesos, excepto que puede ver el uso de recursos por usuario.
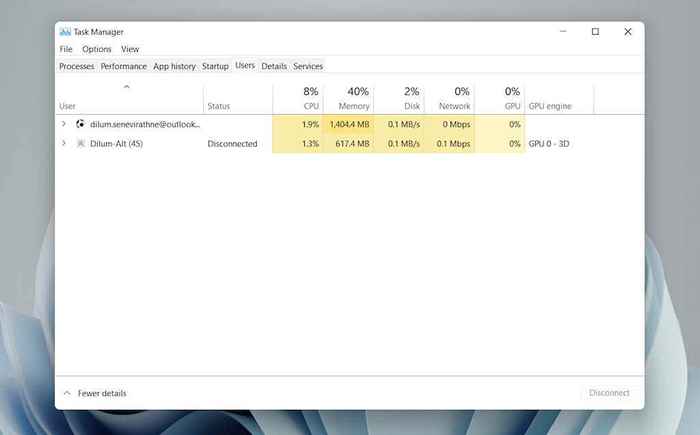
Pestaña Usuarios: columnas predeterminadas
Puede encontrar las siguientes columnas dentro de la pestaña:
- Usuario: Enumera los nombres de los usuarios de inicio de sesión. Haga doble clic en un nombre para revelar todos los procesos relacionados con el usuario.
- Estado: Muestra el estado de cada proceso para un usuario, incluso si los procesos están suspendidos o no.
El UPC, Memoria, Disco, Red, GPU, y Motor GPU son esencialmente los mismos en comparación con lo que ve en la pestaña Procesos.
Pestaña de usuarios: columnas adicionales
Hacer clic con el botón derecho en una columna existente le permite activar columnas adicionales:
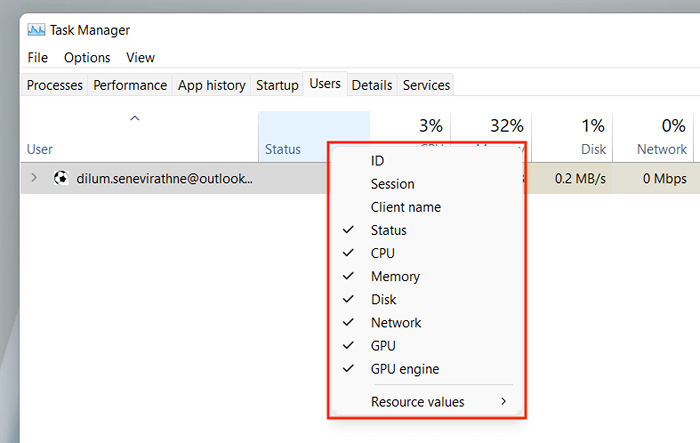
- IDENTIFICACIÓN: La identificación del usuario.
- Sesión: La duración de la sesión del usuario.
- Nombre del cliente: El nombre de host del usuario (si el usuario se conecta a su PC a través de una conexión remota).
Pestaña Usuarios - Opciones contextuales
Hacer clic con el botón derecho en un usuario revela las siguientes acciones contextuales:
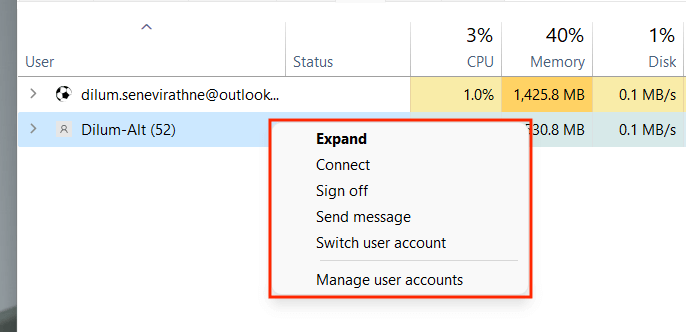
- Expandir: Revelar procesos relacionados con la cuenta de usuario.
- Conectar: Cambie a la cuenta de usuario insertando su contraseña.
- cerrar sesión: Firma por fuerza al usuario y puede dar como resultado una pérdida de datos.
- Enviar mensaje: Enviar un mensaje al usuario. Ingrese un título y mensaje y seleccione DE ACUERDO.
- Cambiar cuenta de usuario: Cambiar a la cuenta de usuario.
- Administrar cuenta de usuario: Abre el Cuentas de usuario pantalla en el panel de control.
La pestaña Detalles
La pestaña Detalles ofrece una vista ampliada de todos los procesos en su computadora, incluidos los de otras cuentas de usuario. Es similar a la pestaña Procesos del Administrador de tareas en Windows 7 y antes.
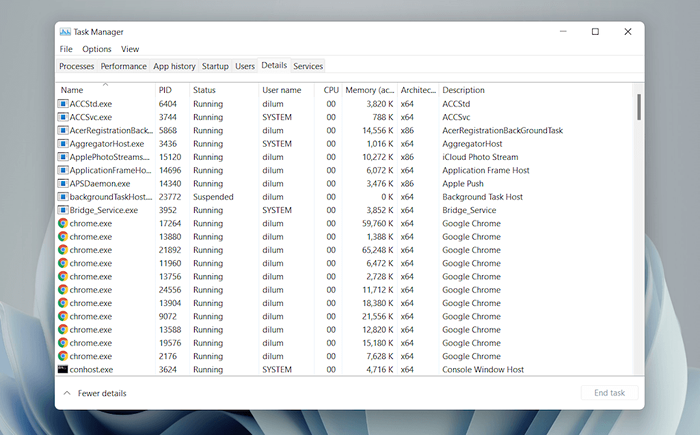
Pestaña Detalles: columnas predeterminadas
La pestaña Detalles se divide en las siguientes columnas:
- Nombre: Nombre del proceso.
- Pid: Número único asignado a cada proceso.
- Estado: Estado del proceso-Correr o Suspendido.
- Nombre de usuario: ¿Qué inició el proceso, otro usuario, el sistema operativo, etc.
- UPC: Actividad de CPU relacionada con el proceso.
- Memoria: La cantidad de memoria utilizada en kilobytes.
- Arquitectura: Arquitectura del proceso: 32 o 64 bits.
También puede activar un host de columnas adicionales haciendo clic derecho en una columna existente y seleccionando Habilitar columnas adicionales. Sin embargo, estos son altamente técnicos y los más adecuados para los usuarios avanzados, por lo que no los superaremos aquí.
Pestaña Detalles - Opciones contextuales
Hacer clic con el botón derecho en un proceso revela las siguientes opciones:
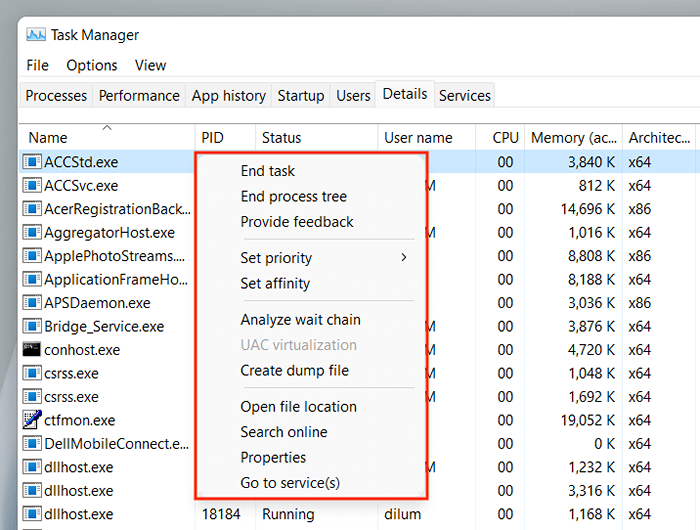
- Tarea final: Apagar por la fuerza el proceso.
- Árbol de procesos finales: Finalizar todo el árbol de proceso relacionado con el proceso. Esto es similar a la finalización de un grupo de procesos en la pestaña de procesos.
- Fijar prioridad: Determine la prioridad dada por la CPU al proceso en comparación con otros. Las opciones incluyen Tiempo real, Alto, Por encima de lo normal, Normal, Debajo de lo normal, y Bajo.
- Establecer afinidad: Especifique el núcleo de la CPU o los núcleos utilizados por el proceso.
- Analizar la cadena de espera: Identificar y finalizar otros procesos que el proceso está utilizando o esperando usar.
- Virtualización de UAC: Cambiar el estado de virtualización de UAC. Si está habilitado, permite que los procesos escriban en una ubicación virtualizada en lugar de áreas donde no tienen permisos. Que podría mejorar la compatibilidad con las aplicaciones heredadas.
- Crear archivo de volcado: Cree un volcado de memoria para fines de solución de problemas.
- Abrir localización de archivo: Abra la ubicación del archivo ejecutable.
- Buscar en línea: Busque en línea más detalles sobre el proceso o la tarea.
- Propiedades: Acceder al panel Propiedades del archivo ejecutable.
- Ir a los servicios: Resaltar los servicios relacionados dentro de la pestaña Servicios.
Pestaña de servicios
La pestaña Servicios detalla cada servicio nativo y de terceros en su PC, como los relacionados con Windows Update, Bluetooth, el bosque de impresión, etc. Le permite comenzar, detener y reiniciar servicios.
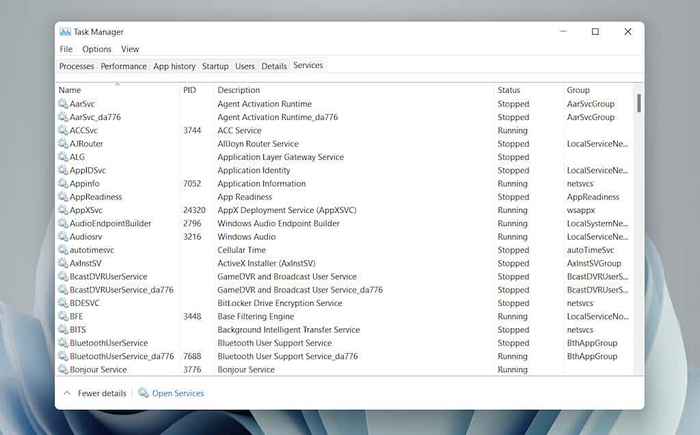
Pestaña de servicios: columnas predeterminadas
El panel de servicios consta de las siguientes columnas:
- Nombre: Nombre del servicio.
- Pid: ID de proceso del servicio (útil para identificar el proceso relacionado con el servicio).
- Descripción: Breve descripción de cada servicio.
- Estado: Estado del proceso (Correr o Interrumpido). Algunos procesos pueden aparecer como A partir de Si parecen estar atascados.
- Grupo: Revela cualquier grupo relacionado que un servicio es parte del.
Pestaña de servicios - Opciones contextuales
Haga clic con el botón derecho en un servicio revelará las siguientes opciones contextuales:
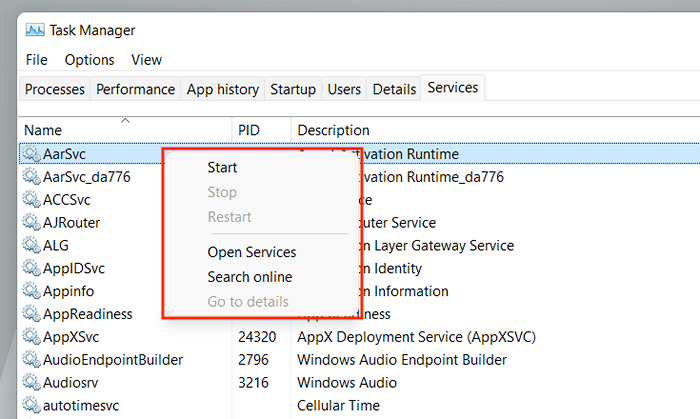
- Comenzar: Comience el servicio.
- Paso: Detener el servicio.
- Reanudar: Reiniciar el servicio.
- Servicios abiertos: Abre el applet de servicios (una utilidad que proporciona opciones de configuración para cada servicio).
- Búsqueda en línea: Busque en línea los detalles sobre el servicio.
- Ir a detalles: Cambia a la pestaña Detalles y resalta el ejecutable relevante (útil para la solución de problemas).
Haga un buen uso del administrador de tareas
El administrador de tareas en Windows 11 es fundamental para identificar cómo funcionan los diversos programas y hardware de su PC. Sin embargo, a pesar de estar lleno de mucha información y opciones, obtener una breve comprensión de lo que se necesita para cerrar aplicaciones problemáticas y administrar los procesos de gran cantidad de recursos solo puede afectar positivamente el uso diario.
- « Cómo transferir juegos de PS4 y guardar datos de archivos a PS5
- 7 mejores herramientas de eliminación de bloatware para Windows »

