Windows no puede completar la solución del proceso de extracción
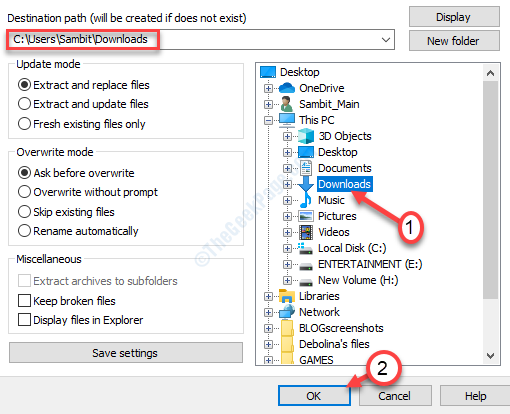
- 1818
- 60
- Norma Sedillo
El proceso de compresión y extracción es parte del intercambio de archivos en múltiples plataformas. Pero a veces, al extraer el archivo comprimido, puede encontrar un mensaje de error que indica que 'Windows no puede completar el proceso de extracción'. Si no te preocupas. Hay una variedad de posibles razones para este problema. Puede ser la carpeta de destino o el archivo con cremallera en sí puede ser dañado.
Soluciones preliminares
1. Reanudar tu computador. Después de reiniciar, intente nuevamente el proceso de extracción.
2. Existe la posibilidad de que el archivo esté dañado en sí mismo. Descargue otra copia y vuelva a intentarlo.
Tabla de contenido
- FIJAR 1 - Extraiga el archivo en un área protegida
- SEX 2 - Cambiar el nombre del archivo
- Fix 3 - Realice una bota limpia
- FIJAR 4 - Ejecutar SFC y Dism Scan
FIJAR 1 - Extraiga el archivo en un área protegida
Extraer los datos en una subcarpeta de su C: directorio (descargas similares, documentos, etc.) debe solucionar el problema.
1. Vaya a la ubicación donde el archivo zip está en su computadora.
2. Haga clic derecho en el archivo zip y luego haga clic en "Copiar".
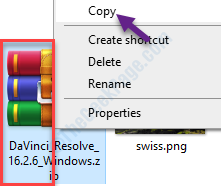
3. Ahora, navegue a esta ubicación en su dispositivo-
C: \ users \%username%\ descargas
4. Prensa 'CTRL+V'Pegar la carpeta aquí.
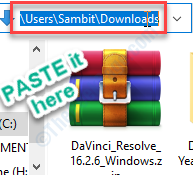
4. Ahora, haga clic con el botón derecho en el archivo con cremallera y luego haga clic en "Extraer aqui… ".
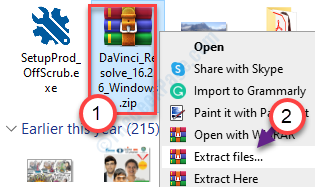
5. Elija la ubicación donde desea extraer el archivo.
6. Haga clic en "DE ACUERDO".
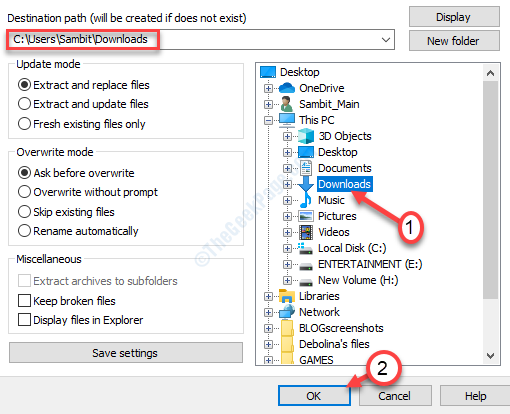
Compruebe si esto funciona.
SEX 2 - Cambiar el nombre del archivo
A veces, un archivo más largo puede causar el problema. Intenta dar un nombre más corto.
1. Acceda al archivo zip.
2. Haga clic derecho en el archivo zip y luego haga clic en "Rebautizar".
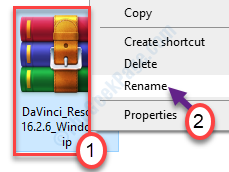
3. Nombra el archivo como "a B C.cremallera".
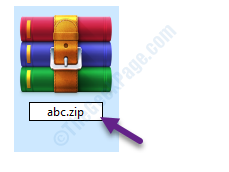
4. Intente extraer el archivo nuevamente en su computadora.
Esto debería solucionar su problema.
Fix 3 - Realice una bota limpia
Realiza un arranque limpio de tu computadora
1. Simplemente, haga clic derecho en el "Icono de Windows". Luego, haga clic en el "Correr".
2. Escribir "msconfig"Y haga clic en"DE ACUERDO".
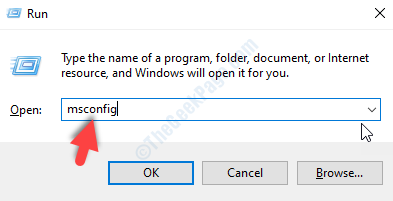
3. En la ventana de configuración del sistema, vaya al "General" sección.
4. Simplemente haga clic en el botón de radio junto al "Selectivo puesta en marcha" opción.
5. A continuación necesitas controlar la caja junto al "Servicios del sistema de carga.
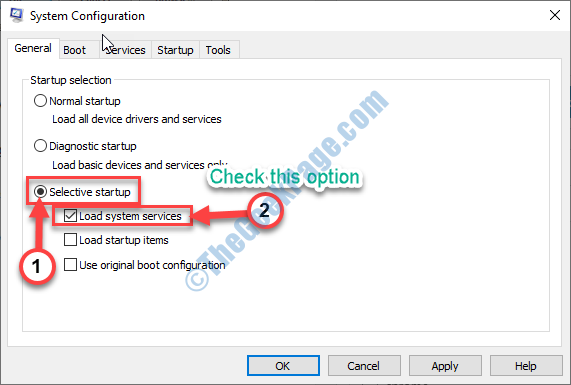
6. Clickea en el "Servicios" pestaña.
7. No olvides verificar el "Esconder todos los servicios de Microsoft" caja.
8. Finalmente, para deshabilitar los controladores de terceros en su computadora, debe hacer clic en "Desactivar todo".
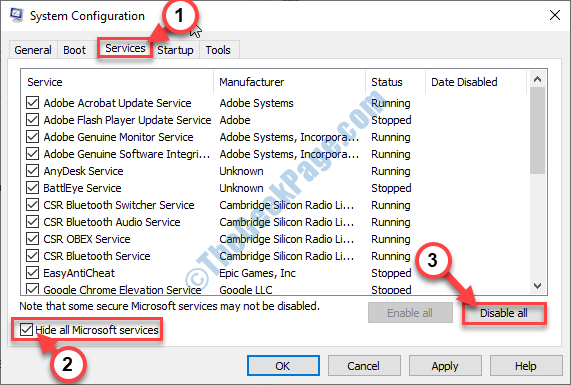
12. Simplemente haga clic en "Aplicar" y "DE ACUERDO".
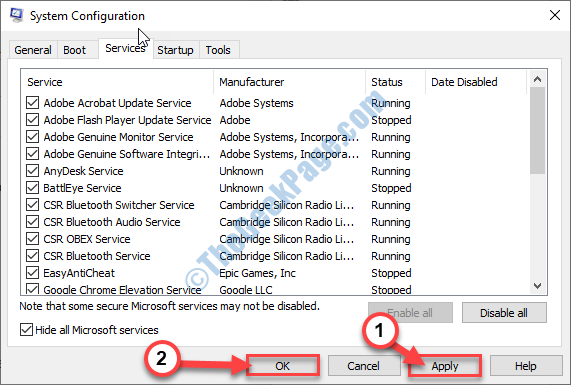
Reanudar su PC para iniciarla solo con controladores necesarios.
Después de reiniciar su computadora, intente extraer el archivo nuevamente.
FIJAR 4 - Ejecutar SFC y Dism Scan
1. Presione la tecla Windows+S. A continuación, escriba "Solicitante del sistema".
2. Pronto, haga clic derecho en el "Solicitante del sistema"En el resultado de la búsqueda. Después de eso, haga clic en el "Ejecutar como administrador".
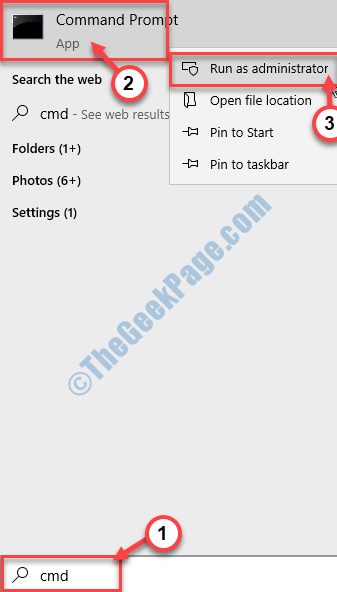
3. Cuando llegas a la Solicitante del sistema, correr Verificador de archivos del sistema (SFC) escanee solo escribiendo este comando y seguido de una prensa en el Ingresar llave.
sfc /escanno
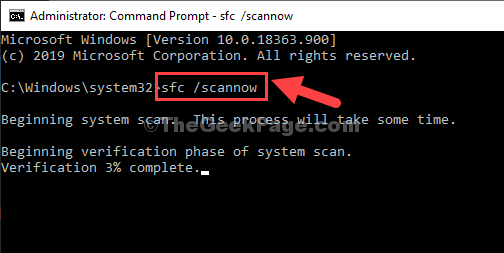
Este proceso puede tomar de 2 a 5 minutos.
4. En el caso de SFC Scan no encuentra ningún error, ejecute el escaneo dism.
Dism /online /limpiando-imagen /restauración
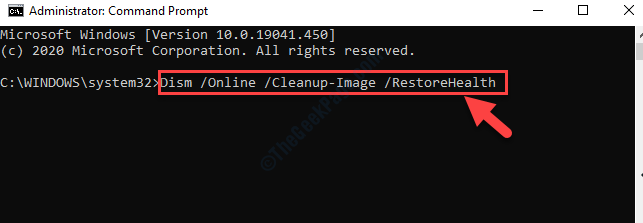
Después de eso, cierre la ventana CMD.
Reinicie su sistema y pruebe el proceso de extracción otra prueba.
Esto debería resolver este problema.
Propina -
1. Utilice el software de comprimir de archivo en su computadora falla, use otras herramientas de comprimir. Hemos seleccionado una lista de herramientas de comprimir en esta guía.
- « Problema de error de entrada de datos del kernel en Windows 11/10 FIX
- Uso de la CPU IAstordatasvc en Windows 10 »

