Windows ha detenido este dispositivo porque ha informado problemas de error de error Bluetooth 43
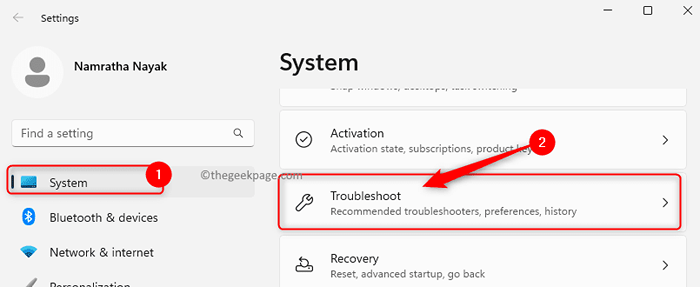
- 1719
- 258
- Mateo Pantoja
Uno de los dispositivos que usamos con nuestras computadoras es el dispositivo Bluetooth que puede ser un dispositivo externo o interno. Los últimos sistemas tienen dispositivos Bluetooth integrados en sus placas base. Además de esto, podemos usar dispositivos externos como teclado o mouse Bluetooth y conectarlos a nuestra PC.
Muchos usuarios han informado haber encontrado un problema con el dispositivo Bluetooth en su PC. Los usuarios se encuentran Código de error de Bluetooth 43 en el que el dispositivo Bluetooth no funciona correctamente y no se puede usar. Se ha dicho que el mensaje de error "Windows ha detenido este dispositivo porque ha informado problemas. (Código 43) " se ve en el administrador de dispositivos debajo del dispositivo Bluetooth.
¿Estás encontrando el Código de error 43 Cuando intenta usar el dispositivo Bluetooth en su PC de Windows? Luego, continúe y lea este artículo donde hemos seleccionado una lista de métodos de solución de problemas que pueden ayudarlo a corregir este error con el dispositivo Bluetooth.
Tabla de contenido
- Soluciones
- SEX 1 - Ejecute el solucionador de problemas de Bluetooth
- FIJAR 2 - Reinicie el servicio de soporte de Bluetooth
- Arreglar 3 - Desinstalar y reinstalar el adaptador Bluetooth
- SEX 5 - Descargue el controlador Bluetooth manualmente
- SEGURAR 6 - Use el asistente de soporte del controlador Intel si tiene un dispositivo Intel Bluetooth
- Fix 7 - Realice una restauración del sistema
- FIJO 7 - Actualizar BIOS del sistema
Soluciones
1. Verifique el dispositivo Bluetooth
Primero, debe verificar si el dispositivo que está conectando es compatible con Bluetooth. Además, debe verificar si Bluetooth está activado en el dispositivo y si el Bluetooth de su computadora está activado. Si está utilizando dispositivos Bluetooth USB adicionales como un mouse, altavoces, etc., verifique si están activados o no.
2. Intente usar el dispositivo Bluetooth en otro sistema para verificar si está funcionando o no.
3. Si está utilizando un dispositivo Bluetooth externo, intente cambiar la ranura USB del dispositivo para ver si resuelve el problema.
4. Restablecer su sistema.
- Desconecte todos los dispositivos de su PC.
- Apague y retire el cable de carga.
- Mientras enciende su PC, mantenga presionado el botón de encendido durante 15 a 30 segundos para descargar su sistema.
- Vuelva a conectar el adaptador de carga.
- Presione el botón de encendido para encenderlo. Compruebe si se resuelve el problema con el dispositivo Bluetooth.
5. Reinicie su PC de Windows y verifique si el problema se resuelve después del reinicio.
6. Verifique la actualización de Windows.
SEX 1 - Ejecute el solucionador de problemas de Bluetooth
Paso 1. Prensa Windows + I Para abrir el Ajustes aplicación.
Paso 2. Con el Sistema pestaña seleccionada en el panel izquierdo, haga clic en Resolución de problemas en el lado derecho.
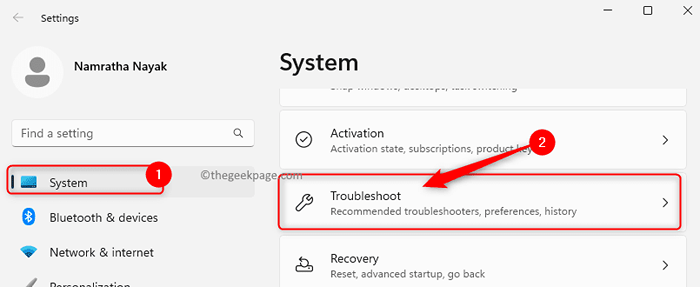
Paso 3. Sobre el Resolución de problemas pantalla, haga clic en Otros solucionadores de problemas.
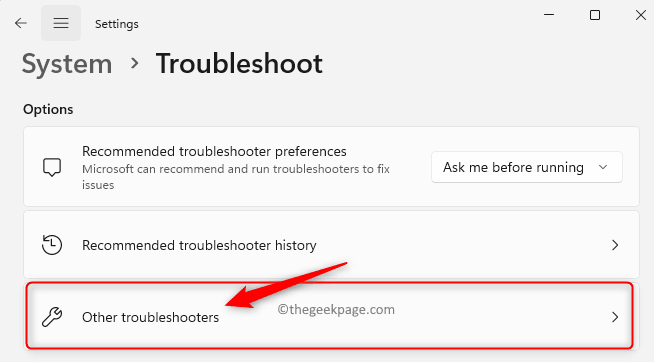
Etapa 4. En la lista de solucionadores de problemas que se muestran, busque Bluetooth y haga clic en el Correr botón asociado con él.
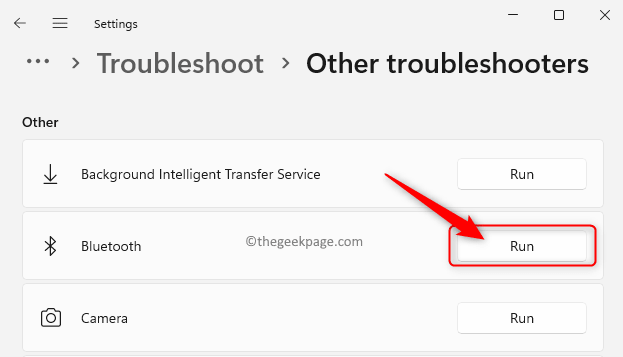
Paso 5. El solucionador de problemas de Bluetooth se ejecutará y detectará cualquier problema con el dispositivo Bluetooth.
Paso 6. Si se encuentran algún problema, intentará solucionarlos y se le notificará con respecto a esto.
Paso 7. Una vez hecho esto, Reanudar tu computadora.
Conecte su dispositivo Bluetooth y verifique si funciona sin el código de error 43.
FIJAR 2 - Reinicie el servicio de soporte de Bluetooth
Antes de reiniciar el servicio de soporte Bluetooth, deberá deshabilitar el dispositivo Bluetooth, luego reiniciar el servicio y finalmente volver a habilitar el dispositivo Bluetooth.
Paso 1. presione el Windows + X Combinación de clave para abrir el menú contextual del botón Inicio.
Paso 2. En el menú que se abre, haga clic en Administrador de dispositivos.
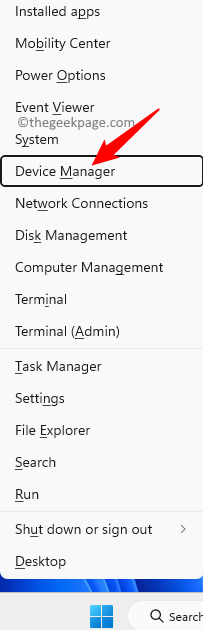
Paso 3. Expandir Bluetooth haciendo clic en la flecha al lado.
Etapa 4. Hacer clic derecho en Intel (R) Wireless Bluetooth y elige Deshabilitar el dispositivo.
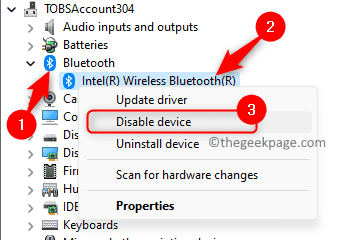
Paso 5. Haga clic en Sí Cuando se le pide que confirme deshabilitar el dispositivo.
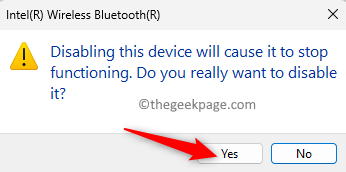
Paso 6. Prensa Windows + R Para abrir el Correr caja.
Paso 7. Tipo servicios.MSC y golpear Ingresar Para abrir el Servicios aplicación.
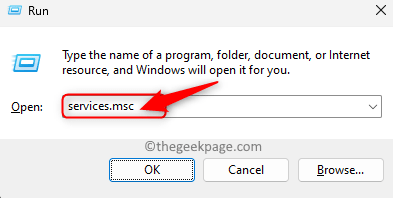
Paso 8. Hacer doble clic en Bluetooth Servicio de soporte Para abrir su Propiedades.
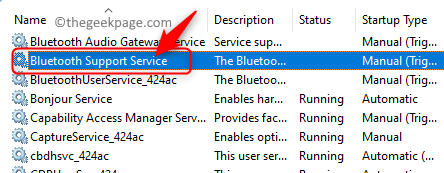
Paso 9. En el Propiedades Ventana, elija la opción Automático en el menú desplegable al lado del Tipo de inicio.
Paso 10. Si el servicio no se está ejecutando, haga clic en el Comenzar botón para iniciar el servicio.
Paso 11. Entonces, haga clic en Aplicar y DE ACUERDO Para guardar los cambios.
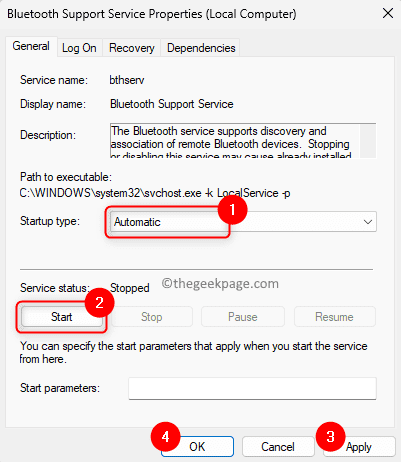
Paso 12. Regreso en el Servicios ventana, haga clic con el botón derecho en Servicio de soporte de Bluetooth y seleccionar Reanudar.
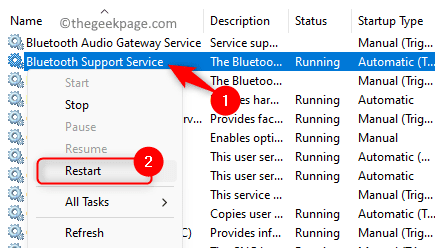
Paso 13. Una vez que haya reiniciado el servicio, vuelva a Administrador de dispositivos.
Paso 14. Haga clic derecho en su Controlador de Bluetooth y seleccionar Habilitar dispositivo.
Paso 15. Conecte su dispositivo Bluetooth y verifique si el problema está resuelto.
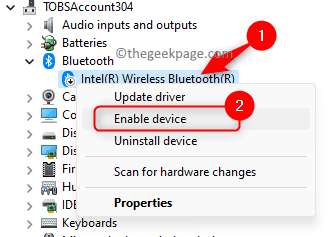
Arreglar 3 - Desinstalar y reinstalar el adaptador Bluetooth
Paso 1. Abierto Correr usando Windows y R combinación de llave.
Paso 2. Tipo devmgmt.MSC y golpear Ingresar Para abrir el Administrador de dispositivos.
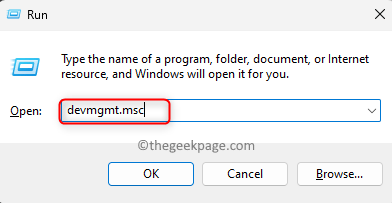
Paso 3. Ampliar la Bluetooth sección.
Etapa 4. Luego, haga clic derecho en el Adaptador Bluetooth y elige Desinstalar dispositivo.
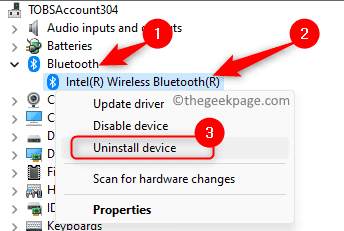
Paso 5. Marque la casilla junto a Intente eliminar el controlador para este dispositivo.
Paso 6. Haga clic en Desinstalar.
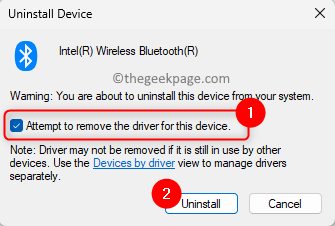
Paso 7. Una vez que el controlador Bluetooth no esté instalado, haga clic en el Acción Menú en el administrador de dispositivos.
Paso 8. En el menú que se abre, haga clic en Escanear para cambios de hardware.
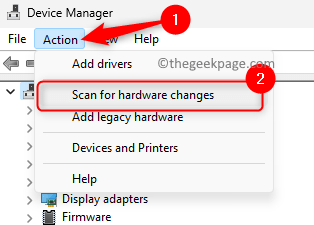
Paso 9. Si ve Bluetooth en la lista de controladores, conecte y verifique si se resuelve el código de error Bluetooth 43.
Paso 10. Más, verifique si puede ver un Dispositivo desconocido en la lista.
Si es así, haga clic con el botón derecho y seleccione Actualizar controlador Para instalar el controlador.
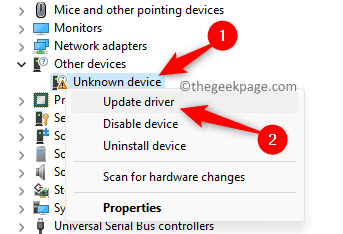
Entonces, haga clic en Buscar automáticamente los controladores en el Actualizar los controladores ventana.
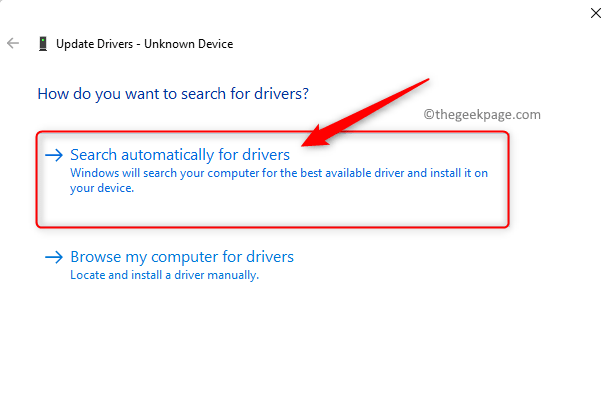
Una vez que se actualice el controlador Bluetooth, verá una pantalla que indica "Windows ha actualizado con éxito a sus controladores".
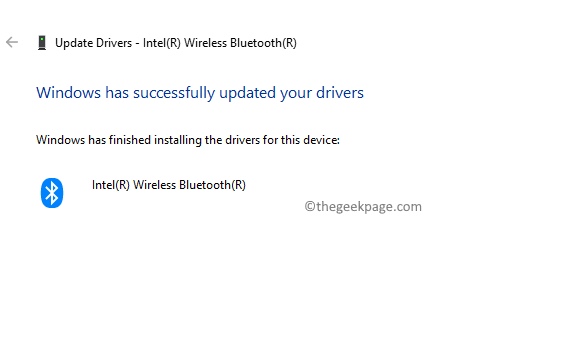
SEX 5 - Descargue el controlador Bluetooth manualmente
Si el problema con el dispositivo Bluetooth aún persiste, entonces puede ir al Sitio web del fabricante de PC y descargue el controlador Bluetooth.
Paso 1. Vaya al sitio web oficial de su fabricante de dispositivos como Acer, Lenovo, HP, Dell, etc.
Paso 2. Busque el último controlador Bluetooth para su dispositivo. Asegúrese de que el controlador que está descargando sea compatible con su dispositivo.
Paso 3. Descargue el archivo ejecutable y ejecute el archivo para instalar el controlador después de las instrucciones proporcionadas en la pantalla.
SEGURAR 6 - Use el asistente de soporte del controlador Intel si tiene un dispositivo Intel Bluetooth
Paso 1. Haga clic en este enlace para ir al Asistente de controlador y soporte de Intel página.
Paso 2. Clickea en el Descargar ahora botón.
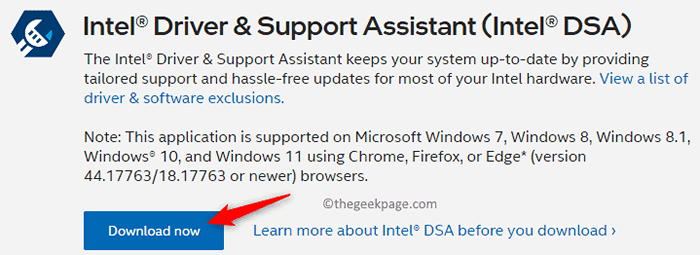
Paso 3. Ejecute el archivo ejecutable descargado.
Etapa 4. Marque la casilla junto a Acepto los términos y condiciones de la licencia.
Paso 5. Haga clic en Instalar.
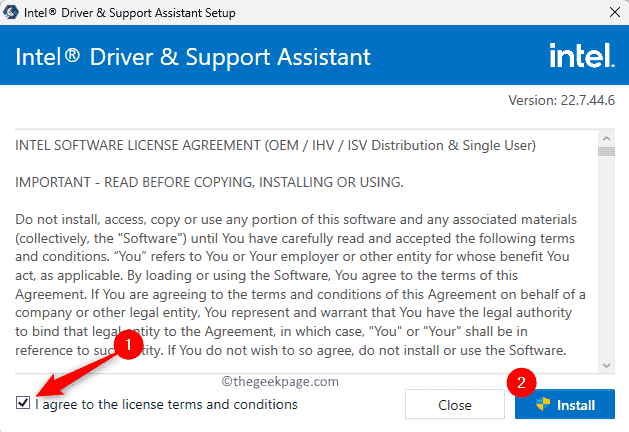
Paso 6. Una vez que se instala el asistente de controlador y soporte, Reanudar Su PC para la instalación para completar.
Paso 7. Inicie el asistente de controlador y soporte de Intel después de que se reinicie el sistema.
Comenzará a escanear su sistema para obtener cualquier actualización pendiente de su PC.
Paso 8. Haga clic en Descargar todo Si hay actualizaciones disponibles para su sistema.
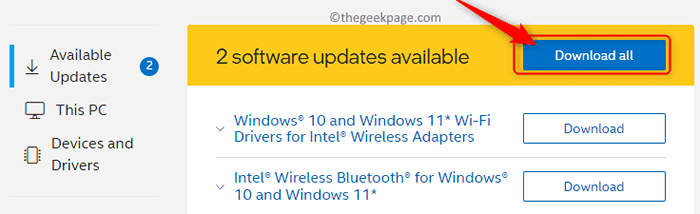
Paso 9. Una vez que se complete la descarga, haga clic en el Instalar todo botón para instalar todas las actualizaciones disponibles.
Siga las instrucciones en pantalla durante el proceso de instalación.
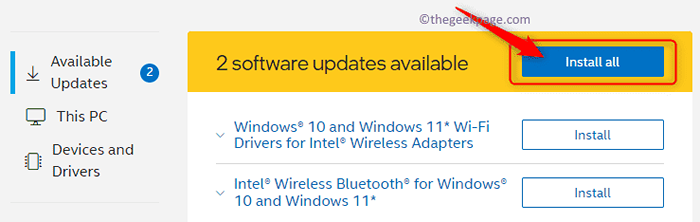
Paso 10. Una vez que se instalan las actualizaciones, Reanudar tu computadora.
Paso 11. Compruebe si el problema se soluciona cuando intenta conectar el dispositivo Bluetooth a su PC.
Fix 7 - Realice una restauración del sistema
Paso 1. Abre el Correr diálogo usando Windows + R.
Paso 2. Tipo rstrui y golpear Ingresar Para abrir el Restauración del sistema ventana.
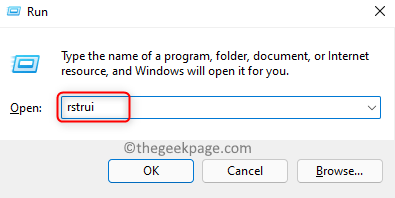
Paso 3. Sobre el Restauración del sistema Ventana, haga clic en Próximo Si no hay otras opciones.
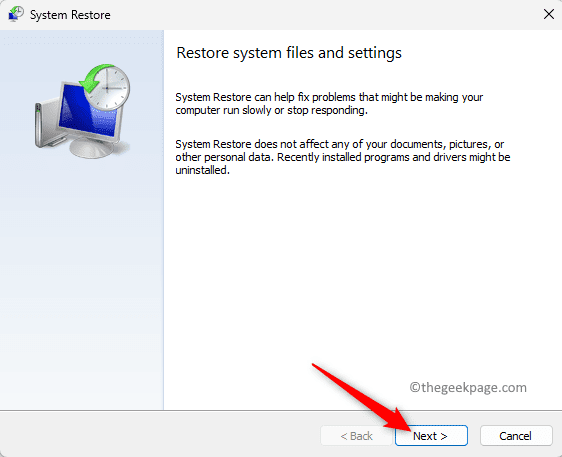
Si ve dos opciones para restaurar, seleccione la opción Elija un punto de restauración diferente. Entonces, haga clic en Próximo.
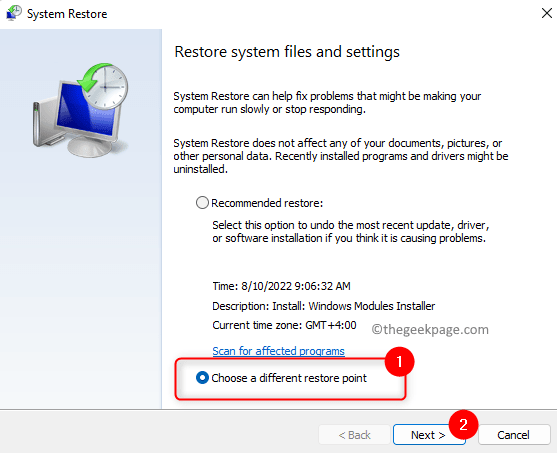
Etapa 4. A continuación, haga clic en el punto de restauración en función de la fecha en que no enfrenta ningún problema con los dispositivos Bluetooth en su PC.
Paso 5. Seleccione el punto de restauración y haga clic en Próximo.
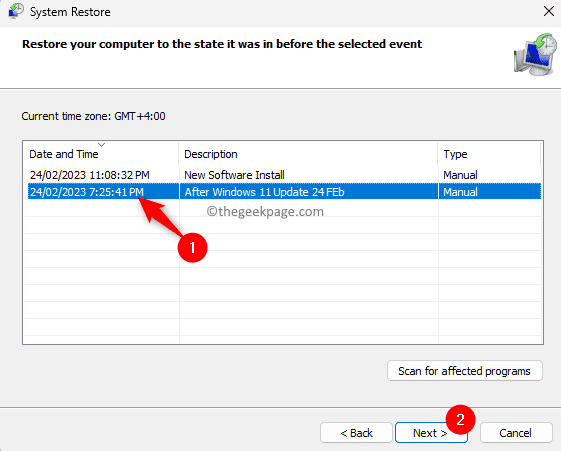
Paso 6. Finalmente, haga clic en Finalizar en la última ventana para confirmar el proceso de restauración.
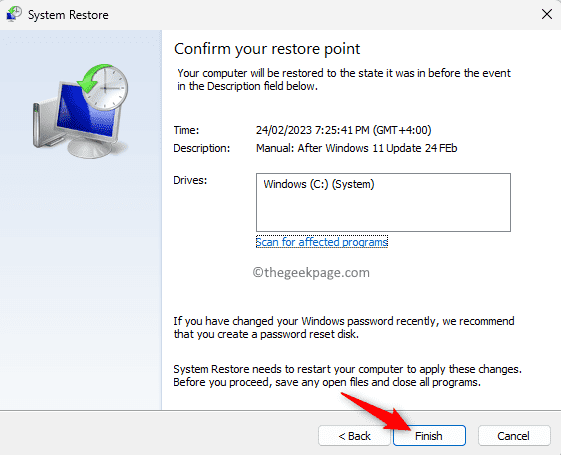
Paso 7. Reanudar su computadora y esperar a que el proceso de restauración del sistema se complete.
Paso 8. Una vez que el sistema se inicia después del proceso de restauración, pruebe su dispositivo Bluetooth para ver si se soluciona el problema.
FIJO 7 - Actualizar BIOS del sistema
Para actualizar el BIOS, deberá ir al Sitio web del fabricante de dispositivos y descargue la última versión de BIOS para su PC. Ejecute el instalador para instalar la última versión de BIOS y siga las instrucciones en la pantalla.
Antes de actualizar el BIOS, asegúrese de que su batería sea más del 10% y que tenga su cargador conectado y todos los demás dispositivos externos estén desconectados. Durante el proceso de actualización, su sistema se reiniciará, así que no apague su PC en ese punto, ya que puede dañar su computadora.
Una vez que se actualiza el BIOS, inicie sesión en su PC y verifique si el código de error 43 con el dispositivo Bluetooth se soluciona o no.
Eso es todo!
Esperamos que las correcciones mencionadas en este artículo lo hayan ayudado a resolver el error "Windows ha detenido este dispositivo porque ha informado problemas. (Código 43)" En su PC de Windows. ¿Encontró este artículo lo suficientemente informativo para solucionar el problema en su PC de Windows?? Háganos saber sus pensamientos y la solución que le funcionó en los comentarios a continuación.
- « Cómo arreglar la pantalla de inicio de iPhone atascada en la biblioteca de aplicaciones [resuelto]
- Cómo corregir el error de iTunes 1667 en iPhone »

