Error de host del script de Windows El sistema no puede encontrar el archivo especificado corrigido
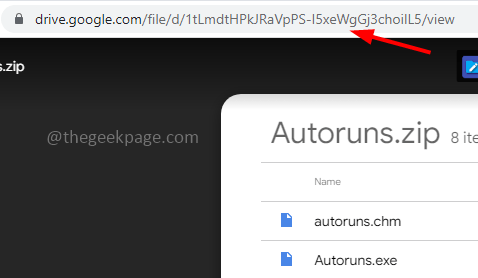
- 2402
- 683
- Adriana Tórrez
Windows Script Host proporciona un entorno para que los usuarios ejecuten scripts. Algunos de los scripts se ejecutan tan pronto como inicie sesión en la computadora y algunos otros pueden ejecutar cuando los active. Cuando inicia sesión en la computadora y luego descubre el error que dice "El sistema no puede encontrar el error especificado", este artículo lo ayudará a resolver el problema. Bueno, la causa de este problema puede ser diferente como ataques de malware o instalación inadecuada o si se han eliminado algunos archivos, etc. Aquí tenemos diferentes soluciones que puede probar y deshacerse del problema, así que comencemos!
Tabla de contenido
- Método 1 - Descargue la utilidad Autorun y verifique la entrada de VBS
- Método 2: use el editor de registro para corregir la entrada de Winlogon
- Método 3 - Establezca el valor predeterminado para el .Clave VBS
- Método 4: ejecute los comandos SFC y EMM para verificar los archivos del sistema corruptos
Método 1 - Descargue la utilidad Autorun y verifique la entrada de VBS
Paso 1 - Vaya a este sitio web y haga clic en el descargar icono que está en la esquina superior derecha y guárdelo
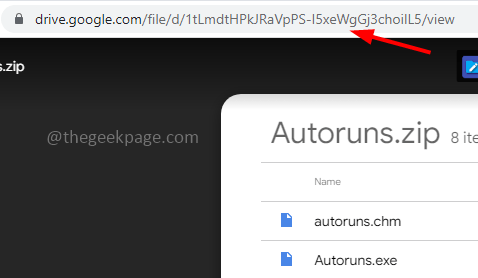
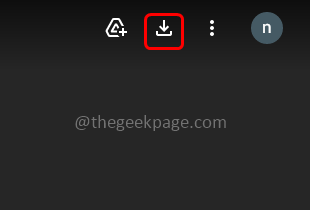
Paso 2 - Una vez que se descarga la carpeta, vaya a la ubicación descargada
Paso 3 - Botón derecho del ratón sobre el Zip descargado archivo y luego extracto todos los archivos
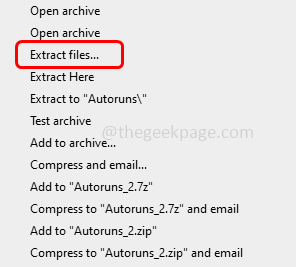
Etapa 4 - Espere hasta que se extraan todos los archivos y luego haga doble clic sobre el desabrochado o carpeta extraída a abierto él
Paso 5 - Haga clic derecho sobre el Autoruns64 archivo luego haga clic en Ejecutar como administrador
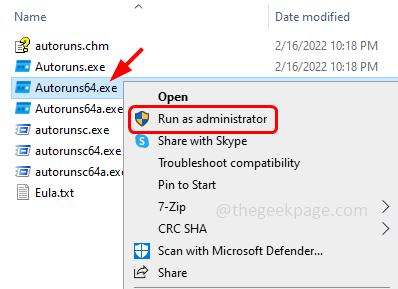
Paso 6 - Aparece una ventana de control de cuenta de usuario, haga clic en Sí
Paso 7 - En el Acuerdo de Licencia Autoruns, haga clic en aceptar botón
Paso 8 - Tipo VBS y golpear ingresar En la barra de filtro rápida en la parte superior
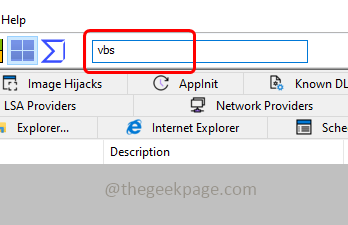
Paso 9 - Desplácese hacia abajo en la ventana de resultados y verifique si hay alguna marcas rojas listado
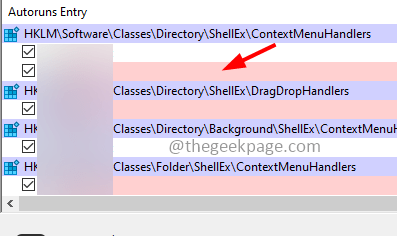
Paso 10 - Si se encuentran marcas rojas, botón derecho del ratón en él y luego haga clic en borrar
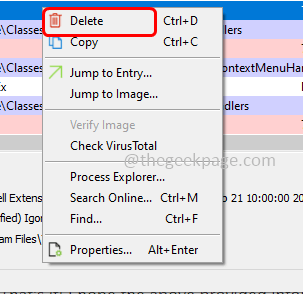
Paso 11 - En la aparición de confirmación, haga clic en OK y luego cierre la ventana
Paso 12 - Ahora Reanudar el sistema y luego verifique si el problema está resuelto.
Método 2: use el editor de registro para corregir la entrada de Winlogon
Paso 1 - Abra el indicador de ejecución usando Windows + R llaves juntas
Paso 2 - Tipo regedit En el mensaje de ejecución y presione ingresar
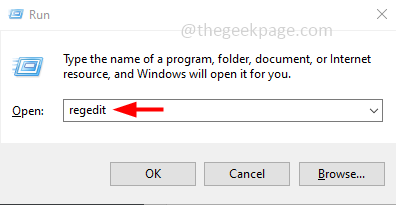
Paso 3 - Se abrirá una ventana de control de cuenta de usuario, haga clic en Sí. Esto abrirá la ventana del editor de registro
Etapa 4 - Navegar a la siguiente ruta en el editor de registro o copie la siguiente ruta y péguela en la barra de direcciones del registro y presione Enter
HKEY_LOCAL_MACHINE \ Software \ Microsoft \ Windows NT \ CurrentVersion \ WinLogon
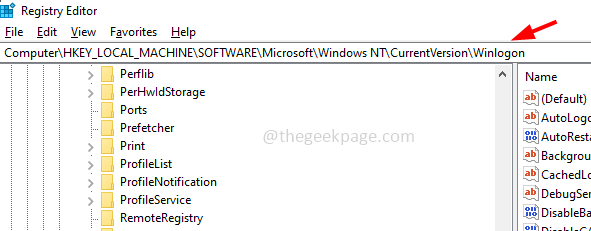
Paso 5 - En el lado derecho encontrar para Usuarios y haga doble clic en eso
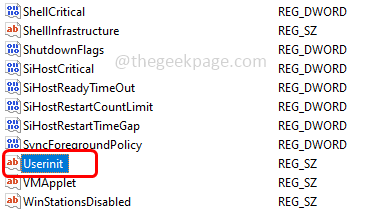
Paso 6 - En los datos del valor, el valor predeterminado debe ser C: \ Windows \ System32 \ UserInit.exe,
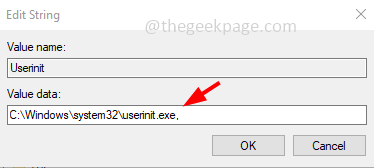
Paso 7 - Si hay otro valor aparte del mencionado en el paso 6, edítelo como se indica arriba
Paso 8 - Para guardar los cambios, haga clic en OK
Paso 9 - Ahora Reanudar la computadora y verificar si el problema está resuelto.
Método 3 - Establezca el valor predeterminado para el .Clave VBS
Paso 1 - Abra el indicador de ejecución usando Windows + R llaves juntas
Paso 2 - Tipo regedit En el mensaje de ejecución y presione ingresar
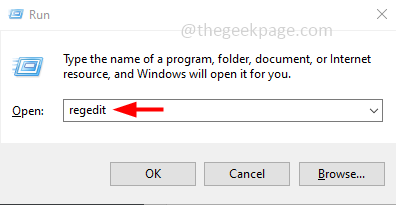
Paso 3 - Se abrirá una ventana de control de cuenta de usuario, haga clic en Sí. Esto abrirá la ventana del editor de registro
Etapa 4 - Navegar a la siguiente ruta en el editor de registro o copie la siguiente ruta y péguela en la barra de direcciones del registro y presione Enter
Computadora \ hkey_classes_root \.VBS
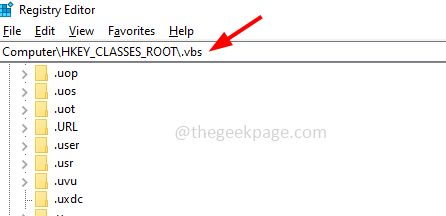
Paso 5 - En el lado derecho, haga doble clic sobre el por defecto cadena
Paso 6 - Cambiar sus datos de valor a VBsfile y haga clic en OK
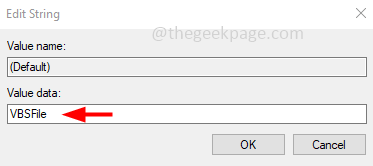
Paso 7 - Reiniciar el sistema y luego verifique si el problema se resuelve.
Método 4: ejecute los comandos SFC y EMM para verificar los archivos del sistema corruptos
Paso 1 - Abre el solicitante del sistema como un administrador. Para hacer esto, escriba CMD En la búsqueda de Windows, entonces mantenga presionada Ctrl + Shift llaves juntas y luego golpear ingresar
Paso 2 - Aparecerá una ventana de control de cuenta de usuario. Haga clic en Sí
Paso 3 - Copiar y pegar el siguiente comando en el símbolo del sistema y presionar ingresar. Tomará unos minutos completar el proceso de ejecución, espere
sfc /escanno
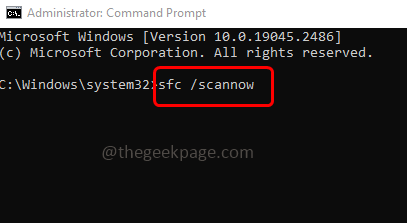
Etapa 4 - Una vez hecho Copiar y pegar el siguiente comanda uno por uno en el símbolo del sistema y presione ingresar
Dism /online /limpiando-imagen /checkHealth
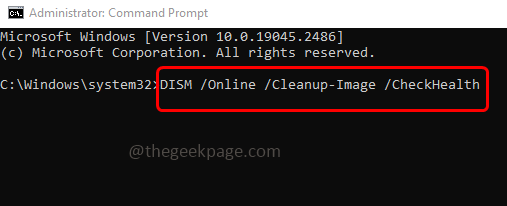
Dism /online /limpiando-imagen /escaneo
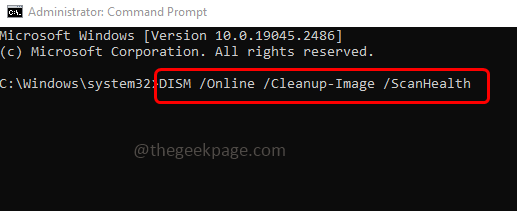
Dism /online /limpiando-imagen /restauración
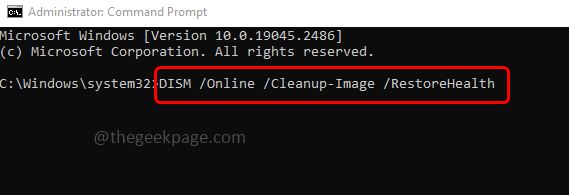
Paso 5 - Cuando todos los comandos se ejecutan y completan con éxito entonces Reanudar el sistema y verificar si el problema se resuelve.
Eso es todo! Espero que la información proporcionada anteriormente sea útil y fácil de seguir. Gracias y feliz lectura!!
- « No se puede conectar al error de intercambio de impresoras 0x000003E3 FIJA
- Docker Forever en Docker está comenzando ... en Windows Task Task Fix »

