Docker Forever en Docker está comenzando ... en Windows Task Task Fix
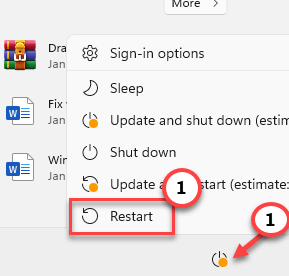
- 2306
- 132
- Sra. Lorena Sedillo
Algunos usuarios se han quejado de que Docker está tardando mucho en comenzar. Este es un problema bien conocido que los usuarios han informado durante años. Entonces, si usted es uno de los usuarios que está experimentando este problema, no se preocupe. Puede solucionar fácilmente el problema siguiendo estos sencillos pasos en su computadora.
Soluciones -
1. Reanudar el Docker. Encontrará el icono de escritorio Docker en la bandeja del sistema. Entonces, toque a la derecha el icono de ballena y haga clic en "Reanudar"Para reiniciar el Escritorio de Docker aplicación.
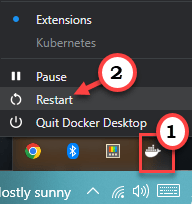
Tabla de contenido
- FIJAR 1 - Reinicie el sistema
- FIJAR 2 - Desktop de Docker no registro
- SEX 3 - Cambie a los contenedores de Windows
- FIJAR 4 - Terminar el escritorio de Docker y reiniciar
- FIJO 5 - Desactive el protector de flujo de código para VMCompute
- Fix 6 - Deshabilite y vuelva a habilitar la función WSL
- FIJAR 7 - Desinstalar y realizar una nueva instalación de Docker
FIJAR 1 - Reinicie el sistema
Cierre la aplicación Docker y reinicie el sistema. Si este es un hecho único, reiniciar el sistema debería ayudarlo a solucionar el problema.
1. Cierra el Escritorio de Docker solicitud.
2. Entonces, presione el Ganar la llave Para abrir el menú de inicio.
3. Haga clic en el botón de encendido allí y haga clic en el "Reanudar"Opción para reiniciar su computadora.
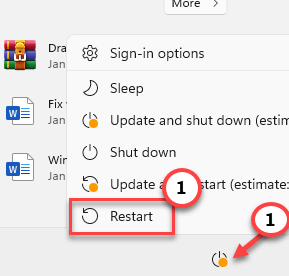
Ahora, después de que su computadora se reinicie, inicie Docker y verifique. Comenzará normalmente.
FIJAR 2 - Desktop de Docker no registro
Esta es la solución más recomendada donde no tiene más que ejecutar dos comandos en su terminal PowerShell.
1. Tienes que acceder Potencia Shell con apoyo administrativo.
2. Entonces, usa el Ganar clave+S llaves juntas. Entonces, escriba "potencia Shell"En la línea de comando.
3. Verás el "Windows PowerShell"En el resultado de la búsqueda. Solo, haga clic con el botón derecho en la tercera opción en la lista "Ejecutar como administrador"Para ejecutar el PowerShell como administrador.
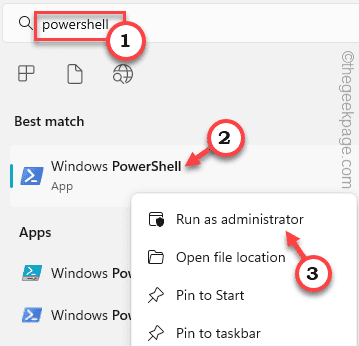 PowerShell Run como administrador Min
PowerShell Run como administrador Min 4. Ahora, aporte estos dos códigos uno por uno y golpe Ingresar para no registrar el escritorio Docker.
WSL --Unregister Docker-desktop WSL --Unregister Docker-desktop-data
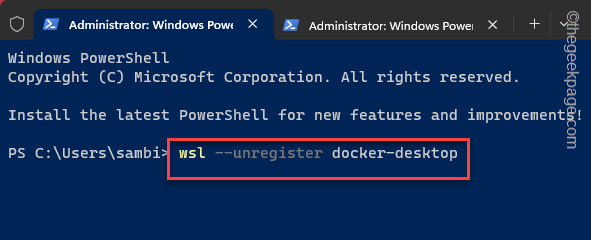
Salir del Potencia Shell pantalla después de esto. Entonces, cierre Docker y relájalo.
Esto definitivamente debería resolver el problema de Docker.
SEX 3 - Cambie a los contenedores de Windows
Docker no verifica qué sistema operativo está ejecutando al inicio inicial. Entonces, puede cambiar los contenedores a Windows.
Paso 1 - Lanzamiento Escritorio de Docker, Si ya lo has cerrado.
Incluso si la aplicación se está abriendo o parece estar atascada, ignórela.
Paso 2 - Ven al icono de la bandeja del sistema donde puedes encontrar el Escritorio de Docker ícono (es una ballena). Allí, haga clic con el botón derecho en ese icono de ballena y toque "Cambiar a los contenedores de Windows .. ".
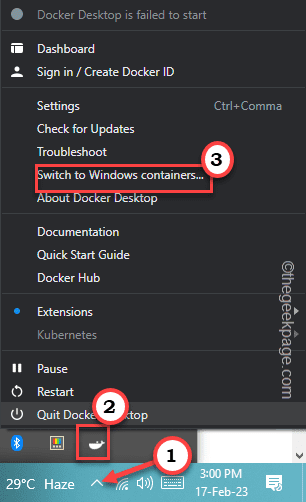
Docker se cerrará y se relanzará mientras usa los contenedores de Windows.
Esta solución ha resuelto el problema para muchos usuarios. Si este falla, ve por el siguiente.
FIJAR 4 - Terminar el escritorio de Docker y reiniciar
Cierre la aplicación Docker Desktop y reinicie la aplicación. Esto debería solucionar el problema.
Tienes que abrir una instancia de PowerShell por separado.
Paso 1 - Puedes tocar directamente a la derecha el Icono de Windows.
Paso 2 - Ahora, toque el "Terminal (administrador)"En el menú de usuario de Power para abrirlo.
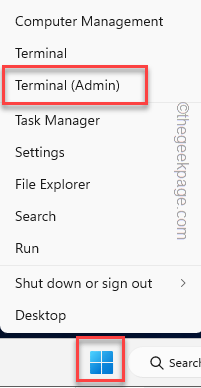
Paso 3 - En la página de la terminal de Windows, haga clic en el flecha hacia abajo icono encontrarás el "Windows PowerShell".
Etapa 4 - Ahora, presione "Hold el Clave CTRL y haga clic en "Windows PowerShell"Para abrir el PowerShell como administrador.
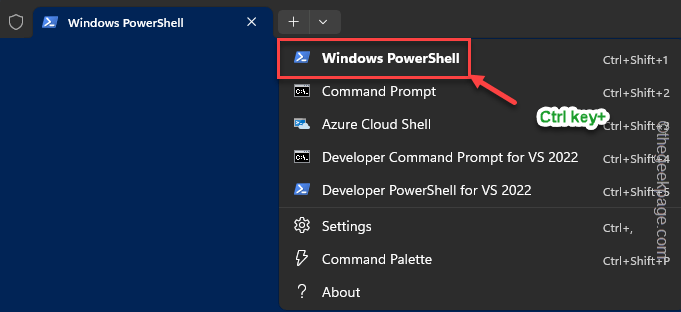
Paso 5 - Ahora, copiar pegar estos dos códigos de terminación uno tras otro y golpear Ingresar para terminar Docker Desktop.
WSL-terminar Docker-desktop WSL-terminar Docker-desktop-data
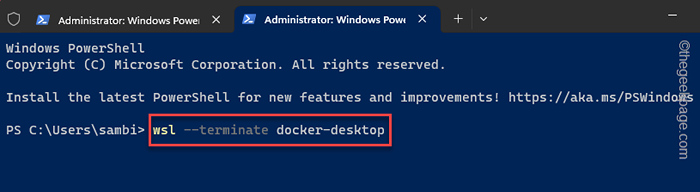
Después de pasar estos dos comandos, salga del Potencia Shell interfaz.
Paso 6 - Ahora, ve al Escritorio de Docker aplicación. Si puede ver algún mensaje de error, cierre.
Paso 7 - Luego, haga clic en el botón cruzado Para cerrar la aplicación.
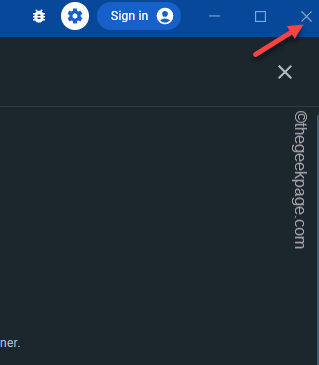
Paso 8 - Al cerrar la aplicación, si ve algún mensaje de advertencia/ error, cierre eso también.
Paso 9 - Para asegurarse de que Docker aún no se esté ejecutando, mire la bandeja del sistema.
Paso 10 - Si aún puede ver el icono de ballena allí, haga clic con el botón derecho en el icono de ballena y haga clic ""Deja de escritorio Docker".
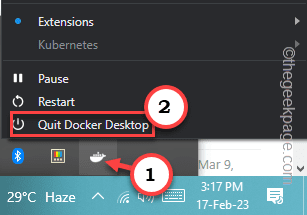
Paso 11 - Aún así, Docker puede correr en los ojos detrás de tus ojos. Entonces, haga clic derecho en el Icono de Windows y haga clic en "Administrador de tareas".
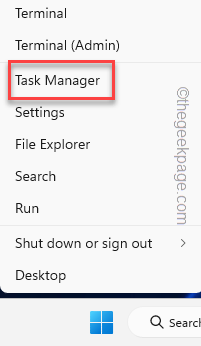
Paso 12 - Aquí, revise la lista de tareas de fondo e intente identificar cualquier Relacionado con el acopolador aplicación o Aplicación Docker procesos.
Paso 13 - Luego, toque a la derecha el proceso de la aplicación y toque "Tarea final".
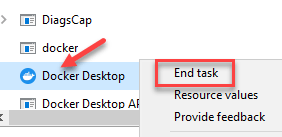
Asegúrese de que no haya procesos de aplicación Docker que aún se ejecuten en el sistema.
Paso 8 - Ahora, relanzar Docker Desktop desde la página del menú de inicio.
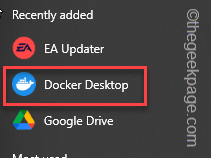
Esperar Escritorio de Docker para comenzar. Ahora, verifique si esto funciona.
FIJO 5 - Desactive el protector de flujo de código para VMCompute
Si Windows Security ha aplicado la protección de explotación en el componente VMCompute, Docker tardará mucho en comenzar.
Paso 1 - Abierto Seguridad de Windows.
Paso 2 - Aquí encontrará una configuración llamada "Control de la aplicación y el navegador". Abrelo.
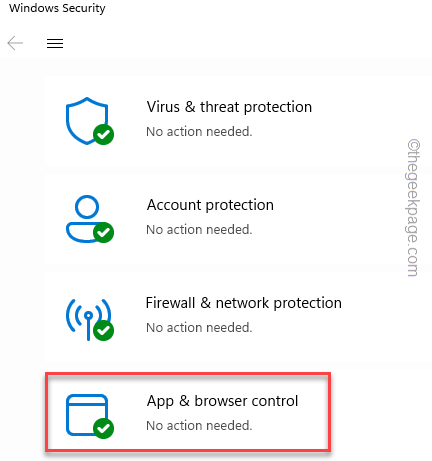
Paso 3 - Baje hasta que vea la configuración de protección de exploit y haga clic en "Configuración de protección de explotación".
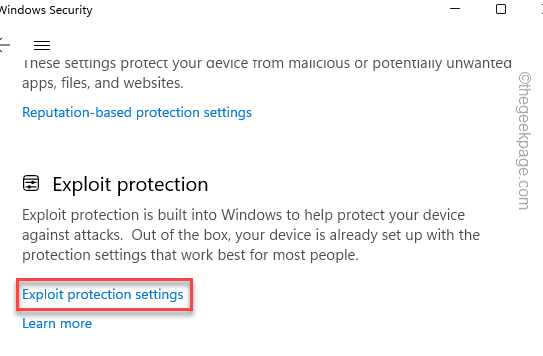
Etapa 4 - Dentro de esta configuración en particular, vaya al "Configuración del programa".
Paso 5 - Localizar el vMCompute junto con su camino -
C: \ windows \ system32 \ vmCompute.exe
Paso 6 -. Entonces, haga clic en "Editar"Para que puedas arreglarlo.
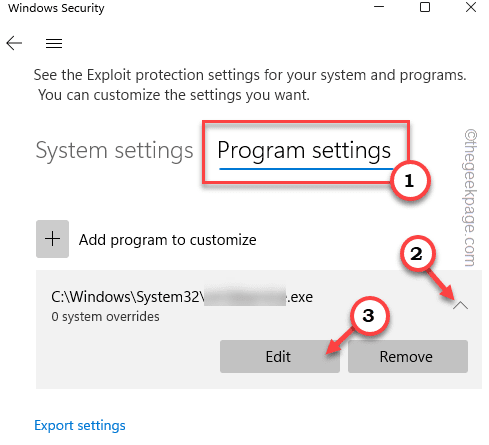
Paso 7 - Baja hasta que note el "Guardia de flujo de código (CFG)" configuración.
Paso 8 - Solo haz definitivamente que el "Anular la configuración del sistema"La caja es desenfrenado.
Paso 9 - No olvides tocar "Aplicar"Para aplicar este cambio.
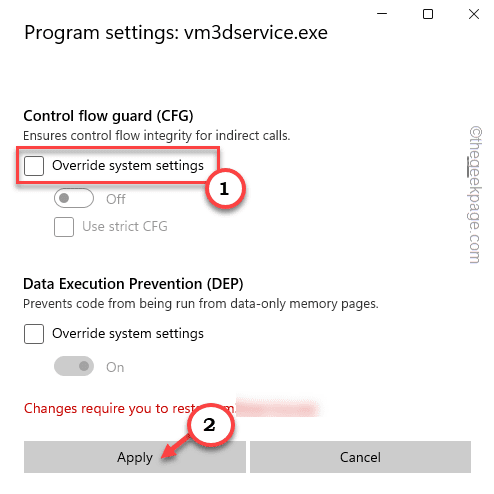
Cerrar la terminal de PowerShell.
Este cambio no tendrá efecto hasta que reinicie el VMCompute.aplicación EXE.
Paso 1 - Abre un Potencia Shell terminal como administrador.
Paso 2 - Después de este, tipo este código y golpe Ingresar.
Net Start VMCompute
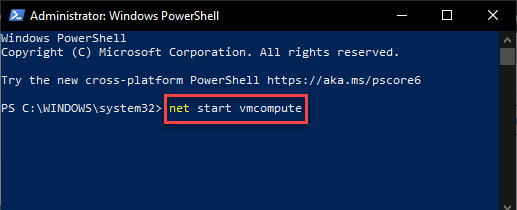
Cerrar la terminal de PowerShell.
Ahora, intente ejecutar la aplicación Docker Desktop. Si eso todavía parece estar cargando para siempre, reinicie su computadora y vuelva a intentarlo.
Fix 6 - Deshabilite y vuelva a habilitar la función WSL
Deshabilite la función del subsistema de Windows Linux (WSL) y vuelva a habilitar eso.
Paso 1 - Abre un Correr caja. Puedes hacerlo fácilmente usando el Ganar la llave+R llaves.
Paso 2 - Tienes que escribir esto o simplemente puedes copiar pegar él. Haga clic en "DE ACUERDO".
características opcionales
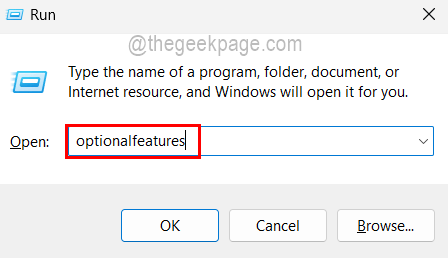 Abra opcionalFeatures 11zon
Abra opcionalFeatures 11zon Paso 3 - Ahora, desactivar el "Subsistema de Windows para Linux" característica.
Etapa 4 - Grifo "DE ACUERDO"Para guardar esto.
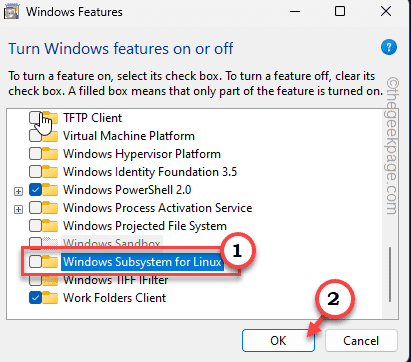
Deje que su sistema elimine la función de su sistema. Un reinicio del sistema es obligatorio y debe hacerlo.
Paso 5 - Después de reiniciar el sistema, escriba "características opcionales"En el cuadro de búsqueda.
Paso 6 - Entonces, haga clic en "Características opcionales"En la configuración.
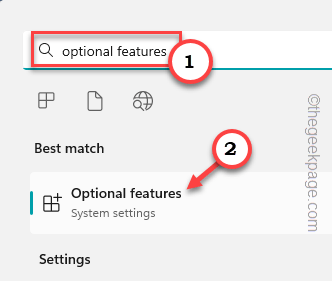
Paso 7 - Ahora, desplácese hacia abajo para encontrar el "Más características de Windows" Para abrirlo.
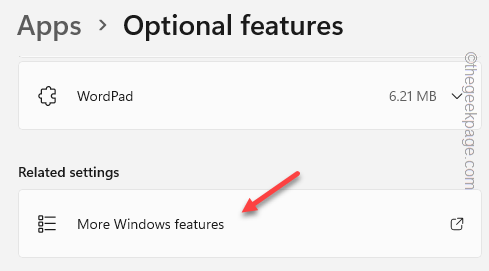
Paso 8 - Finalmente, consulte el "Subsistema de Windows para Linux" punto. Haga clic en "DE ACUERDO"Para aplicar este cambio de características.
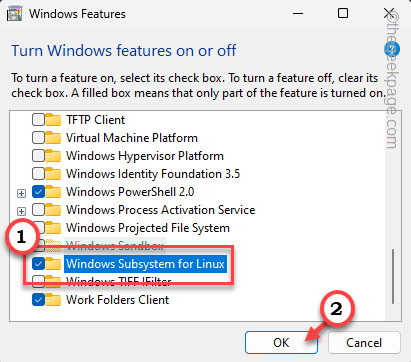
Windows le pedirá permiso para reiniciar el sistema. Entonces, Reanudar el sistema.
Después de que se reinicie el sistema, relance Docker Desktop nuevamente. Prueba si esto funciona.
FIJAR 7 - Desinstalar y realizar una nueva instalación de Docker
Si nada funciona, solo puedes desinstalar Docker y reinstalarlo.
Paso 1 - Todas las aplicaciones instaladas se colocan dentro de los programas y características.
Paso 2 - Entonces, abra una caja de ejecución. Tipo esto y haga clic "DE ACUERDO".
appwiz.CPL
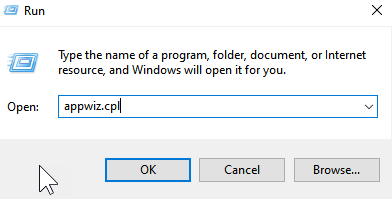
Paso 3 - Localizar "Estibador". Haga clic derecho en la aplicación y toque "Desinstalar".
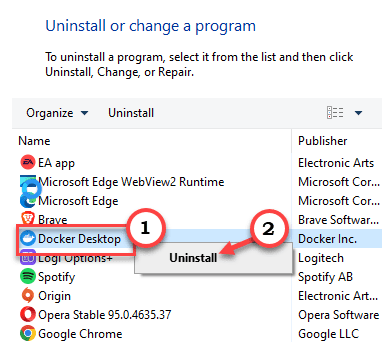
Revise los pasos de la ventana de configuración de Docker para desinstalar la aplicación desde su computadora.
Reanudar tu computadora.
Paso 4 - Vaya al escritorio Docker. Haga clic en "Descargar Docker Desktop".
Este archivo es bastante grande en tamaño. Entonces, permita un tiempo para descargarlo.
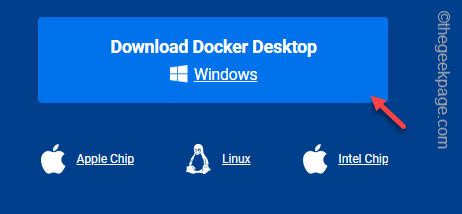
Paso 5 - Ahora, ejecute el "Instalador de escritorio Docker" Para abrirlo.
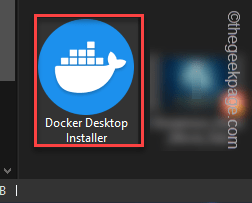
No tienes que hacer nada más. Estibador se instalará automáticamente en su computadora.
- « Error de host del script de Windows El sistema no puede encontrar el archivo especificado corrigido
- SOS o ningún problema de servicio en iPhone? Prueba estas soluciones rápidas! »

