Windows Spotlight no funciona en Windows? 8 formas de arreglar

- 766
- 33
- Norma Sedillo
Windows Spotlight muestra imágenes de diferentes paisajes y animales en la pantalla de bloqueo de su computadora cada 24 horas. También encontrará información educativa sobre imágenes y opciones de pantalla de bloqueo para que me gusten o no me gusten las imágenes. Windows Spotlight es fácil de activar, pero a veces no funciona.
Algunos usuarios informan que su imagen de fondo de pantalla de bloqueo sigue siendo la misma y no cambia después de habilitar Windows Spotlight. También hay casos en que Windows Spotlight no muestra información sobre las imágenes en la pantalla de bloqueo.
Tabla de contenido
En Windows 10, diríjase a Configuración> Red e Internet> Estado> Cambiar las propiedades de conexión y alternar el conjunto como conexión medida.
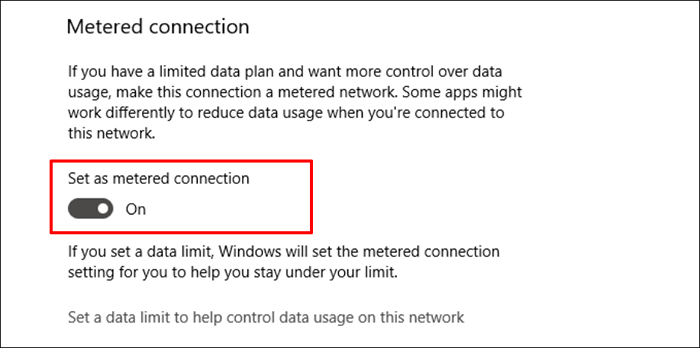
2. Reiniciar el foco de atención de Windows
Parar y volver a habilitar la función de Spotlight de Windows también puede hacer que su PC vuelva a cambiar las imágenes de la pantalla de bloqueo.
- En Windows 11, Abra la configuración, seleccione personalización en la barra lateral y seleccione la pantalla de bloqueo.

- Seleccione el menú desplegable de Spotlight de Windows en la fila "Personalizar su pantalla de bloqueo".

En Windows 10, vaya a Configuración> Personalización> Pantalla de bloqueo y configure el "fondo" en la opción Spotlight de Windows.
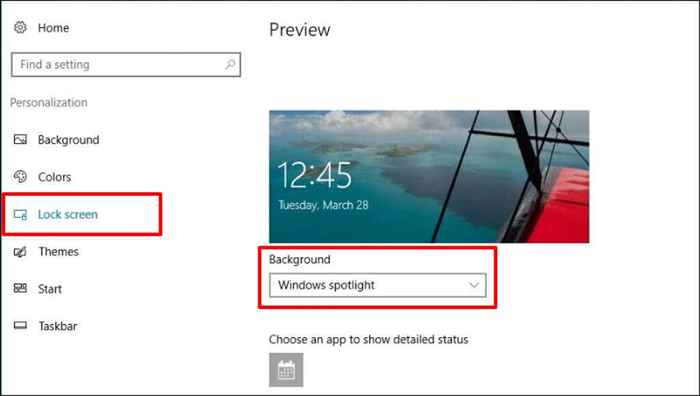
- Seleccione una imagen o presentación de diapositivas.
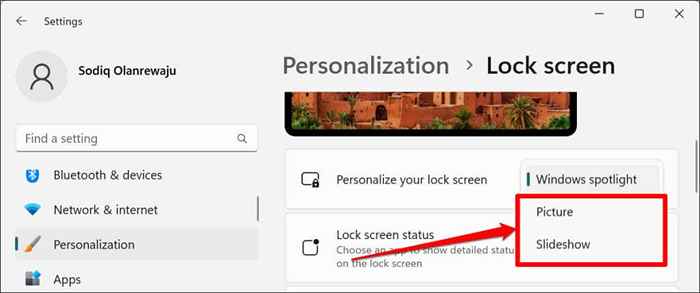
Reinicie su computadora y vuelva a habilitar Windows Spotlight en el menú Configuración de personalización. Cierre todas las aplicaciones activas antes de reiniciar su computadora, para que no pierda datos no salvos.
3. Restablecer la configuración de Spotlight de Windows
Vuelva a registrar los archivos del sistema que alimenta la funcionalidad de Windows Spotlight. Encontrará estos archivos en la carpeta de administrador de entrega de contenido de Windows. Siga los pasos a continuación para volver a registrar los archivos de Windows Spotlight en Windows 10 y 11.
- Abra el Administrador de archivos de su PC, pegue el directorio a continuación en la barra de direcciones y presione Entrar.
C: \ Users \%UserName%\ AppData \ Local \ Packages \ Microsoft.Windows.ContentDeliveryManager_CW5N1H2TXYEWY \ Settings
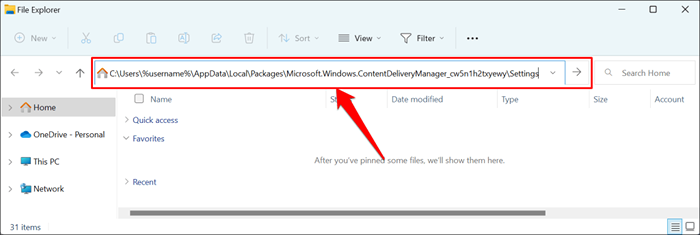
También puede acceder a la carpeta a través del cuadro de ejecución de Windows. Presione la tecla Windows + R, pegar %userprofile %/appData \ local \ paquetes \ Microsoft.Windows.ContentDeliveryManager_CW5N1H2TXYEWY \ configuración en el cuadro de diálogo y seleccione Aceptar.
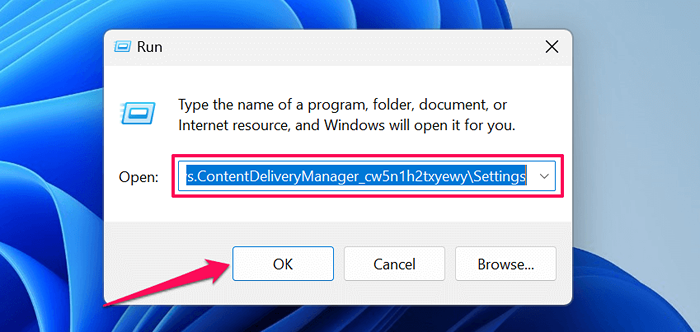
Encontrarás dos archivos (roaming.bloqueo y configuración.dat) en la carpeta de configuración de Windows Content Delivery Manager.
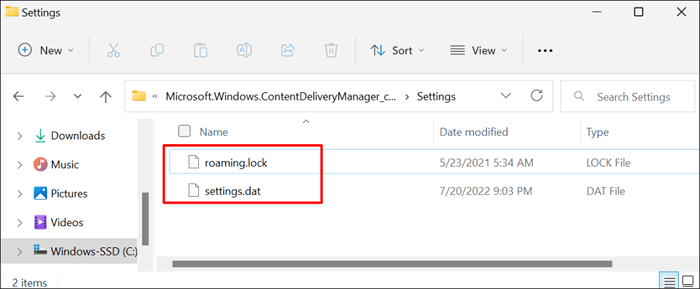
- Haga clic derecho en el roaming.Bloquear archivo, seleccionar el icono de cambio de nombre y cambiar el nombre del archivo a roaming.cerrar.bak.
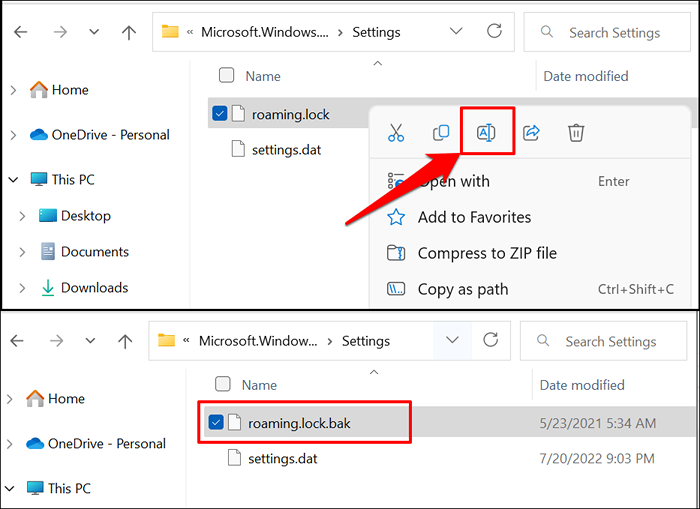
Windows advertirá que cambiar la extensión del archivo hará que el archivo sea inutilizable. Seleccione Sí para continuar.
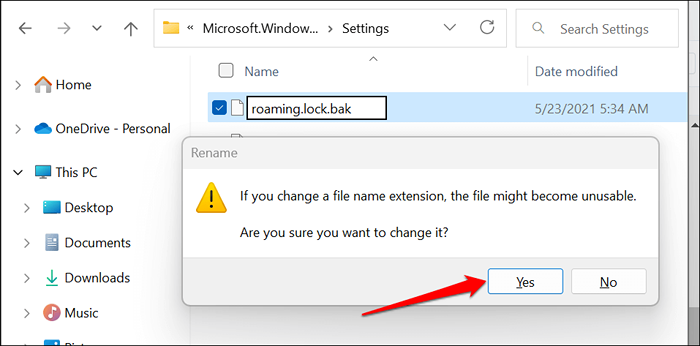
- Haz lo mismo para la configuración.archivo dat. Haga clic con el botón derecho en el archivo, seleccione el icono de cambio de nombre y cambie el nombre de la configuración.dat.bak.

Windows creará nuevas copias de ambos archivos en la carpeta cuando reinicie su computadora. Eso debería hacer que Windows Spotlight funcione correctamente nuevamente.
4. Vuelva a registrar el centro de atención de Windows
Vuelva a registrar Windows Spotlight si el problema persiste o si Windows no reemplaza los archivos de Spotlight de Windows después de restablecer la función. Antes de continuar, asegúrese de que la personalización de fondo de su PC esté configurada en Windows Spotlight. De lo contrario, puede encontrar un error para volver a registrar Windows Spotlight.
En Windows 11, diríjase a Configuración> Personalización> Antecedentes y configure la opción "Personalizar su fondo" en Windows Spotlight.
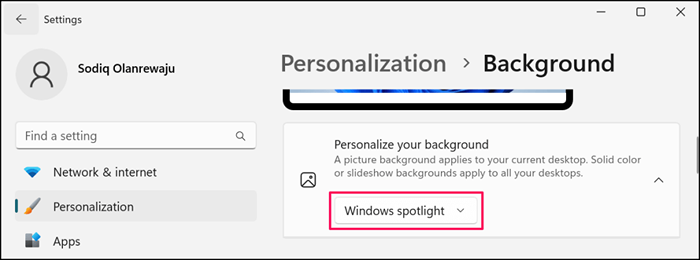
En los dispositivos de Windows 10, diríjase a Configuración> Personalización> Bloquear pantalla y configure "Fondo" en Windows Spotlight.
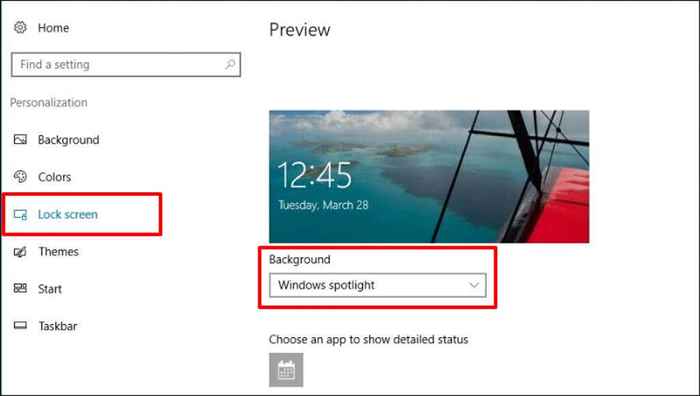
- Abra el menú Inicio de su PC, escriba PowerShell en la barra de búsqueda y ejecute la aplicación Windows PowerShell como administrador.
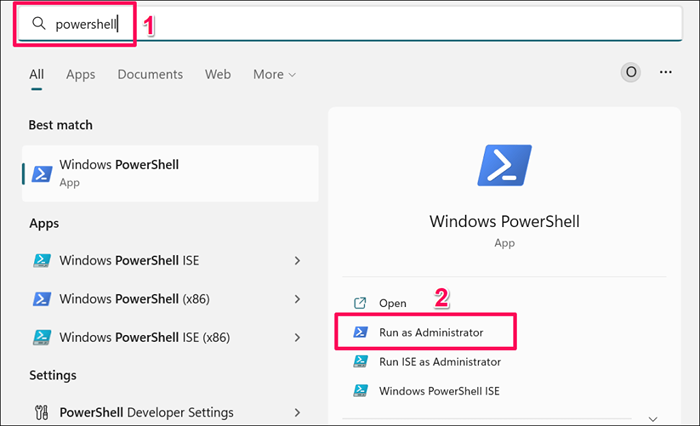
- Pegue el siguiente comando en la terminal de PowerShell y presione Entrar.
Get -appxpackage -altusers * ContentDeliveryManager * | foreach add-appxpackage "$ ($ _.InstallLocation) \ AppXManifest.xml ”-disabledelopmentMode -Register
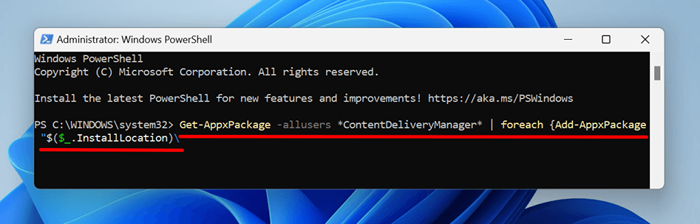
- Cierre el Windows PowerShell y reinicie su computadora cuando el progreso de la operación de implementación llegue al 100%.

Reinicie su computadora y verifique si sus Windows cambian automáticamente la imagen de fondo en su pantalla de bloqueo cada 1-2 días.
5. Ejecute el verificador de archivos del sistema
Los archivos de sistema corruptos pueden hacer que Windows Spotlight y otros procesos del sistema funcionen mal. Use el verificador de archivos del sistema de Windows para encontrar y reparar archivos del sistema corrupto en su computadora.
- Abra el menú Inicio, escriba CMD en la barra de búsqueda y ejecute el administrador del símbolo del sistema.

- Si su PC ejecuta Windows 10, ejecute el siguiente comando y presione Entrar. Salta al paso #3 si tienes una computadora con Windows 11.
Abatido.EXE /Online /Cleanup-Image /RestoreHealth
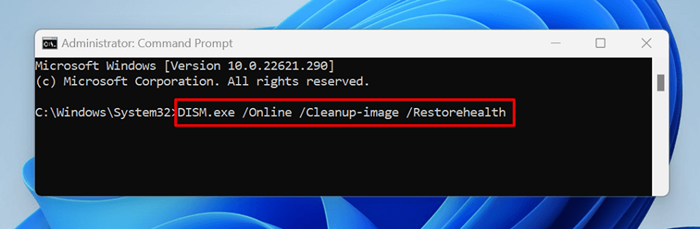
El sistema solicita la herramienta de servicio y administración de imágenes de implementación (ENM) para descargar archivos necesarios para reemplazar archivos de sistema corruptos. Proceda al siguiente paso cuando se complete la operación de restauración.
- Escriba o pegue SFC /Scannow en el terminal del símbolo del sistema y presione Entrar. Este comando ejecuta el verificador de archivos del sistema.
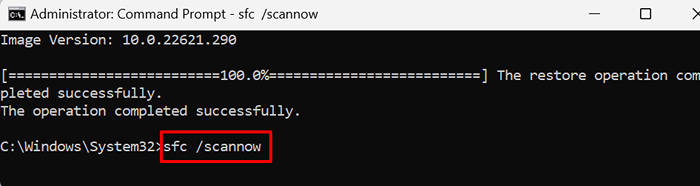
SFC mostrará una "protección de recursos de Windows encontrada archivos corruptos y los reparó con éxito."Mensaje si encuentra y reemplaza cualquier archivo corrupto.

Ejecute SFC en modo seguro si sigue obteniendo un "Protección de recursos de Windows no puede realizar la operación solicitada." error. Pruebe la siguiente solución de solución de problemas si el SFC no encuentra ningún archivo corrupto o si Windows Spotlight todavía no funciona.
6. Eliminar los activos de Spotlight de Windows
Windows puede dejar de cambiar su pantalla de bloqueo si se encuentran archivos corruptos en la carpeta de las imágenes de Spotlight de Windows. Borrar los archivos de Windows Spotlight puede solucionar el problema.
- Presione la tecla Windows + R para iniciar el cuadro de ejecución de Windows. Pegue la ruta a continuación en el cuadro de ejecución y presione Entrar.
%UserProfile%/appData \ local \ paquetes \ Microsoft.Windows.ContentDeliveryManager_CW5N1H2TXYEWY \ LocalState \ Assets
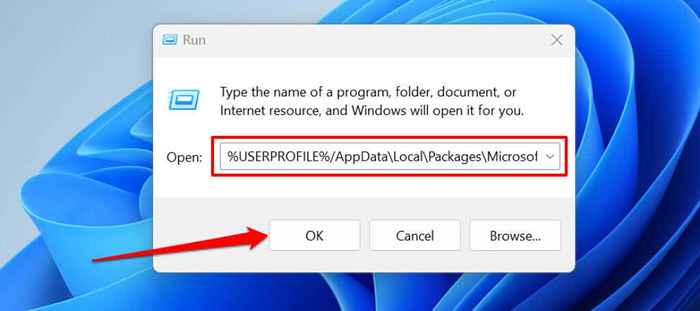
- Eliminar todos los archivos en la carpeta de activos. Presione Ctrl + A y presione la tecla Eliminar en su teclado.
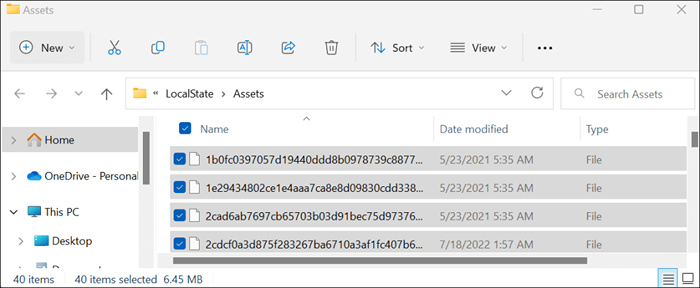
Reinicie su computadora y verifique si se elimina que resuelve el problema. Habilite Windows Spotlight y asegúrese de que su computadora tenga una conexión a Internet.
7. Actualiza tu computadora
Si no ha actualizado su computadora en mucho tiempo, la instalación de una actualización podría restaurar Windows Spotlight a la normalidad.
En Windows 11, abra la aplicación Configuración, seleccione Windows Update en la barra lateral y seleccione Verificar las actualizaciones o descargar e instalar todo.
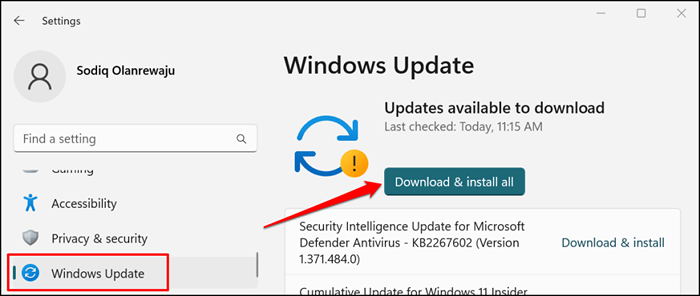
En Windows 10, vaya a Configuración> Actualización y seguridad> Actualización de Windows y seleccione Verificar las actualizaciones.
8. Desinstalar actualizaciones de Windows
Una actualización de Windows en Windows, en un estado inestable, puede romper Windows Spotlight y otras características del sistema. Si Windows Spotlight dejó de funcionar correctamente después de instalar una actualización de Windows, desinstale la actualización problemática. También puede revertir su computadora a un estado anterior/estable utilizando la restauración del sistema.
- Abra la aplicación Configuración, seleccione la actualización de Windows en la barra lateral y seleccione el historial de actualización.
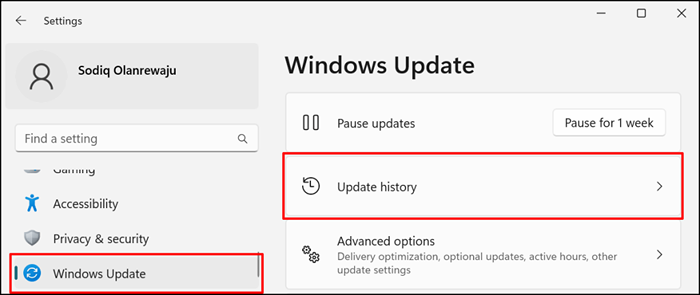
Si su PC ejecuta Windows 10, vaya a Configuración> Actualización y seguridad> Update de Windows y seleccione Ver Historial de actualización.
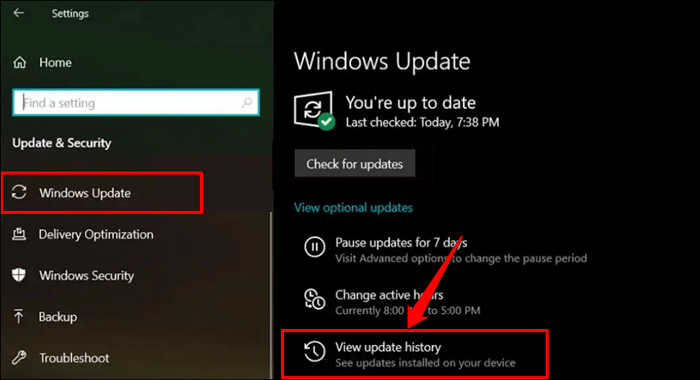
- Desplácese a la sección "Configuración relacionada" y seleccione Desinstalar actualizaciones.
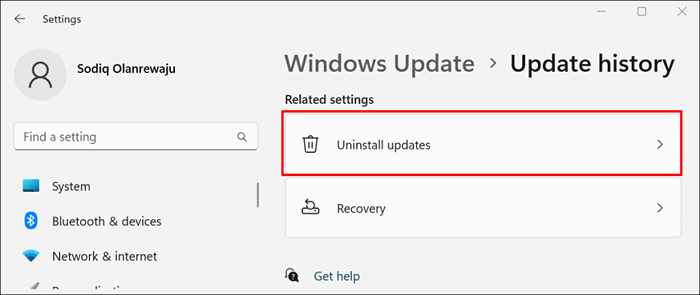
- Seleccione Desinstalar junto a la actualización que sospecha que es responsable del mal funcionamiento de Windows Spotlight.
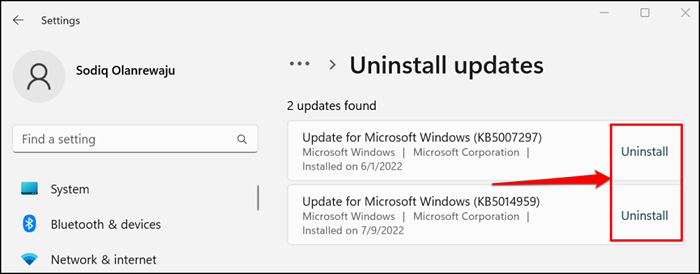
- Seleccione Desinstalar nuevamente en la ventana emergente para continuar.

Compruebe si Windows Spotlight funciona correctamente después de que Windows desinstale con éxito las actualizaciones y reinicia su computadora.
Luz al final del túnel
Póngase en contacto con el soporte de Microsoft si estas soluciones no solucionan el problema. Realizar una reinstalación limpia de Windows también puede solucionar el problema. Sin embargo, asegúrese de hacer una copia de seguridad de sus archivos a una unidad externa o servicio de almacenamiento en la nube.
- « TODOIST VS. Microsoft para hacer cuál es el adecuado para usted
- Cómo instalar el subsistema de Windows para Linux en Windows 11 »

