El subsistema de Windows para Linux no tiene una solución de error de distribuciones instaladas
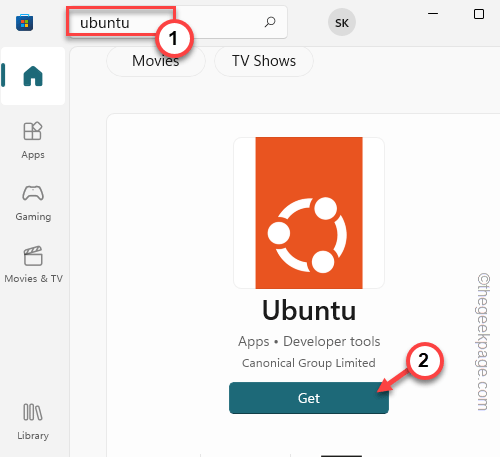
- 1000
- 60
- Eduardo Tapia
Bash o Bourne Again Shell, todavía se usa ampliamente en la mayoría de las distribuciones de Linux. Pero, mientras se ejecuta el comando bash a través de una página de símbolo del sistema elevado, los usuarios han notado un mensaje de error ” El subsistema de Windows para Linux no tiene distribuciones instaladas.". A veces, el servicio requerido para la fiesta no se ejecuta en su sistema o el sistema carece de una distribución de Linux.
Tabla de contenido
- FIJO 1 - Instale las distribuciones
- SEX 2: configure el cliente Ubuntu como el valor predeterminado
- FIJAR 2 - Inicie el servicio LXSSMANAGER
- FIJAR 3 - Instale Ubuntu desde la tienda
- Corrección 4 - Cambio del usuario
- FIJAR 5 - Espera un tiempo
- FIJAR 6 - Verifique si ha sido de doble base la distribución de Linux
FIJO 1 - Instale las distribuciones
Si el comando bash no puede encontrar las instalaciones o construcciones de Linux, puede instalarlo desde Microsoft Store utilizando una ventana de símbolo del sistema elevado.
1. Al principio, presione el Clave de Windows y empieza a escribir "CMD"En el cuadro de búsqueda.
2. Entonces, toque a la derecha "Solicitante del sistema"Eso aparece en los resultados de búsqueda y haga clic" "Ejecutar como administrador"Para abrir una ventana de símbolo del sistema elevado.
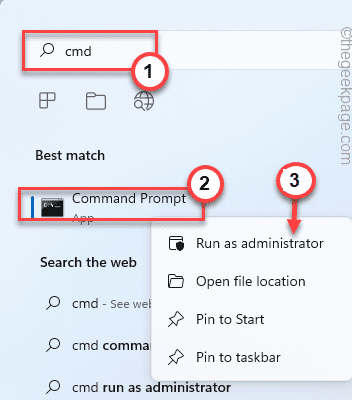
3. Cuando tiene acceso a la ventana del símbolo del sistema, tipo este código en la ventana de la terminal y presione Ingresar Para instalar las distribuciones de Linux manualmente.
lxrun /install

El símbolo del sistema ahora intentará instalar la distribución de Linux desde Microsoft Store.
4. Entonces, cuando se le pregunte, escriba "Y"Para comenzar el proceso de descarga.
Una vez que la instalación de Linux esté instalada en su sistema, cierre la pantalla del símbolo del sistema.
Después de eso, intente ejecutar el comando bash nuevamente.
NOTA 1 -
Si ve este mensaje de error en su pantalla -
'lxrun' no se reconoce como un comando interno o externo, programa operable o archivo por lotes.
1. Puedes usar el "WSL"Comando para obtener la vista de lista de las distribuciones de Linux disponibles directamente. Entonces, ejecute este código en el terminal CMD,
WSL -Lista -Enline
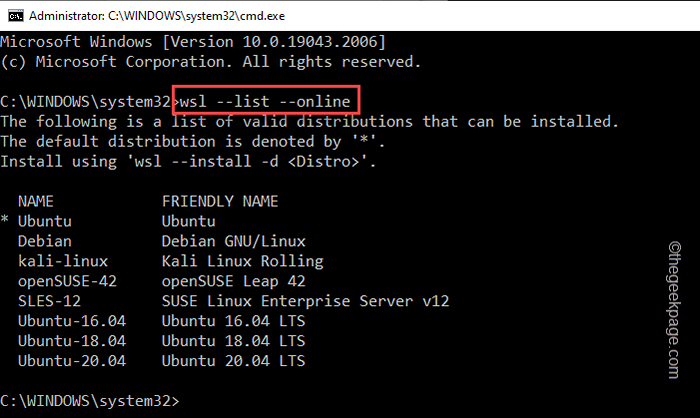
2. Ahora, si desea instalar una distribución de Linux en particular directamente, ejecute este comando -
WSL --install -d nameOfthedistro
NOTA -
Reemplace la "NameOfthedistro"Con el nombre de la distribución de Linux que desea instalar.
Ejemplo: supongamos que está intentando instalar Ubuntu. Entonces, el código es -
WSL --install -d Ubuntu
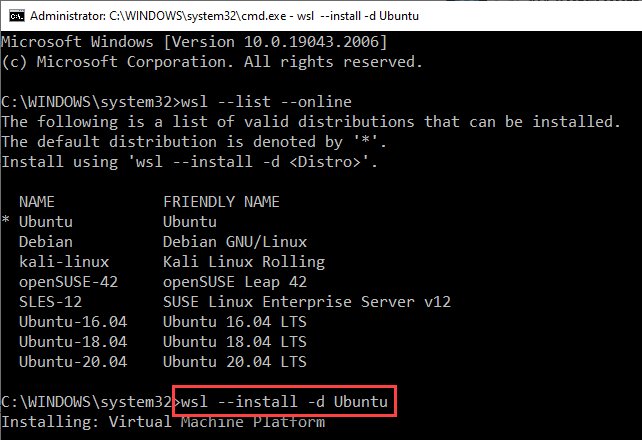
Si ve nuevamente el mensaje de error, intente instalar distribuciones de Linux directamente desde https: // aka.MS/WSLSTORE.
NOTA 2 -
También puede intentar ejecutar estos códigos en la terminal de PowerShell.
SEX 2: configure el cliente Ubuntu como el valor predeterminado
Puede configurar el cliente Ubuntu como el valor predeterminado. Solo sigue estos pasos.
1. Al principio, haga clic con el botón derecho en el Icono de Windows en su barra de tareas y haga clic "Correr".
2. Entonces, en esa caja de ejecución, tipo esto y golpear el Ctrl+Shift+ESC claves juntas para abrir el terminal CMD como administrador.
CMD
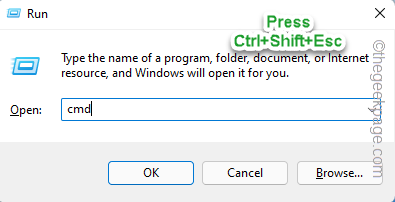
3. Una vez que llegue a la terminal CMD como administrador, copiar pegar este código y golpe Ingresar Para establecer la distribución de Linux en la configuración predeterminada en su computadora.
WSL --SetDefault nameOfthedistro
Simplemente reemplace el "NameOfthedistro"Con el nombre de la distribución de Linux que desea configurar en la configuración predeterminada.Ejemplo: si desea establecer el "Ubuntu 18.04"Distribución a la configuración predeterminada, el código es -
WSL --SetDefault Ubuntu-18.04
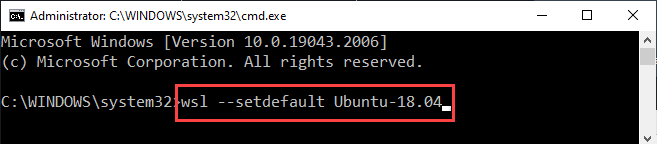
Después de ejecutar el código, salga del terminal. Esto debería funcionar. Ahora puede usar el comando bash nuevamente.
FIJAR 2 - Inicie el servicio LXSSMANAGER
Intente automatizar el servicio LXSSManager y comenzarlo. Compruebe si eso ayuda.
1. Al principio, presione el Clave de Windows+R.
2. Entonces, escribir Abajo esto en el cuadro de carrera y golpea Ingresar.
servicios.MSC
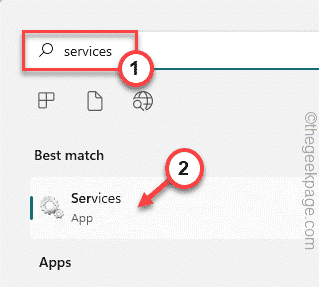
3. Ahora, busca el "Lxssmanager"Servicio y doble toque el servicio para editarlo.
4. Establezca el 'tipo de inicio:' del servicio a "Automático"De la lista desplegable.
5. Entonces, haga clic en "Comenzar"Para comenzar el servicio.
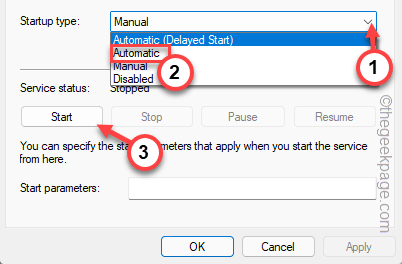
6. Después de eso, haga clic ""Aplicar" y "DE ACUERDO"Para guardar los cambios.
Una vez que haya automatizado este servicio y lo haya iniciado, cierre la pantalla de servicios. Intente ejecutar el comando bash una vez más.
FIJAR 3 - Instale Ubuntu desde la tienda
Si no funciona nada, instale Ubuntu en Microsoft Store.
1. Abra Microsoft Store.
2. Buscar "Ubuntu"Usando el cuadro de búsqueda.
3. Encontrarás varias versiones de las distribuciones de Ubuntu. Encuentre la versión que más le guste y haga clic "Conseguir".
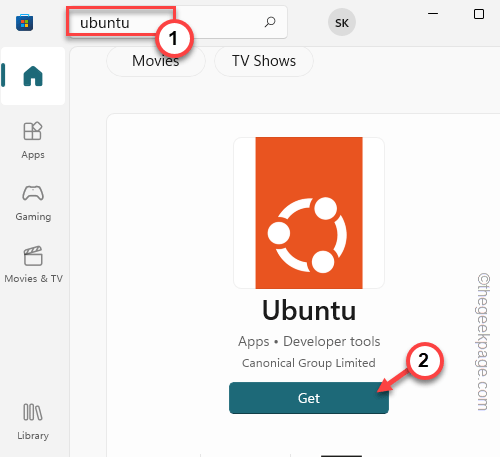
Espere a que la tienda descargue e instale la última versión de Ubuntu en su computadora. Prueba si esto funciona.
Corrección 4 - Cambio del usuario
Si ha instalado el Linux para un usuario e intenta usar los comandos bash de otro, también puede ver este mensaje de error.
1. Al principio, abra la tienda en su computadora.
2. Luego, haga clic en su cuenta de usuario y toque "desconectar"Para cerrar sesión en la tienda.
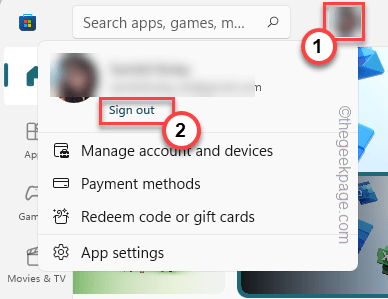
Estarás firmado fuera de la tienda.
3. Por lo tanto, toque el mismo icono de cuenta de usuario y haga clic en "Iniciar sesión".
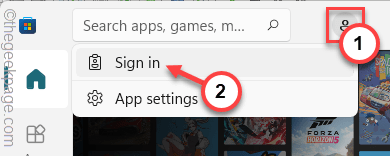
4. La página de inicio de sesión aparecerá.
5. Ahora, este es un paso muy importante. Iniciar sesión usando la otra cuenta.
6. Entonces, toque "Continuar"Para continuar.
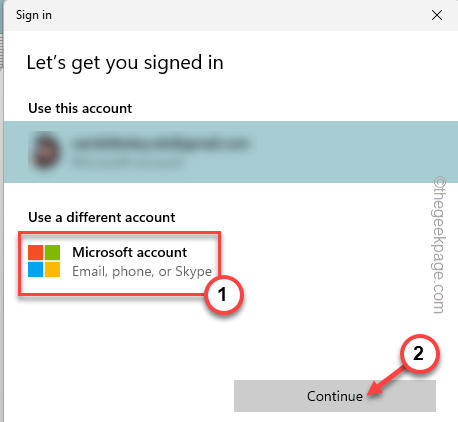
7. Ahora, una vez que se haya registrado, busque su distribución de Linux preferida y toque "Instalar".
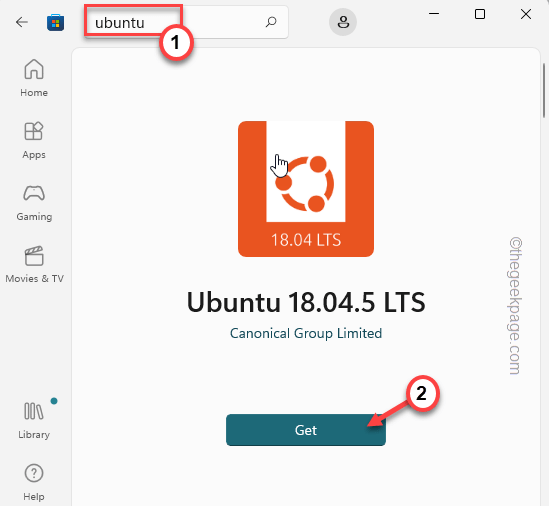
Ahora, puede usar fácilmente el comando bash para iniciar sesión nuevamente. Pero, debe usar la cuenta que ha utilizado para instalar Linux en la tienda.
FIJAR 5 - Espera un tiempo
Algunos usuarios también han sugerido esperar unos minutos. Por lo general, todos los procesos necesarios comienzan en 5 a 10 minutos. Entonces, simplemente siéntese y espere durante 10-15 minutos, y luego intente usar el comando bash una vez más.
FIJAR 6 - Verifique si ha sido de doble base la distribución de Linux
Hay una idea errónea común de que puede arrancar dual el Linux y luego tratar de usarlo con WSL, pero no funcionará.
El segundo sistema operativo se instala en la partición de disco y no puede acceder a ese Linux mientras ha iniciado Windows. Si desea usar Linux, simplemente arrance con Windows y arranca en Linux. De lo contrario, debe instalar distribuciones de Linux desde la tienda y usarla directamente desde allí.
- « Cómo arreglar el servidor no se podía decir durante demasiado tiempo en Omegle
- Cómo solucionar la opción de punto de acceso Greyed Problem en iPhone [SEX] »

