Cómo solucionar la opción de punto de acceso Greyed Problem en iPhone [SEX]
![Cómo solucionar la opción de punto de acceso Greyed Problem en iPhone [SEX]](https://ilinuxgeek.com/storage/img/images/how-to-fix-hotspot-option-greyed-out-issue-in-iphone-[fix].png)
- 4802
- 246
- Alejandro Duran
Imagine que está trabajando en algo importante en su sistema que necesita conectividad a Internet y de repente la señal Wi-Fi se corta y queda indefenso. Ahí es donde usa la red de datos celulares desde su iPhone que tiene una característica llamada punto de acceso. Esta característica le permite proporcionar la señal de red de datos a otros que lo rodean como una señal Wi-Fi.
Pero recientemente, muchos usuarios de iPhone comenzaron a quejarse de que no pueden usar la función Hotspot en sus iPhones porque la opción de punto de acceso se hizo gris.
Dado que este ha sido un problema importante para muchos usuarios de iPhone que usan esta función para obtener conectividad a Internet a su sistema mientras viajan. Esto podría deberse principalmente al problema de SIM celular o a algunos cambios realizados en la configuración de datos celulares.
Hemos compilado un montón de posibles soluciones en este artículo a continuación que definitivamente aliviará su problema y habilitará el punto de acceso cuando lo desee.
Tabla de contenido
- Corrección 1 - Cambie la configuración de datos celulares
- Corrige 2: retire e inserte la tarjeta SIM nuevamente
- FIJA 3 - RESETA CONFIGURACIÓN DE RED
- FIJO 4 - Actualice el sistema operativo del iPhone
Corrección 1 - Cambie la configuración de datos celulares
La mayoría de las personas no se dan cuenta de que la opción de datos celulares debe activarse, de lo contrario, la función de punto de acceso personal aparecerá atenuado. Por lo tanto, recomendamos verificar la configuración de datos móviles en su iPhone una vez y encenderlo si estaba deshabilitado.
Paso 1: Desbloquee su iPhone con ID de cara o código de acceso.
Paso 2: Después de desbloquear, vaya a la Ajustes página aprovechando el Ajustes icono una vez desde la pantalla de inicio.
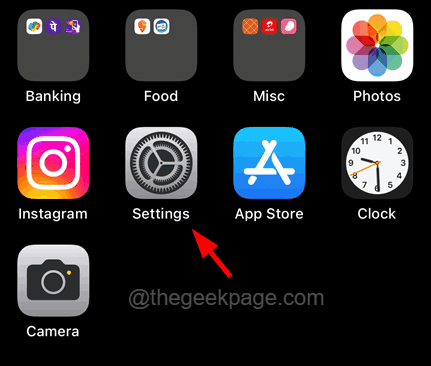
Paso 3: ahora desplácese hacia abajo y toque el Datos móviles Opción como se muestra en la captura de pantalla a continuación.
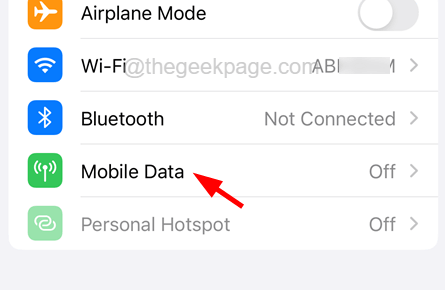
Paso 4: asegúrese de que el Datos móviles El botón de palanca se enciende tocándolo una vez.
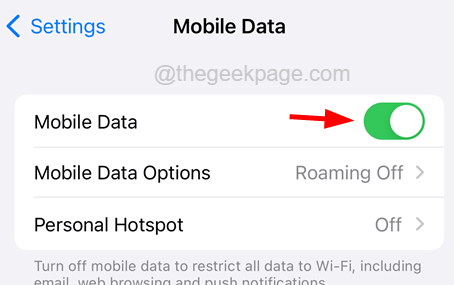
Paso 5: Tan pronto como encienda la opción de datos móviles, verá que el Punto de acceso personal La opción está disponible y ya no está abierta.
Paso 6: Ahora toque el Seleccion de red Opción como se muestra a continuación.
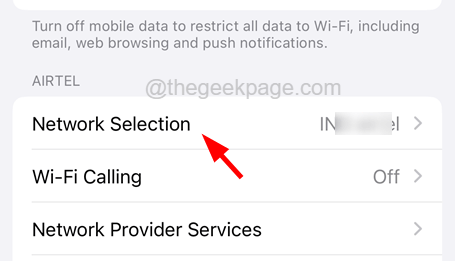
Paso 7: En la página de selección de red, asegúrese de que el Automático El botón de palanca está encendido.
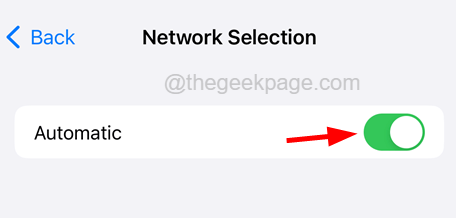
Si aún así, este problema persiste, pruebe otras soluciones que se dan a continuación
Corrige 2: retire e inserte la tarjeta SIM nuevamente
A veces, si hay un problema con el titular de la tarjeta SIM, generalmente arroja tales problemas con la red de datos o algo como esto como se discutió anteriormente. Así que aconsejamos a nuestros usuarios que eliminen la tarjeta SIM una vez y luego la vuelva a insertar en sus iPhones.
Paso 1: tome una herramienta de eyector SIM e inserte el extremo afilado dentro del orificio en la ranura SIM en el costado del iPhone.
Paso 2: Esto expulsa la ranura que contiene su tarjeta SIM.
Paso 3: Ahora saque la tarjeta SIM del soporte y simplemente desempolvarlo con cuidado para asegurarse de que no haya partículas de suciedad.
Paso 4: Después de eso, colóquelo nuevamente en el soporte e insértelo nuevamente en su ranura para iPhone para SIM.
FIJA 3 - RESETA CONFIGURACIÓN DE RED
Si este problema es causado por los cambios realizados en la configuración de la red o cualquier otra configuración en su iPhone, entonces es mejor restablecer la configuración de la red o todas las configuraciones.
Para hacerlo, siga los pasos que se dan a continuación.
Paso 1: Abra el Ajustes Página en tu iPhone.
Paso 2: Después de eso, toque el General opción una vez.
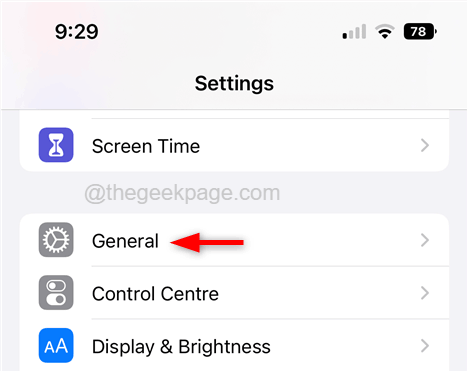
Paso 3: Desplácese hacia abajo en el General página a la parte inferior y toque el Transferir o restablecer iPhone.
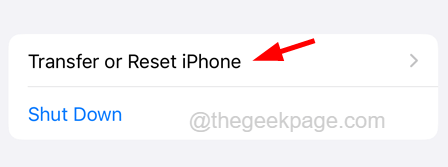
Paso 4: Ahora elija el Reiniciar opción tocándola una vez como se muestra a continuación.
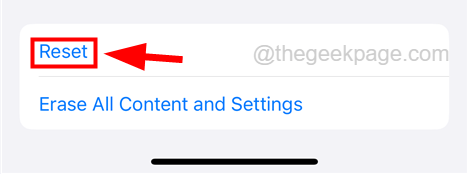
Paso 5: Esto aparece un pequeño menú contextual con una lista de opciones.
Paso 6: seleccione el Reiniciar configuración de la red opción de la lista como se muestra a continuación.
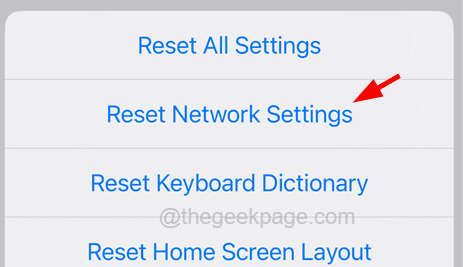
Paso 7: Esto comenzará a restablecer la configuración de su red en su iPhone.
NOTA - Una vez hecho, verifique si el problema se solucionó. De lo contrario, siga los pasos que se dan a continuación.
Ahora intente restablecer todas las configuraciones de su iPhone tocando el Restablecer todos los ajustes opción del menú contextual aparecido como se muestra a continuación.
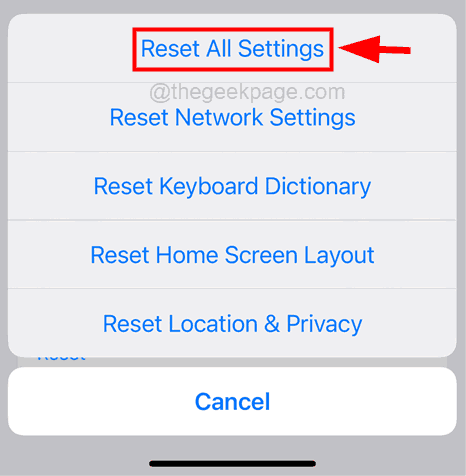
Esto comenzará a restablecer todas las configuraciones de su iPhone.
FIJO 4 - Actualice el sistema operativo del iPhone
Para que cualquier dispositivo se ejecute de manera eficiente y sin ningún problema, debe actualizarse a su último sistema operativo. Por lo tanto, debemos intentar actualizar el sistema operativo de iPhone también una vez y ver si esto funciona. Estos son los pasos de cómo puede actualizarlo.
Paso 1: ir al iPhone Ajustes página.
Paso 2: allí necesita seleccionar el General opción de la lista como se muestra a continuación.
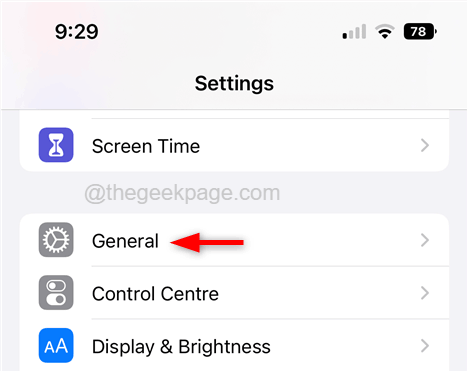
Paso 3: toque el Actualización de software Opción una vez para abrir su página.
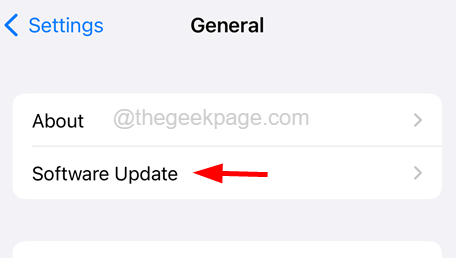
Paso 4: en la página de actualización de software, buscará cualquier actualización disponible para su iPhone en línea y las muestra.
Paso 5: Si hay actualizaciones disponibles, toque el Descargar e instalar en la parte inferior como se muestra en la siguiente captura de pantalla.
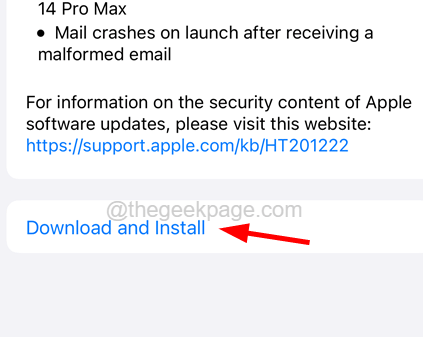
Paso 6: Esto comienza a comenzar a descargar y luego a instalar las actualizaciones en su iPhone.
Paso 7: Puede llevar algo de tiempo porque las actualizaciones del sistema operativo serán bastante grandes y dependiendo de su velocidad de Internet.
Paso 8: Después de actualizar su iPhone, verifique si el problema aún persiste.
- « El subsistema de Windows para Linux no tiene una solución de error de distribuciones instaladas
- iPhone no permite el acceso a la cámara a las aplicaciones [fijo] »

