iPhone no permite el acceso a la cámara a las aplicaciones [fijo]
![iPhone no permite el acceso a la cámara a las aplicaciones [fijo]](https://ilinuxgeek.com/storage/img/images/iphone-not-allowing-camera-access-to-apps-[fixed].png)
- 3411
- 518
- Mateo Pantoja
Cada aplicación instalada en cualquier dispositivo como un escritorio, tableta o teléfono móvil necesita permiso para acceder a ciertas características del dispositivo como cámara, contactos, etc.
Muchos usuarios de iPhone en estos días están experimentando un problema inusual en el que no pueden obtener esto Permitir el acceso a la cámara Configurar en su iPhone, que es bastante necesario para ser utilizado por ciertas aplicaciones como Snapchat, Instagram, etc.
Se dieron cuenta de este problema cuando intentaron capturar la imagen desde las aplicaciones como WhatsApp, etc. y no les pidió que preguntaran si se podía permitir que la cámara accediera.
Creemos que esto podría ser causado por la configuración de restricción de la cámara, deshabilitando la configuración de la cámara para los permisos de aplicaciones, etc. También podría haber una posibilidad de que el usuario haya aprovechado sin saberlo Ahora no o No permiso mientras se le solicita acceder a la cámara por primera vez después de instalar la aplicación.
En este artículo, hay varias correcciones enumeradas a continuación que se compilan después de investigar mucho sobre las posibles razones detrás de este tema. No se preocupe si también enfrenta lo mismo, consulte esta guía a continuación.
Tabla de contenido
- SEX 1 - Permita el permiso de la cámara para ciertas aplicaciones
- FIJAR 2 - Verifique la configuración de restricción de la cámara
- FIJAR 3 - Reinstale la aplicación una vez
- FIJO 4 - Restablecer todas las configuraciones en iPhone
SEX 1 - Permita el permiso de la cámara para ciertas aplicaciones
Existe la posibilidad de que los permisos de la cámara solo estén deshabilitados para una determinada aplicación instalada en su iPhone por usted sin saberlo. Entonces, el método le explica cómo puede permitir el permiso de la cámara para ciertas aplicaciones.
Paso 1: desbloquee su iPhone y vaya a su Ajustes página.
Paso 2: luego desplácese hacia abajo y toque el Privacidad y seguridad opción una vez.
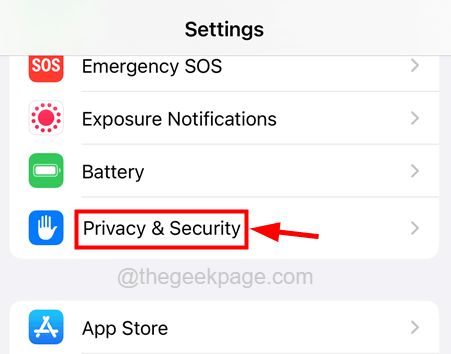
Paso 3: Ahora busque el Cámara opción en el Privacidad y seguridad página.
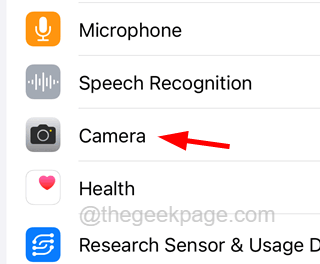
Paso 4: una vez el Cámara Aparece la página, verifique si la aplicación que causó el problema tiene su botón de palanca encendido.
Paso 5: Si está apagado, toque su botón de palanca para habilitarlo.
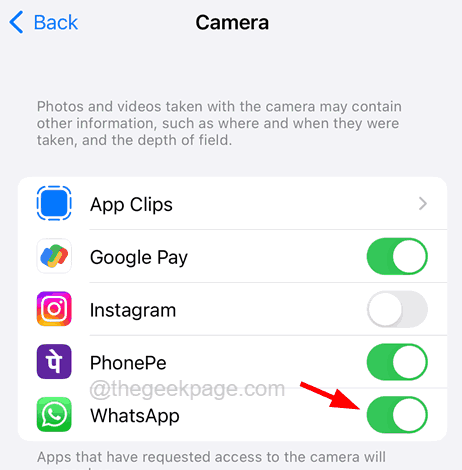
Paso 6: Una vez hecho esto, verifique si obtiene el permiso de Permitir la cámara en sus aplicaciones.
FIJAR 2 - Verifique la configuración de restricción de la cámara
Configuración de restricción de la cámara Cuando está deshabilitado no permite que los usuarios accedan a ella mientras usan ninguna aplicación que necesite permisos de cámara. Así que intentemos habilitar esta configuración de restricción de la cámara como se explica usando los pasos a continuación.
Paso 1: ir al Ajustes página en el iPhone.
Paso 2: Entonces, toque el Tiempo de pantalla Opción como se muestra a continuación.
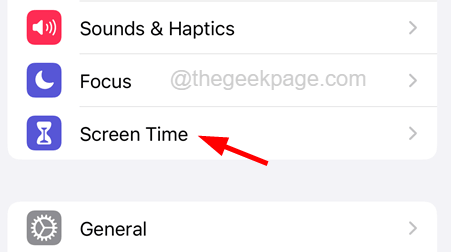
Paso 3: ahora toque el Contenido Y restricciones de privacidad Opción una vez para abrir su página.
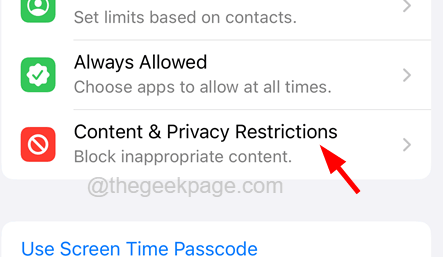
Paso 4: Abra el Aplicaciones permitidas Configuración de la página tocando en ella.
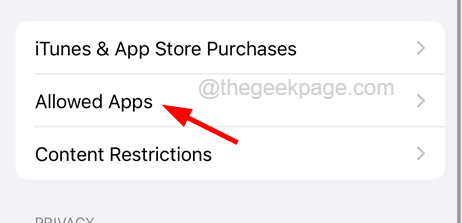
Paso 5: Ahora busque el Cámara aplicación de la lista de aplicaciones permitidas.
Paso 6: toque su palanca botón para encenderlo.
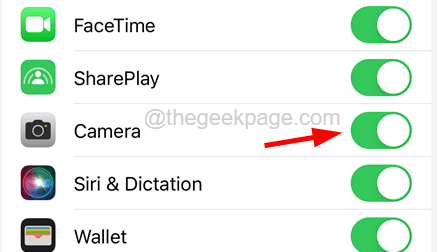
FIJAR 3 - Reinstale la aplicación una vez
Cada vez que el usuario instala cualquier aplicación y la ejecuta por primera vez, pregunta si se le puede permitir el acceso a la cámara. Si el usuario aprovecha no ahora o no lo permite, nunca se molestará en volver a preguntar y el usuario no podrá acceder a la cámara nuevamente.
Paso 1: toque la aplicación que desea eliminar (o desinstalar) de su iPhone durante el tiempo suficiente para que aparezca el menú contextual.
Paso 2: A continuación, toque el Eliminar aplicaciones opción del menú contextual como se muestra a continuación.
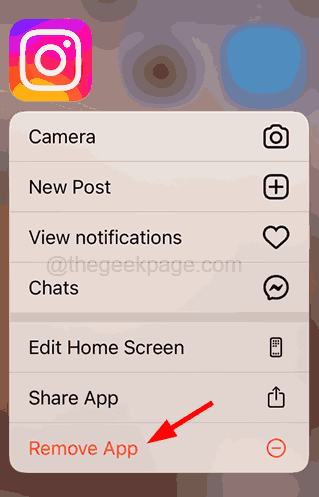
Paso 3: luego toque el Borrar Aplicación Desde el menú emergente.
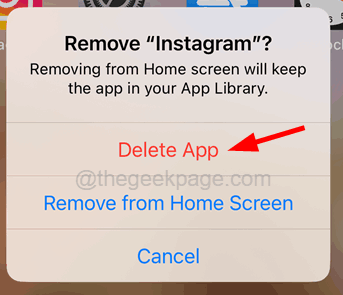
Paso 4: Esto desinstalará la aplicación seleccionada desde su iPhone.
Paso 5: Ahora para instalarlo nuevamente, toque el Tienda de aplicaciones ícono para abrirlo.
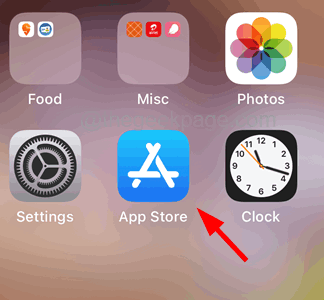
Paso 6: Busque esa aplicación en la App Store y nuevamente instalar es de ahí.
Paso 7: Una vez que se instale en su iPhone, y ahora cuando intente acceder a la cámara desde esta aplicación, toque DE ACUERDO.
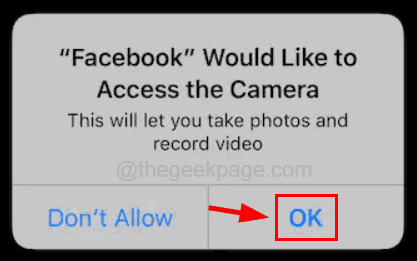
FIJO 4 - Restablecer todas las configuraciones en iPhone
Si ninguno de los métodos funcionó, muchos usuarios de iPhone afirmaron que cuando restablecen todas las configuraciones de sus iPhones, el problema se resolvió fácilmente. Por lo tanto, le sugerimos que también intente restablecer la configuración del iPhone.
Paso 1: Abra el Ajustes Página en tu iPhone.
Paso 2: toque el General Opción una vez para abrirlo.
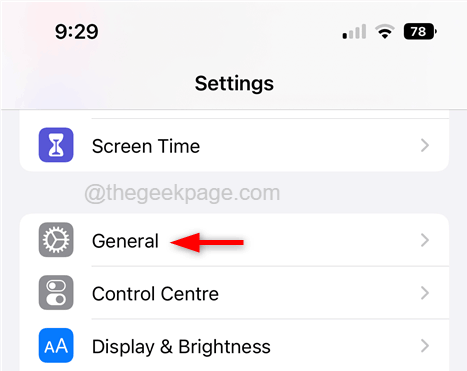
Paso 3: luego desplácese hacia abajo el General página y toque el Transferir o restablecer iPhone opción una vez.
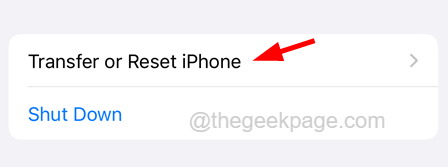
Paso 4: ahora toque el Reiniciar opción.
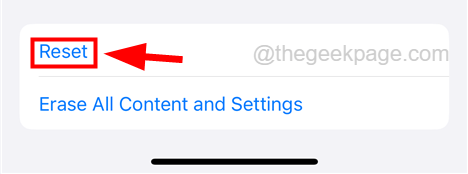
Paso 5: esto aparece un menú contextual en la pantalla y toque Restablecer todos los ajustes Desde el menú contextual.
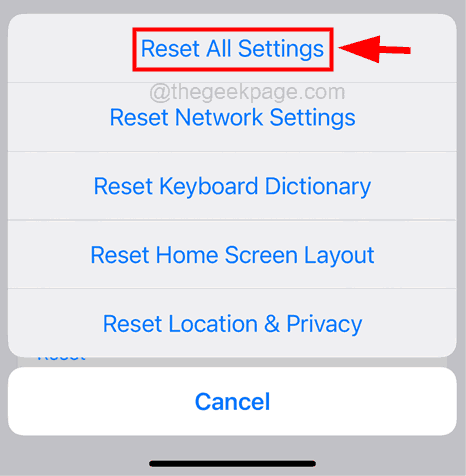
Paso 6: espere un tiempo y una vez que se reinicie, puede verificar si el problema está resuelto.
- « Cómo solucionar la opción de punto de acceso Greyed Problem en iPhone [SEX]
- El volumen del iPhone disminuye automáticamente por sí solo [resuelto] »

