Windows Task Manager no se abrirá? 10 correcciones para probar
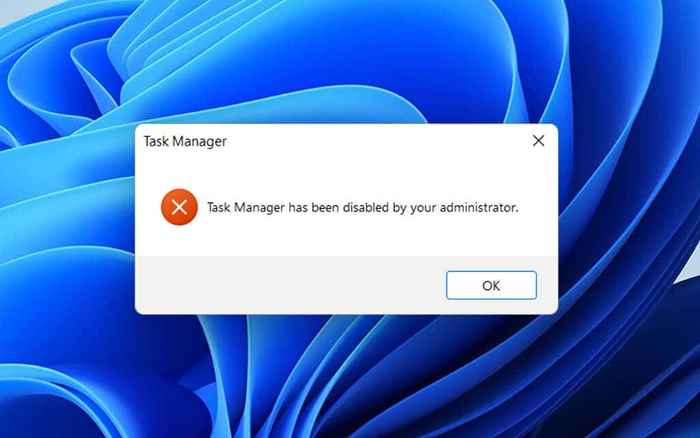
- 2010
- 298
- Mateo Pantoja
Si nota algo inusual con su PC, lo primero que probablemente haga es abrir el Administrador de tareas de Windows. Luego puede apagar rápidamente aplicaciones intensivas en CPU o procesos atascados y hacer que las cosas funcionen correctamente nuevamente. Pero, ¿y si no puedes llegar a eso??
Si intenta abrir el Administrador de tareas, pero no aparece, se bloquea, o ve un "Administrador de tareas que no responde" o "Administrador de tareas ha sido deshabilitado por el Mensaje del Administrador", tiene un problema potencialmente severo. que necesita arreglar. Le mostraremos cómo hacerlo en Windows 10 y 11.
Tabla de contenido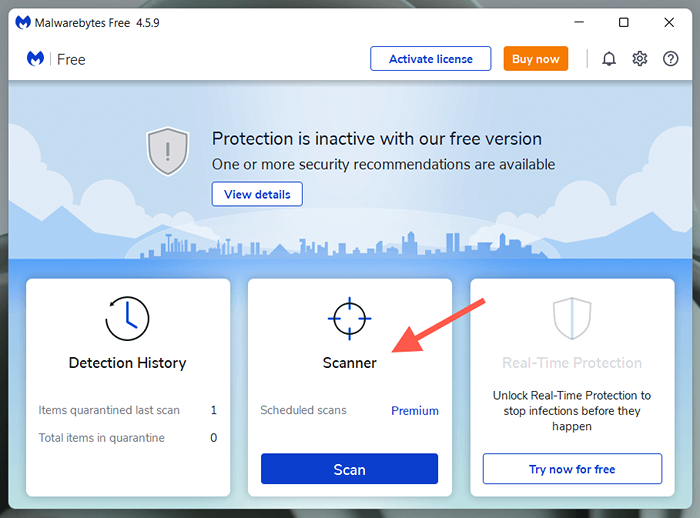
3. Seleccionar Escáneres avanzados.
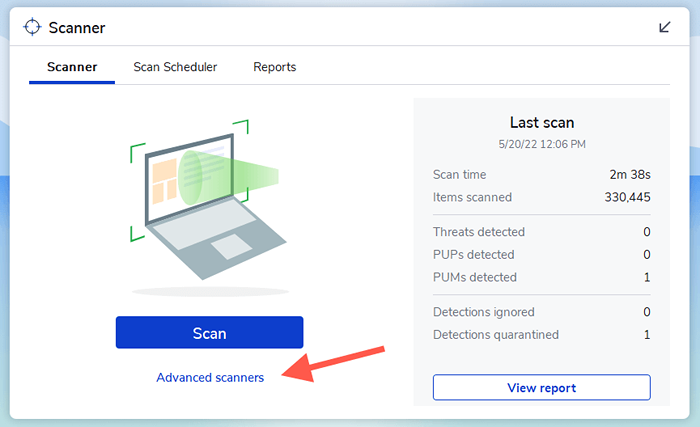
4. Seleccionar Configurar escaneo.
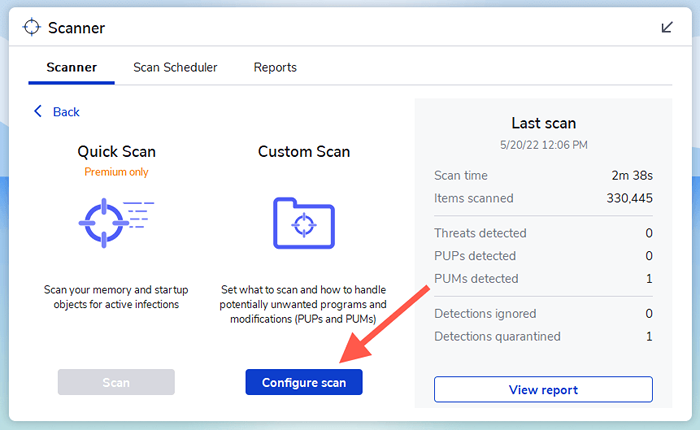
5. Seleccione la partición principal en su computadora-C. Luego, deje el resto de las selecciones predeterminadas en su lugar y seleccione Escanear.
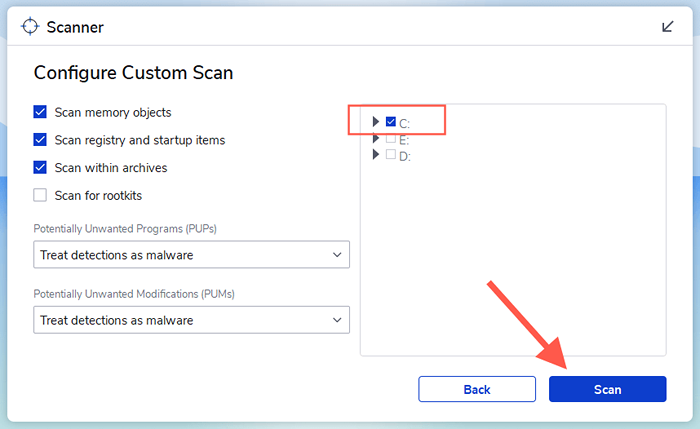
A veces, las infecciones de malware pueden generalizarse y evitar que instale o use una utilidad antivirus. En ese caso, consulte nuestra guía para eliminar el malware obstinado de su PC.
2. Consulte el editor de registro
Si ve un error de "administrador del administrador" a pesar de escanear su computadora para malware, ejecute la solución relacionada con el editor de registro a continuación.
1. Prensa Windows + Riñonal Para abrir la caja de ejecución.
2. Tipo regedit y presionar Ingresar.
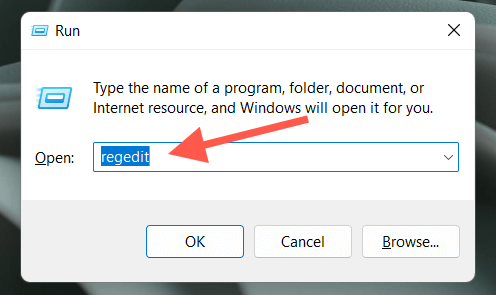
3. Copie y pegue la siguiente ruta en la parte superior de la ventana del editor de registro de Windows y presione Ingresar:
HKEY_CURRENT_USER \ Software \ Microsoft \ Windows \ CurrentVersion \ Policies \ System
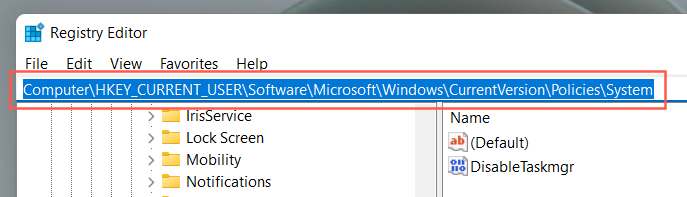
4. Selecciona el Sistema carpeta en el panel de navegación izquierda.
5. Haga doble clic en la entrada del registro etiquetada DiscapletaSkmgr.
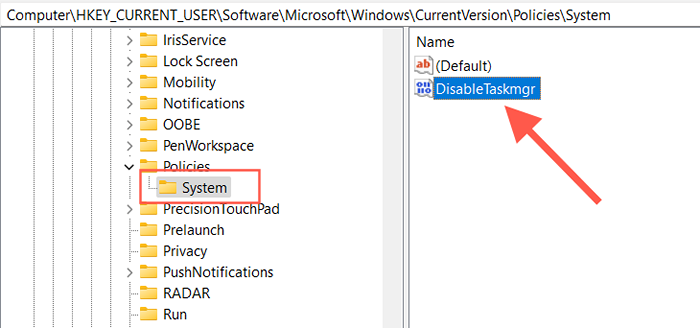
5. Ingrese un valor de 0 y seleccionar DE ACUERDO.
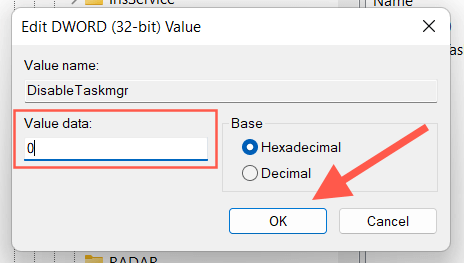
Si no ve la entrada del registro en el paso 5, intente crearla usted mismo. Haga clic derecho en un área vacante en el lado derecho de la ventana del editor de registro y seleccione Nuevo > Valor dWord (32 bits). Entonces, llévelo como DiscapletaSkmgr, y configúrelo con un valor de 0.
3. Verifique el editor de políticas del grupo
Si el problema con el administrador de tareas persiste, debe verificar el editor de políticas del grupo en su computadora y reconfigurar una política específica. Omita esta solución si usa la edición casera de Windows 10 u 11.
1. Abre el Correr caja.
2. Tipo gpedit.MSC y presionar Ingresar.
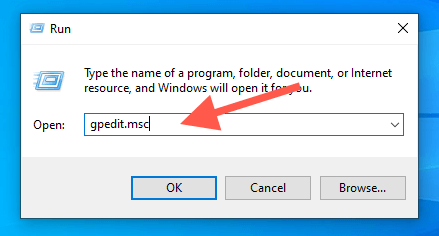
2. Navegue a la siguiente ubicación en la barra lateral izquierda:
Configuración de usuario > Plantillas Administrativas > Sistema > Control+Alternativo+Opciones del Del
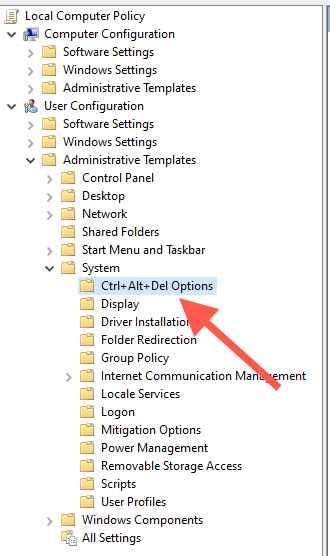
3. Haga clic derecho en el Eliminar el administrador de tareas Política y seleccionar Editar.
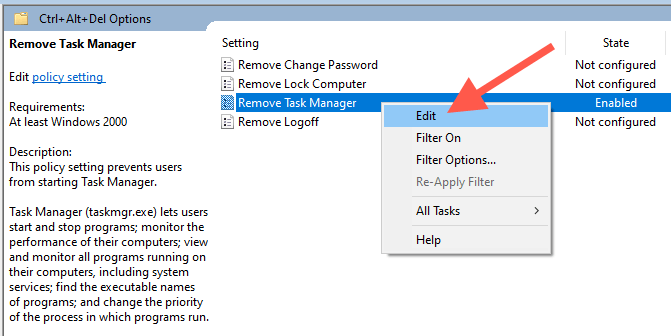
4. Seleccionar No configurado o Desactivado.
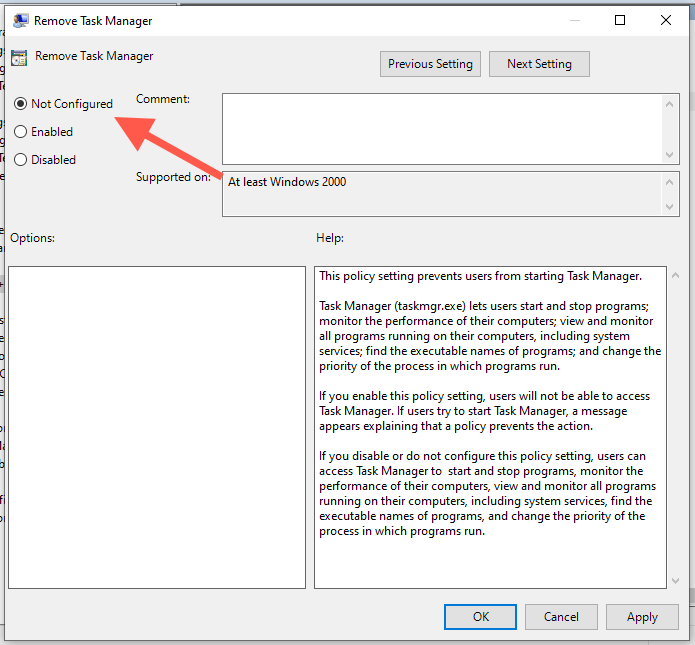
5. Seleccionar Aplicar > DE ACUERDO Para guardar sus cambios.
4. Vuelva a habilitar el administrador de tareas
Reenable es un applet de terceros que puede reactivar rápidamente las aplicaciones relacionadas con el sistema después de un ataque de malware. Aquí le explica cómo usarlo.
1. Descargar, instalar y volver a habilitar.
2. Seleccione el botón de radio junto a Administrador de tareas y seleccionar Volver a habilitar.
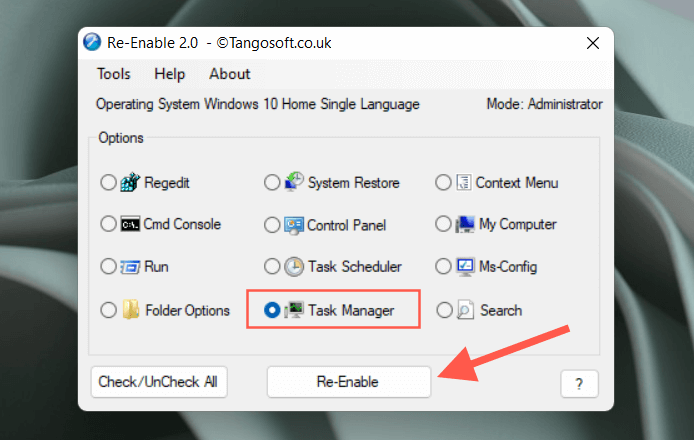
3. Seleccionar Sí Para reiniciar su computadora.
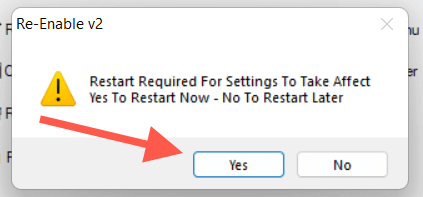
5. Ejecutar el verificador de archivos del sistema y la herramienta EMM
A continuación, ejecute el revisor de archivos del sistema (SFC) y la herramienta EMM (Servicio de imágenes de implementación y administración) para solucionar problemas de estabilidad con el sistema operativo. Para hacer eso:
1. Haga clic derecho en el Comenzar botón y seleccionar Windows PowerShell (administrador) o Terminal de Windows (administrador).
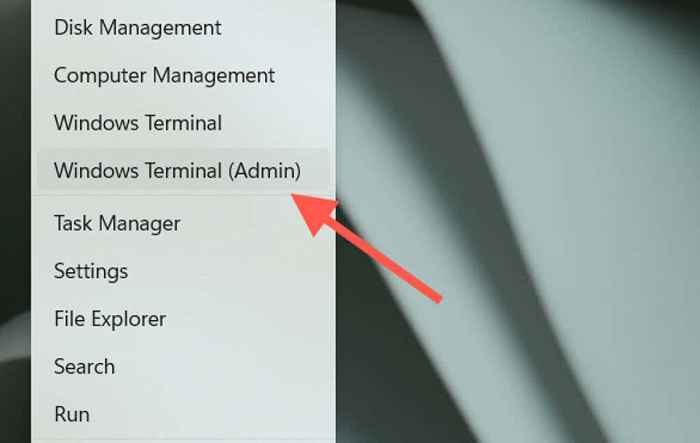
2. Seleccionar Sí en la ventana emergente de control de la cuenta del usuario (UAC).
3. Escriba el siguiente comando y presione Ingresar:
sfc /escanno
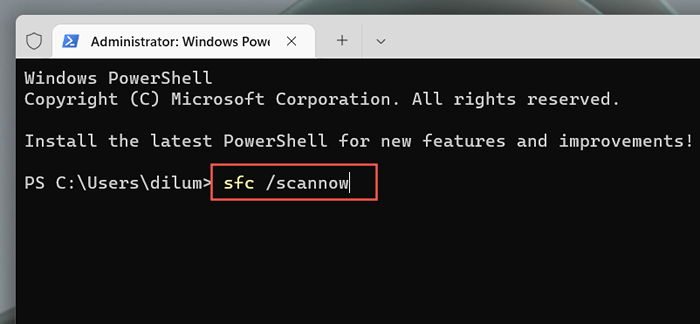
4. Espere hasta que los archivos del sistema explicen y resuelvan cualquier violación de integridad en Windows.
5. Siga eso ejecutando la herramienta dism:
Abatido.EXE /Online /Cleanup-Image /RestoreHealth
Alternativamente, puede ejecutar ambas herramientas de línea de comandos a través de la consola del símbolo del sistema. Tipo CMD en el Menu de inicio y seleccionar Ejecutar como administrador Para abrirlo.
6. Crear una nueva cuenta de Windows
Un perfil de usuario corrupto de Windows también puede crear problemas con varias aplicaciones y servicios relacionados con el sistema. Cree una nueva cuenta en su computadora, inicie sesión y verifique si el administrador de tareas se abre como de costumbre.
1. Abre el Menu de inicio y seleccionar Ajustes.
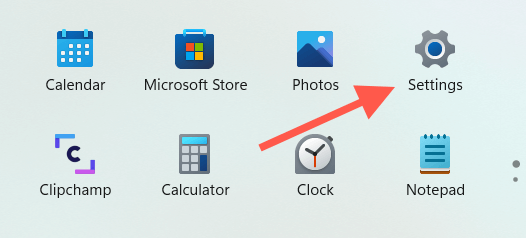
2. Seleccionar Cuentas.
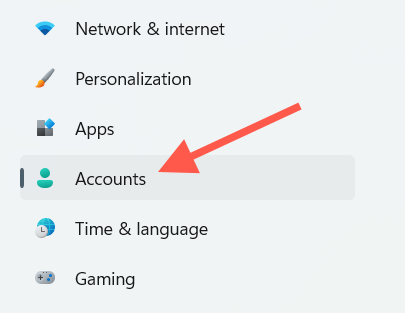
3. Seleccionar Familia y otros usuarios.
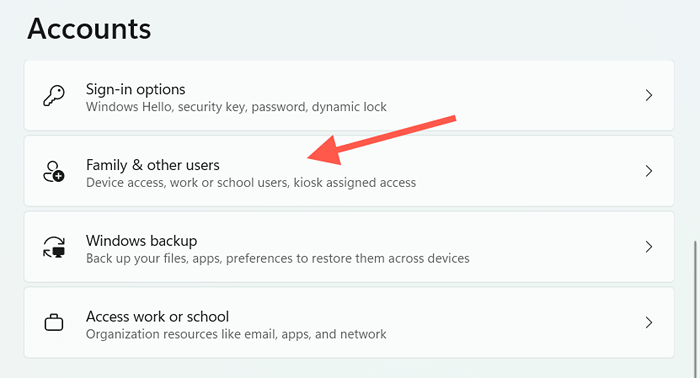
4. Bajo Otros usuarios, seleccionar Añadir cuenta.
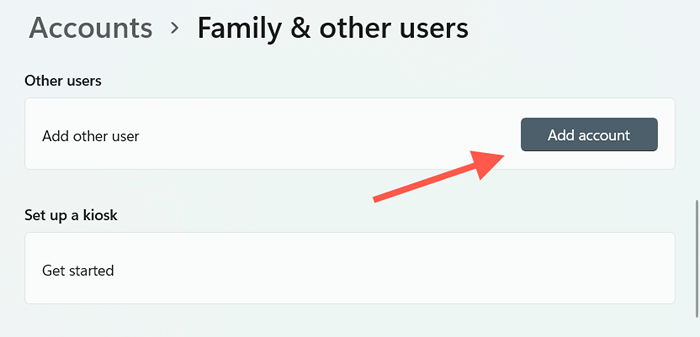
5. Seleccionar No tengo la información de inicio de sesión de esta persona.
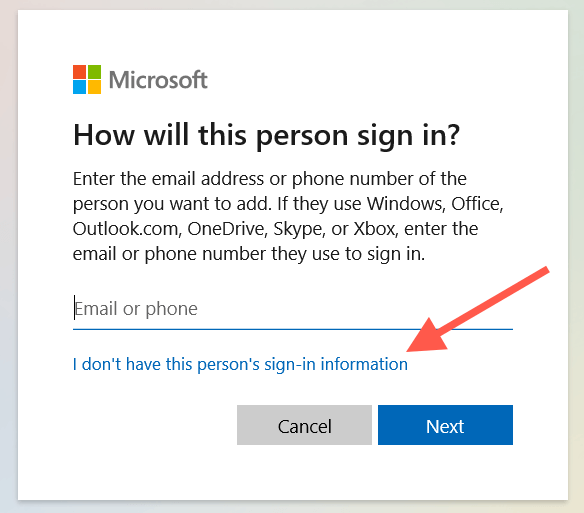
6. Seleccionar Agregue un usuario sin una cuenta de Microsoft.
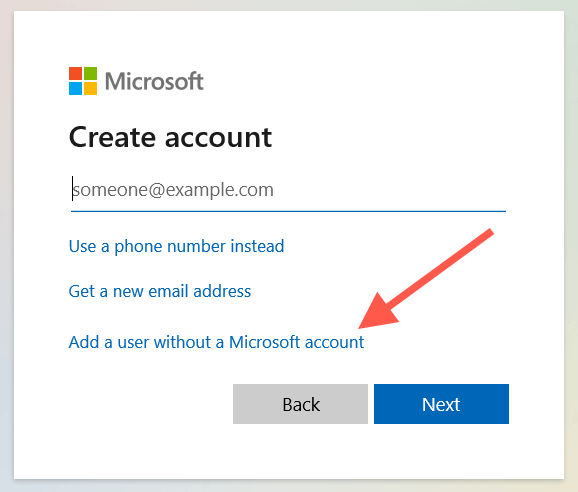
7. Inserte un nombre de usuario y cree una cuenta local.
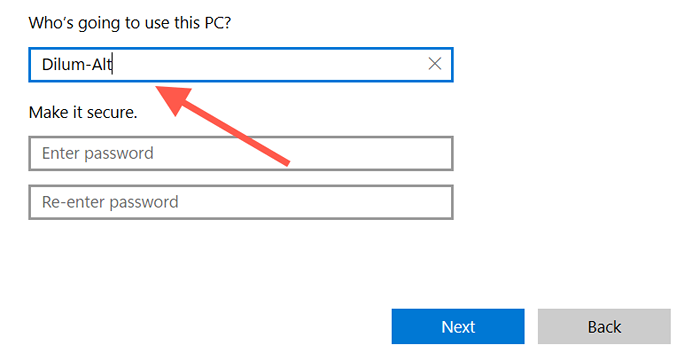
8. Abre el Menu de inicio, Seleccione su retrato de perfil e inicie sesión en la nueva cuenta.
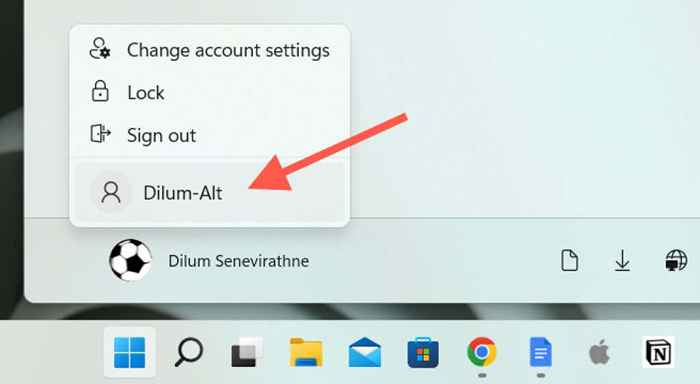
9. Intente abrir el administrador de tareas. Si puede, esto es lo que puede hacer para migrar sus datos a la nueva cuenta de usuario.
7. Actualizar el sistema operativo
Actualizar Windows es otra solución que puede ayudar, especialmente si el administrador de tareas se congela en el lanzamiento o se encuentra con el mensaje de error "Administrador de tareas que no responde".
1. Abre el Ajustes aplicación.
2. Seleccionar actualizacion de Windows.
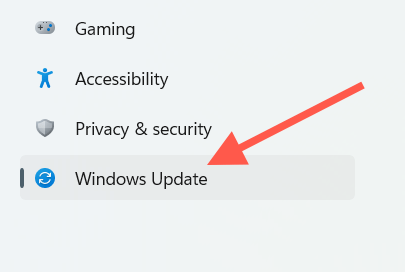
3. Seleccionar Verifique las actualizaciones > Descargar e instalar.
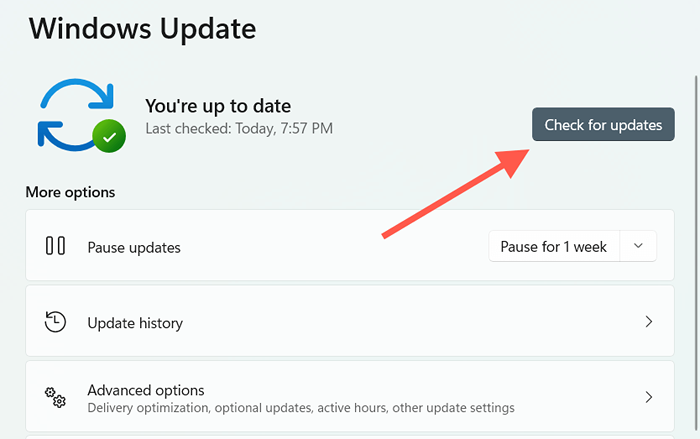
También puede desinstalar cualquier actualización reciente de Windows si sus problemas con el administrador de tareas ocurrieron justo después de instalarlos.
8. Restaurar ventanas
Si ninguna de las soluciones anteriores ayuda, puede optar por restaurar Windows a un estado anterior. Sin embargo, eso solo es posible si ya tiene configuración de restauración del sistema.
1. Abre el Menu de inicio, tipo Proteccion del sistema en el cuadro de búsqueda y presiona Ingresar.
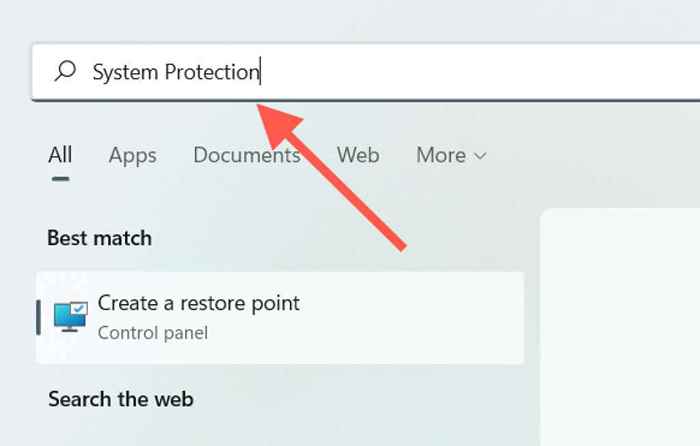
2. Bajo la Proteccion del sistema pestaña, seleccione Restauración del sistema.
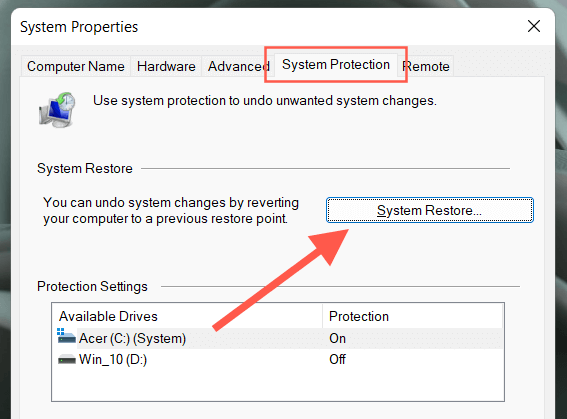
3. Seleccionar Próximo.
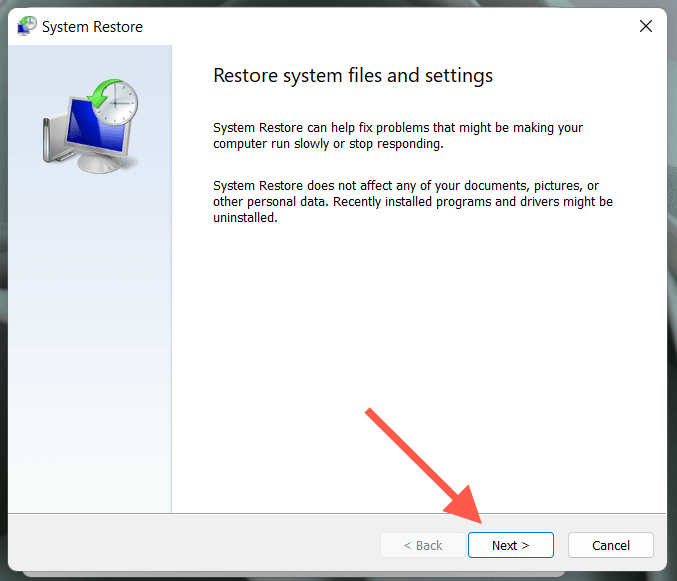
4. Elija un punto de restauración de un momento en que no tenía problemas para abrir el administrador de tareas.
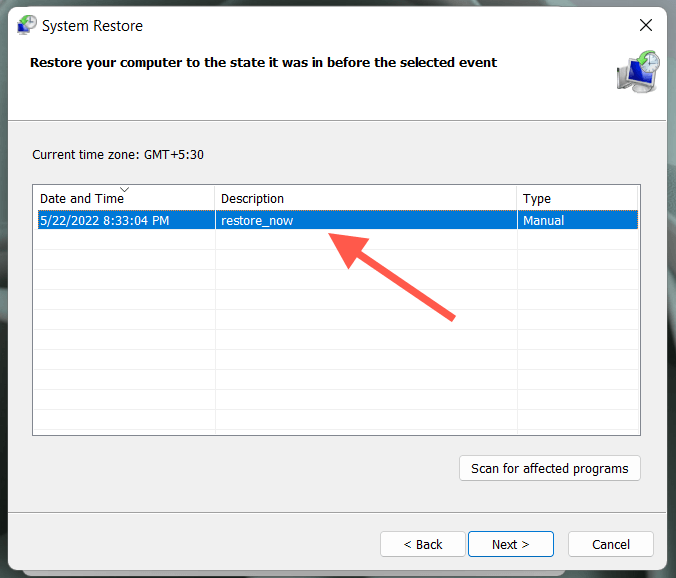
5. Seleccionar Finalizar.
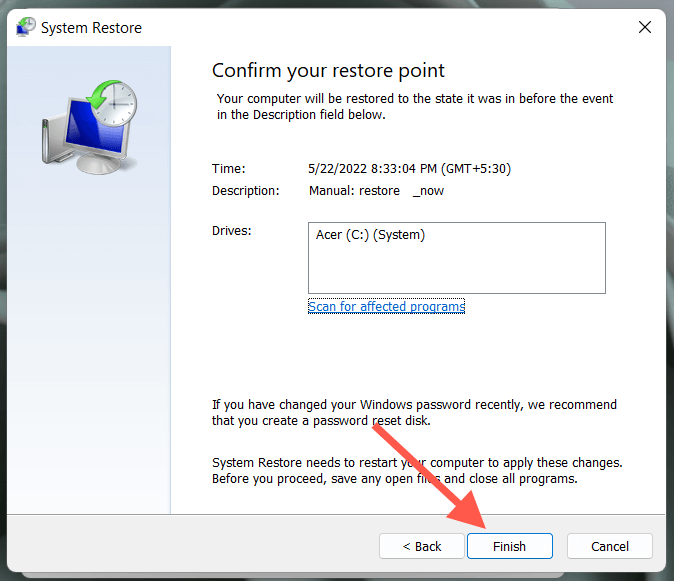
9. Ventanas de reinicio de fábrica
Si la restauración del sistema no está activa en su computadora, considere restablecer Windows a los valores predeterminados de fábrica de fábrica. Aunque es posible hacerlo sin perder archivos personales, sigue siendo una buena idea crear una copia de seguridad de sus datos antes de continuar.
1. Abre el Ajustes aplicación en tu PC.
2. Seleccionar Actualización y seguridad.
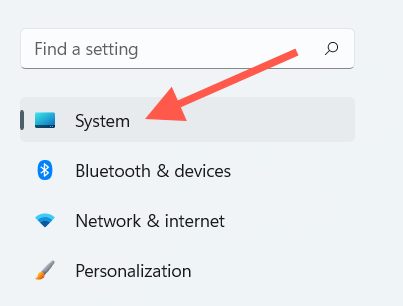
3. Seleccionar Recuperación.
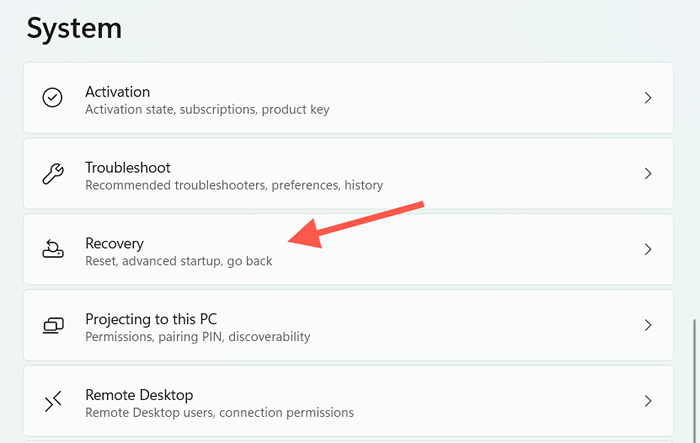
4. Seleccionar Restablecer esta PC.
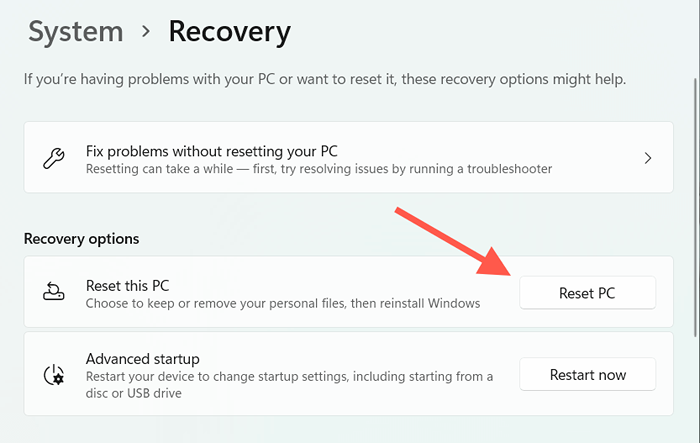
5. Seleccionar Mantenga mis archivos.
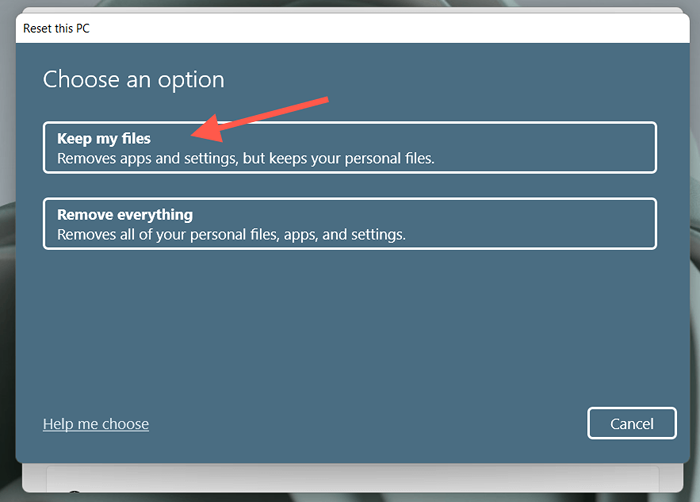
Si tiene problemas para iniciar un reinicio de fábrica desde Windows, puede optar por hacerlo después de iniciar el entorno de recuperación de Windows al inicio.
10. Instalar una alternativa de administrador de tareas
Si no desea restablecer Windows a los valores predeterminados de fábrica, siempre puede usar alternativas de Administrador de tareas como Monitor de proceso y Explorador de procesos. Estos programas de terceros son tan buenos, si no mejores.
Sin embargo, no poder abrir el administrador de tareas puede indicar un problema mucho mayor (como una infestación de malware grave que podría poner en riesgo sus datos), por lo que es posible que desee restablecer o reinstalar Windows lo antes posible.
- « Cómo solucionar Configuración incompleta debido a una conexión medida en Windows 11/10
- Cómo combinar archivos PDF en Windows 11/10 »

