Capacidad inalámbrica desactivada Error en Windows 10/11 corrección
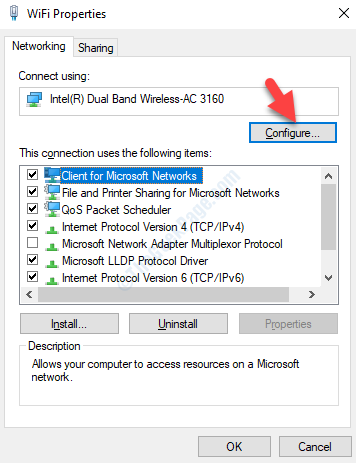
- 3486
- 144
- Claudia Baca
Si es un usuario de Windows 10 y tiene problemas para conectarse a la red WiFi, puede ver un mensaje de error que indica: "La capacidad inalámbrica se apaga en Windows". Este error ocurre cuando el adaptador inalámbrico se apaga externamente y no puede encenderlo automáticamente. Este es un error común y generalmente se ve cuando ejecuta el solucionador de problemas de Windows cuando Internet no se está conectando.
El error surge debido a muchas razones que incluyen conductores obsoletos, configuración de BIOS incorrecta, botón WiFi apagado y más. Sin embargo, el error se ve principalmente después de una actualización reciente de Windows, una actualización del BIOS o después de haber instalado una actualización de Windows recientemente. Cualquiera sea la razón, tales errores pueden ser frustrantes. Afortunadamente, este problema se puede resolver. Veamos como.
Si ninguno de estos ayuda, continúe con la solución.
Tabla de contenido
- Método 1: intente encontrar cualquier clave física o cambiar su computadora portátil
- Método 2: a través de conexiones de red
- Método 3: diagnosticando la conexión de red
- Método 4: actualizando el adaptador de red
- Método 5: actualizando el BIOS
Método 1: intente encontrar cualquier clave física o cambiar su computadora portátil
Mire detenidamente en el teclado de su computadora portátil y encuentre si alguna tecla de función (botón inalámbrico) o cualquier tecla tiene una señal de red en ellos. Puede ser que se hayan presionado por error. Presione nuevamente, para encender el wifi ... algunas computadoras portátiles tienen una tecla F12 o PrintScreen como tecla inalámbrica.
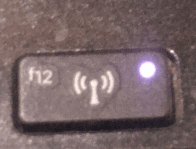
Método 2: a través de conexiones de red
Paso 1: Prensa Clave de Windows + R desde el teclado para abrir el Ejecutar comando.
Paso 2: En el Ejecutar comando cuadro de búsqueda, escriba NCPA.CPL y presionar DE ACUERDO Para abrir el Conexiones de red ventana.
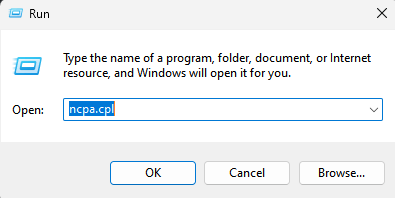
Paso 3: Abrirá el Conexiones de red ventana.
Si el icono WiFi aquí está desactivado y se abarca, haga clic derecho y elija permitir.
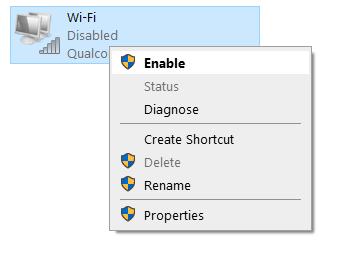
Si no ayuda, continúe con los pasos que se dan a continuación.
Aquí, haga clic con el botón derecho en la conexión WiFi activa y seleccione Propiedades Desde el menú.

Etapa 4: En el Propiedades wifi cuadro de diálogo, debajo del Red pestaña, presione el Configurar botón arriba.
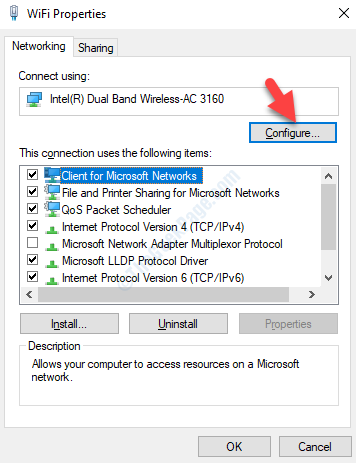
Paso 5: Abre el Propiedades inalámbricas de doble banda Intel (R) cuadro de diálogo.
Aquí, ve al Gestión de energía pestaña y desmarque la caja al lado de Permita que la computadora apague este dispositivo para guardar la alimentación.
Prensa DE ACUERDO Para guardar los cambios y salir.
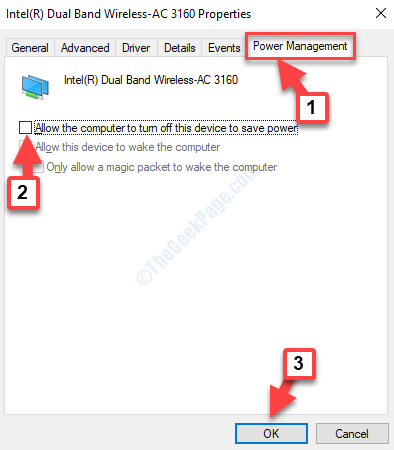
Ahora, reinicie su computadora y verifique si el error se ha ido. Si el problema aún persiste, intente el siguiente método.
Método 3: diagnosticando la conexión de red
Paso 1: Hacer clic derecho en Comenzar menú y hacer clic en Correr Para abrir el Ejecutar comando.

Paso 2: En el Ejecutar comando, tipo NCPA.CPL y golpear Ingresar Para abrir el Conexiones de red ventana.
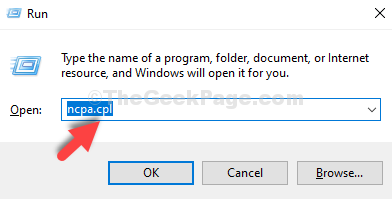
Paso : En el Conexiones de red Ventana, seleccione la conexión WiFi y luego verá algunas opciones al lado de Organizar, en la tira debajo de la barra de direcciones.
Clickea en el Diagnosticar esta conexión opción en la tira para solucionar la conexión.

Paso 7: Ahora, Windows comenzará a solucionar problemas y, si se detecta algún problema, lo solucionará automáticamente.
Reinicie su PC e intente verificar la conexión WiFi. Debe solucionarse ahora, pero si aún ve el error, siga el siguiente método.
Método 4: actualizando el adaptador de red
Si sus controladores de red no están actualizados, puede enfrentar este problema y ver el error. Por lo tanto, debe actualizar los controladores para verificar si el problema está resuelto.
Paso 1: Hacer clic derecho en Comenzar y seleccionar Administrador de dispositivos Desde el menú.
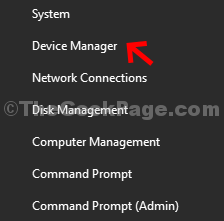
Paso 2: En el Administrador de dispositivos ventana, ir a Adaptadores de red y expandirlo.
Haga clic con el botón derecho en el adaptador inalámbrico y haga clic en Actualizar controlador.
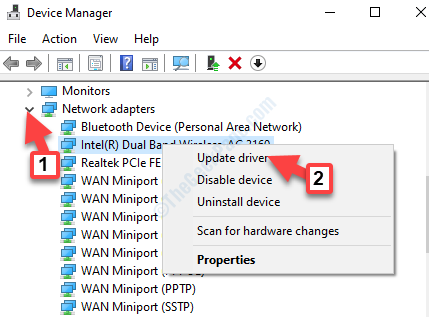
Paso 3: En la siguiente ventana, seleccione Examine mi computadora para los conductores.
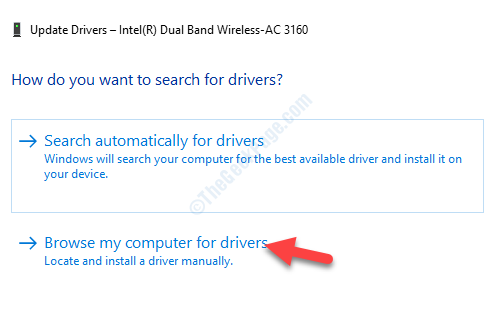
Etapa 4: A continuación, seleccione Permítanme elegir una lista de controladores disponibles en mi computadora.

Paso 5: A continuación, marque la casilla junto a Mostrar hardware compatible y seleccionar de la lista abajo. Luego haga clic Próximo y deje que la actualización complete.
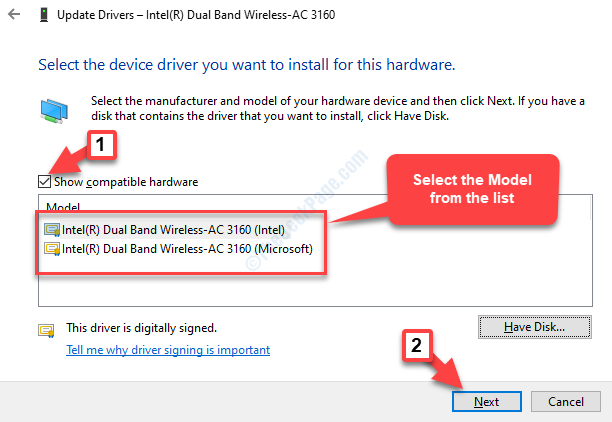
Una vez que se complete la actualización, reinicie su computadora y su wifi ahora debería funcionar correctamente. Sin embargo, si el problema persiste, intente el siguiente método.
Método 5: actualizando el BIOS
Si ninguno de los métodos anteriores funciona, la única opción que queda sería intentar actualizar el BIOS y esto debería corregir el error. Antes de actualizar el BIOS, asegúrese de crear una copia de seguridad de los datos de su sistema.
Paso 1: Primero necesitaría verificar la versión del BIOS.
Hacer clic derecho en Comenzar menú y seleccione Ejecutar para abrir el Ejecutar comando.

Paso 2: En el Ejecutar comando cuadro de búsqueda, escriba MSINFO32 y presionar DE ACUERDO Para abrir el Ventana de información del sistema.

Paso 3: En el Información del sistema ventana, puedes navegar hasta el Versión/fecha del BIOS Sección para verificar la versión BIOS de su sistema.
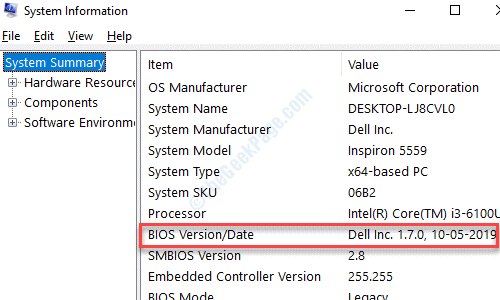
Etapa 4: Ahora, vaya al sitio web del fabricante de su sistema para obtener la última versión del BIOS. Consíguelo y transfiéralo a una unidad de corral.
Paso 5: Reinicie su sistema con la unidad de lápiz conectada a su sistema. Ahora, a medida que se reinicia el sistema, ingrese el BIOS utilizando la configuración de UEFI como se muestra en este artículo.

Alternativamente, también puede actualizar su BIOS utilizando un disco Flash USB de arranque. Puede crear un medio de instalación de Windows 10 utilizando este proceso.
Paso 6: Ahora, copie la versión BIOS actualizada desde el sitio web del fabricante al disco de arranque y reinicie su sistema con el disco de arranque enchufado.
Ahora puede ejecutar el script de configuración con la ayuda de DOS.
Paso 7: Para continuar con la actualización del BIOS, verifique el manual que vino junto con la placa base (el proceso es específico de la marca) y siga las instrucciones.
Eso es todo. Una vez hecho esto, el error de capacidad inalámbrica debería desaparecer.
- « El dispositivo es un error inalcanzable 0x80070141 en Windows 10
- Cómo corregir el error de activación de Windows 0xc004f213 en Windows 10, 11 »

