Instalación de WordPress en Ubuntu Linux con Apache y MySQL

- 4954
- 839
- Norma Sedillo
WordPress ha seguido siendo una de las mejores y más fáciles formas de poner en funcionamiento un sitio elegante desde su inicio en 2003. De hecho, las tendencias actuales solo muestran que su popularidad continúa aumentando. WordPress es simple de usar, e incluso alojarlo usted mismo no es tan difícil, como lo demostraremos en este artículo.
En esta guía, le mostraremos cómo alojar su sitio con WordPress en Ubuntu Linux. Usaremos Apache como nuestro servidor HTTP y también instalaremos PHP y MariadB (una implementación de código abierto de MySQL) ya que WordPress los requiere para funcionar. Este surtido de paquetes se conoce comúnmente como una pila de lámparas (Linux, Apache, MySQL, PHP). Una vez que se instalen esos paquetes, revisaremos la configuración de Apache y MySQL, incluida la configuración inicial de una base de datos y un usuario, antes de instalar WordPress en sí. Hacia el final, también le mostraremos cómo configurar un certificado SSL autoestrado o obtener uno gratuito de Let's Cintpt, que permite que su sitio utilice HTTPS.
En este tutorial aprenderás:
- Cómo instalar y configurar Apache
- Cómo instalar y configurar MariadB para MySQL
- Cómo configurar un usuario y una base de datos de MySQL para WordPress
- Cómo descargar e instalar WordPress
- Cómo configurar un certificado SSL autoestrado para su sitio de WordPress
- Cómo configurar un certificado SSL gratuito de Let's Cifrypt
 Menú de administración de WordPress
Menú de administración de WordPress | Categoría | Requisitos, convenciones o versión de software utilizada |
|---|---|
| Sistema | Ubuntu Linux |
| Software | WordPress, Apache, PHP, MariadB, Certificado SSL |
| Otro | Acceso privilegiado a su sistema Linux como root o a través del sudo dominio. |
| Convenciones | # - requiere que los comandos de Linux dados se ejecuten con privilegios raíz directamente como un usuario raíz o mediante el uso de sudo dominiops - Requiere que los comandos de Linux dados se ejecuten como un usuario regular no privilegiado |
Instale Apache, PHP y MySQL
Lo primero que tendremos que hacer es preparar nuestro sistema Ubuntu con los paquetes de software adecuados. WordPress solo puede ejecutarse si le proporcionamos un servidor HTTP, PHP y sus módulos relacionados, y una base de datos MySQL. Abra una terminal y escriba los siguientes pares de comandos para instalar Apache, PHP y MariadB, que es una bifurcación de código abierto de MySQL:
$ sudo apt actualización $ sudo apt instalación apache2 php libapache2-mod-php mariadb-server mariadb-client php-mysql php-curl php-xml php-mbstring php-imagick php-zip php-gd
Estos son muchos paquetes para instalar, y sí, todos son necesarios. Sin algunos de los módulos PHP adicionales, no obtendrá una puntuación perfecta en la sección "Estado de salud del sitio" del tablero de administrador de WordPress.
Configurar mysql
Una de las primeras cosas que debemos hacer es preparar nuestra base de datos de WordPress. Para hacer eso, primero tenemos que hacer una configuración inicial de MySQL. Para comenzar, ejecute el siguiente comando en la terminal:
$ sudo mysql_secure_installation
Deje la primera respuesta en blanco y presione Entrar. Deberías responder con Y (sí) al resto de las indicaciones, y configure una contraseña de root cuando se le solicite que lo haga. Esta configuración solo toma un momento para completar.
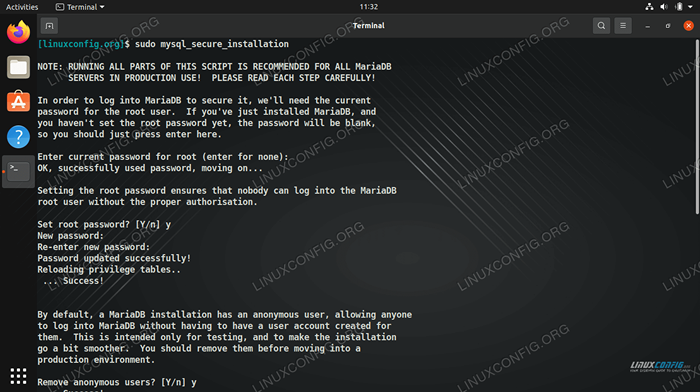 La configuración inicial de MySQL con mysql_secure_installation
La configuración inicial de MySQL con mysql_secure_installation Aunque la configuración anterior será fácil para nuestro sitio de WordPress, puede leer nuestra guía sobre Instalar y configurar MySQL Workbench en Ubuntu Linux si tiene lo suficientemente curioso como para sumergirse un poco más profundo.
Crear una base de datos para WordPress
WordPress almacena todo su contenido de publicación y página, entre otra información, dentro de MySQL. Tendremos que configurar un usuario y una base de datos de MySQL para que WordPress acceda a los siguientes pasos:
- Comience abriendo MySQL con el usuario root:
$ sudo mysql
- Cree una nueva base de datos para WordPress. En este ejemplo, llamaremos a los nuestros
WordPress_DB, Pero puedes usar cualquier nombre que quieras.Mariadb [(ninguno)]> Crear base de datos WordPress_DB;
- A continuación, necesitamos crear un nuevo usuario que WordPress pueda usar para acceder a la base de datos que acabamos de crear. Para este ejemplo, haremos nuestro nombre de usuario
WordPress_userY nuestra contraseñami contraseña. Reemplace lami contraseñaEnvíe un mensaje de texto a continuación con una contraseña segura (y escríbela en algún lugar para más adelante):Mariadb [(ninguno)]> Crear usuario 'WordPress_user'@'localhost' identificado por 'my_password';
- Luego, le dé permisos completos al usuario de WordPress en la base de datos de WordPress:
Mariadb [(ninguno)]> otorgue todos los privilegios en wordpress_db.* a wordpress_user@'localhost';
- Por último, guarde los cambios que ha realizado con permisos de usuario y salga de mariadb:
Mariadb [(ninguno)]> privilegios de descarga; Mariadb [(ninguno)]> Salir
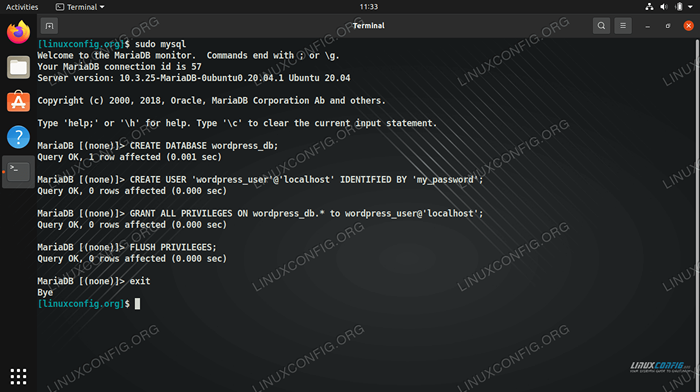 Configuración de la base de datos MySQL y el usuario para WordPress
Configuración de la base de datos MySQL y el usuario para WordPress Configurar Apache
Apache ya se debe instalar y ejecutar en este punto, y eso se puede verificar abriendo un navegador y navegando a la dirección de bucleza 127.0.0.1 o solo hostil en tu sistema.
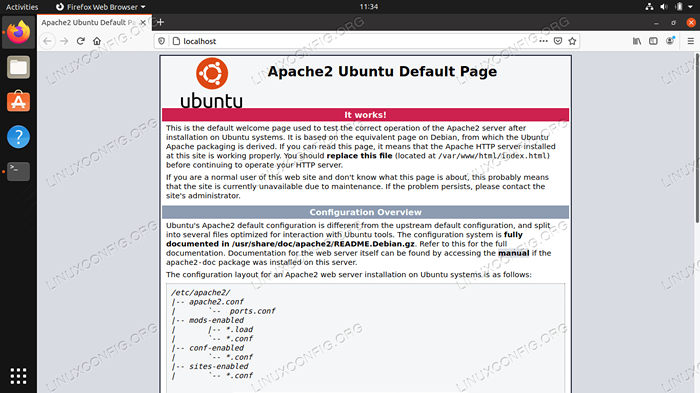 Página de Apache predeterminada, indicando que nuestro sitio web es accesible
Página de Apache predeterminada, indicando que nuestro sitio web es accesible Aunque Apache ya aloja nuestro sitio (o falta de uno), es una mejor práctica configurar un nuevo archivo de host de Apache Virtual para nuestra instalación de WordPress. Esto le permitirá más flexibilidad en el futuro si desea alojar múltiples sitios web o realizar cambios en el que está instalado el directorio de WordPress, etc.
- Copie la configuración de Apache predeterminada en un nuevo archivo con el siguiente comando:
$ sudo cp/etc/apache2/sites disponible/000 default.conf/etc/apache2/sites disponible/WordPress.confusión
- Luego, use Nano o su editor de texto favorito que prefiera abrir este archivo:
$ sudo nano/etc/apache2/sites disponible/WordPress.confusión
- Cambiar el
Raiz del documentoConfiguración de donde planeamos instalar WordPress. El directorio a continuación es nuestra sugerencia.Documentroot/var/www/wordpress
- Crear una configuración para
Nombre del servidore ingrese el nombre de dominio totalmente calificado de su sitio web. Si no tienes uno, déjalo como localhost.Servername su sitio.comunicarse
- Crear un alias para el
wwwprefijo también. Esto no es necesario si solo está usando localhost.Serveralias www.Tú sitio.comunicarse
Así es como debe verse su archivo de configuración cuando haya terminado. Tenga en cuenta que comentamos la línea de alias en nuestra configuración ya que solo estamos alojando localmente.
- Guarde sus cambios y salga del archivo. Luego, habilite el sitio en Apache y deshabilite el sitio predeterminado.
$ sudo a2ensite WordPress.conf $ sudo a2dissite 000 default.confusión
- Finalmente, recargar Apache para que los nuevos cambios entren en vigencia.
$ sudo systemctl recarga apache2
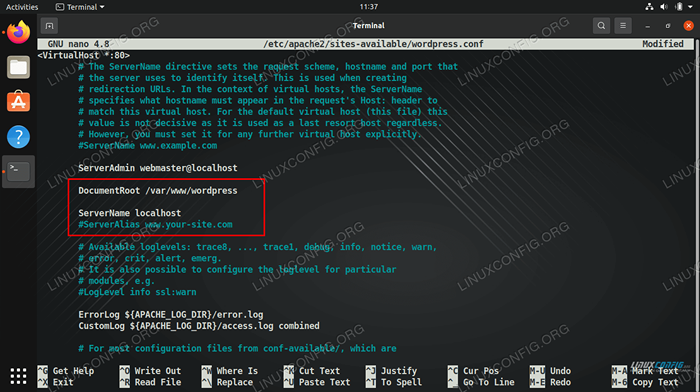 Completar los valores de DocumentRoot y ServerName en el archivo de host virtual Apache
Completar los valores de DocumentRoot y ServerName en el archivo de host virtual Apache Descargar e instalar WordPress
Ahora que tenemos nuestro servidor HTTP configurado y PHP y MySQL están listos para comenzar, podemos pasar a la instalación de WordPress en sí.
- Primero, use WGet para descargar la última versión de WordPress:
$ wget -o /tmp /wordpress.alquitrán.gz https: // wordpress.org/último.alquitrán.GZ
- Extraiga el archivo de alquitrán en el directorio de su sitio de WordPress:
$ sudo tar -xzvf /tmp /wordpress.alquitrán.GZ -C /VAR /WWW
- Asegúrese de configurar los permisos adecuados en el directorio y todos sus archivos.
$ sudo chown -r www -data.www-data/var/www/wordpress
- Ahora podemos comenzar con la configuración de WordPress. Abra su navegador de Internet y navegue a la dirección localhost
127.0.0.1o su nombre de dominio totalmente calificado si configura uno. Debería ser recibido por el mago de configuración de WordPress. Haga clic en "Vamos" para comenzar. - A continuación, ingrese la información de la base de datos que configuró anteriormente. Los últimos dos cuadros (host de base de datos y prefijo de tabla) se pueden dejar en sus valores predeterminados. Haga clic en "Enviar" cuando haya terminado.
- WordPress intentará establecer una conexión con la base de datos y le informará si fue exitoso. Suponiendo que fue, haga clic en "Ejecutar la instalación" para continuar.
- La siguiente pantalla le pedirá información general sobre su nuevo sitio. Después de terminar de llenar esto, haga clic en "Instalar WordPress" en la parte inferior de la pantalla para finalizar la instalación.
- La instalación de WordPress ahora está completa! Puede hacer clic en el botón "Iniciar sesión" para comenzar a crear contenido.
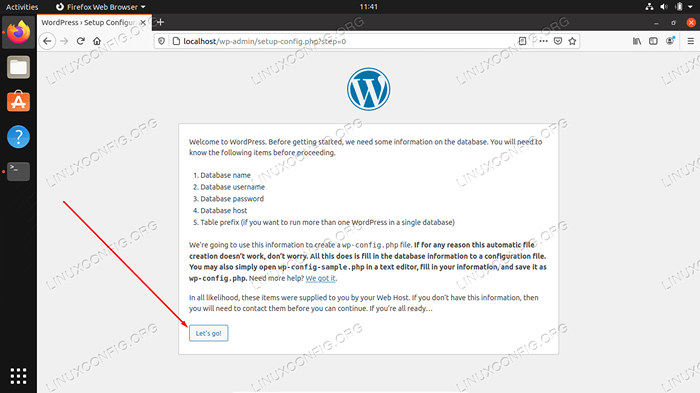 Asistente inicial de configuración de WordPress
Asistente inicial de configuración de WordPress 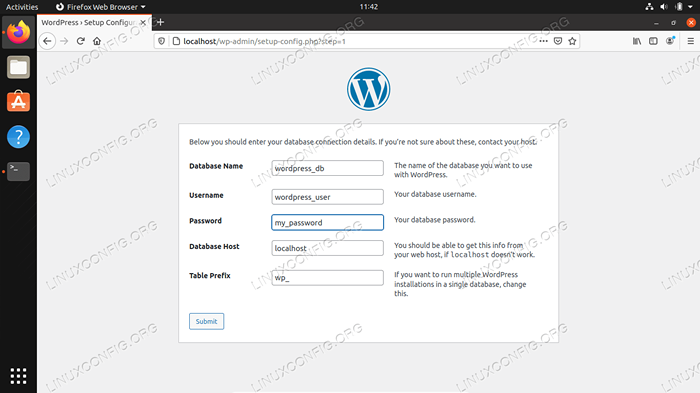 Complete la información de la base de datos MySQL que configuramos anteriormente
Complete la información de la base de datos MySQL que configuramos anteriormente 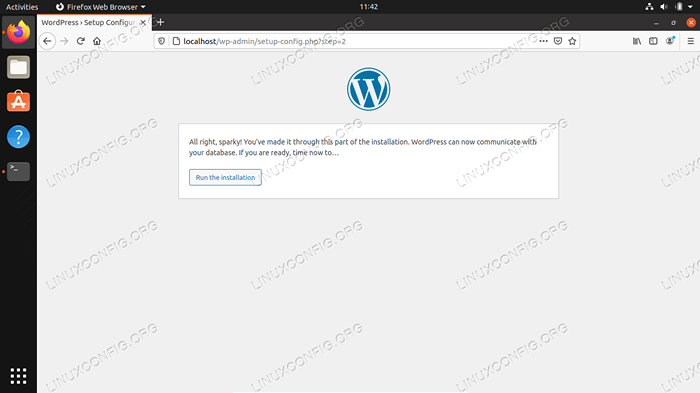 WordPress se ha conectado con éxito a nuestra base de datos MySQL
WordPress se ha conectado con éxito a nuestra base de datos MySQL 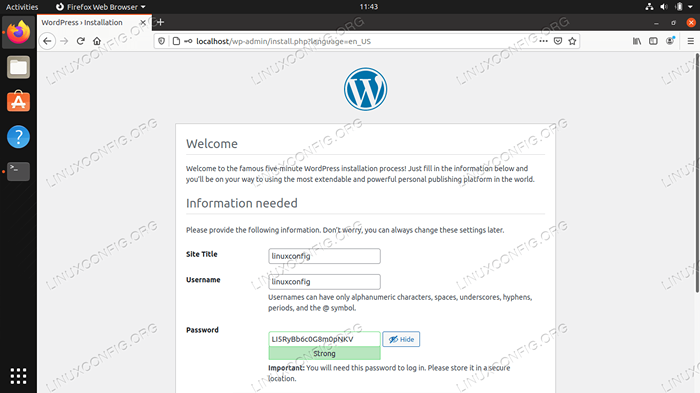 Complete el título de su sitio, nombre de usuario, contraseña y correo electrónico
Complete el título de su sitio, nombre de usuario, contraseña y correo electrónico 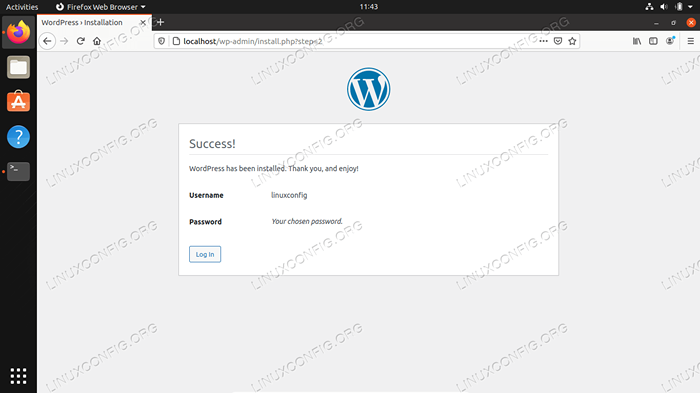 WordPress se ha instalado correctamente. Haga clic en Iniciar sesión para encontrar el menú de administración
WordPress se ha instalado correctamente. Haga clic en Iniciar sesión para encontrar el menú de administración Tenga en cuenta que para volver al panel de administración de WordPress en el futuro, siempre puede usar la URL http: // 127.0.0.1/wp-admin (o reemplazar 127.0.0.1 con su nombre de dominio totalmente calificado).
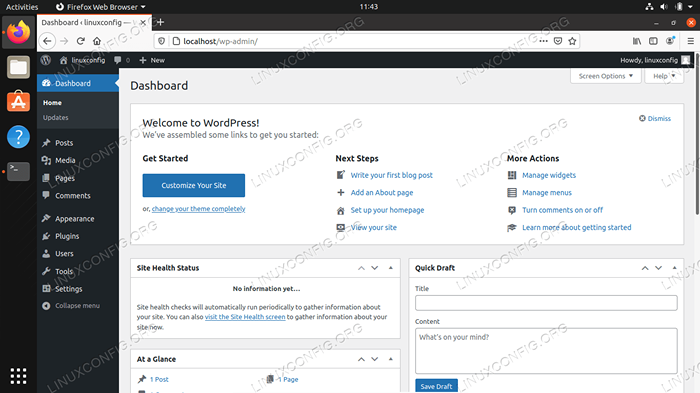 Menú de administración de WordPress
Menú de administración de WordPress Su sitio de WordPress ahora debe ser accesible desde http: // 127.0.0.1 o su nombre de dominio totalmente calificado.
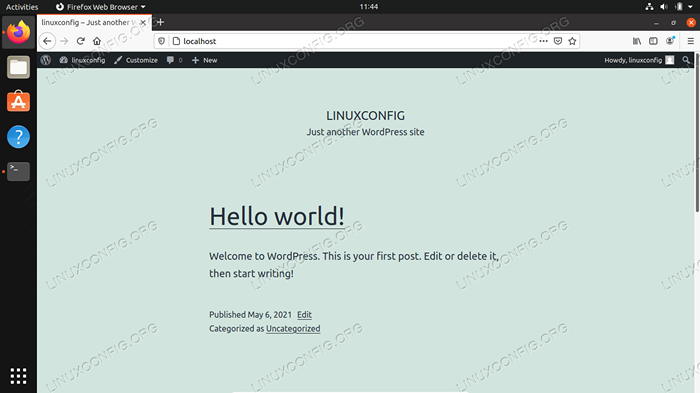 Nuestro sitio de WordPress ya está en funcionamiento
Nuestro sitio de WordPress ya está en funcionamiento Configurar un certificado SSL autoestrado
Hemos terminado de configurar nuestro sitio de WordPress, pero en este momento está usando http en lugar de https. Con gran parte de la web que se mueve exclusivamente a HTTPS, es posible que desee considerarlo también para su sitio, a pesar de que no es estrictamente necesario. En esta sección de la Guía, le mostraremos cómo habilitar SSL en su sitio web con un certificado autoestimado.
- Escriba el siguiente comando en la terminal para generar un certificado autoestimado. Se le pedirá algunas preguntas generales. Asegúrese de completar el campo "Nombre común" con la dirección IP de su sitio web o el nombre de dominio totalmente calificado.
$ sudo openssl req -x509 -nodes -days 365 -newkey RSA: 2048 -keyout/etc/ssl/private/apache -fisigned.Key -Out/Etc/SSL/Certs/Apache -Signed.CRT
- A continuación, necesitamos hacer algunos cambios en la configuración de nuestro sitio de Apache. Abra el archivo de configuración SSL predeterminado con Nano u otro editor de texto:
$ sudo nano/etc/apache2/sites-disponible/default-ssl.confusión
- Cambiar el
Raiz del documentoValor a donde instaló WordPress antes. Entonces, cambie elSslcertificatefileySslcertificatekeyfileValores a donde guardamos nuestros archivos SSL. Vea la captura de pantalla a continuación como referencia.Documentroot/var/www/wordpress sslcertificateFile/etc/ssl/certs/apache-ealfsigned.CRT SSLCertificAtekeyFile/Etc/SSL/Private/Apache-Solfed.llave
- Guarde sus cambios y salga del archivo. Luego, habilite el módulo SSL para Apache y reinicie para que los cambios entren en vigencia:
$ sudo a2enmod ssl $ sudo systemctl reiniciar apache2
- Finalmente, habilite el sitio SSL que configuramos y recargamos Apache:
$ sudo a2ensite default-ssl $ sudo systemctl rehared apache2
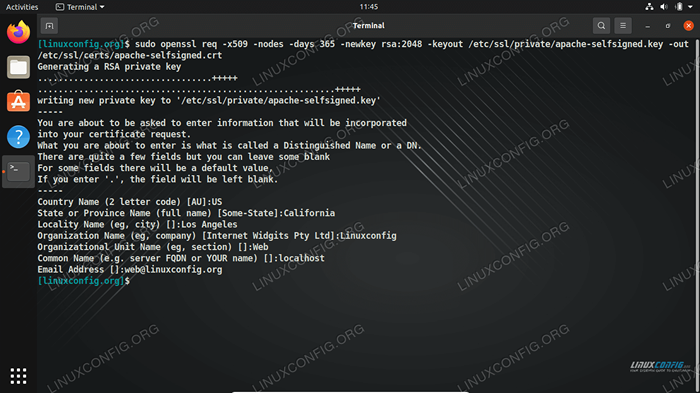 Creación de un certificado SSL autoinfirmado
Creación de un certificado SSL autoinfirmado 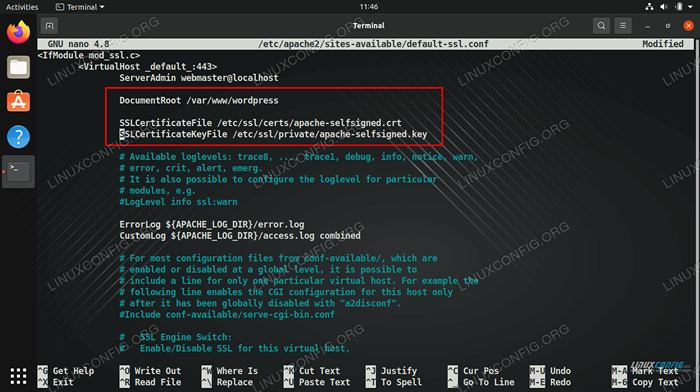 Cambie los valores del certificado DocumentRoot y SSL dentro del archivo de host virtual SSL de Apache
Cambie los valores del certificado DocumentRoot y SSL dentro del archivo de host virtual SSL de Apache Todo listo. Su sitio de WordPress ahora es capaz de usar el cifrado SSL:
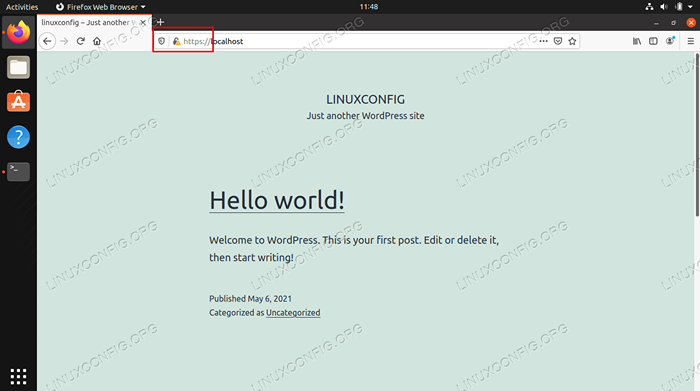 HTTPS ahora está habilitado en nuestro sitio de WordPress
HTTPS ahora está habilitado en nuestro sitio de WordPress Configurar un certificado SSL gratuito de Let's Cifrypt
Let's CiCrypt es un servicio gratuito que proporciona sitios web con certificados SSL. Si ha llegado tan lejos y ha configurado su sitio de WordPress en Ubuntu, son solo unos pocos pasos más para configurar el cifrado SSL, lo que evitará que el hombre en los ataques intermedios, ayude al SEO de su página y los navegadores como Firefox no advierte a los usuarios que su sitio es inseguro.
Este proceso es muy fácil y se realizará todo desde la línea de comandos de Ubuntu. Siga junto con los pasos a continuación para finalizar la configuración de su sitio web con un certificado SSL de Let's Cintpt.
- Para configurar el cifrado SSL utilizando Let's Cifrypt, instale la utilidad CERTBOT con el siguiente comando.
$ sudo apt install certbot python3-certbot-apache
- Configure el certificado SSL ejecutando el siguiente comando y pasando por las indicaciones que aparecen. La última pregunta le preguntará si desea redirigir las solicitudes HTTP directamente a HTTPS. Se recomienda que opte por esto. Obviamente, para que esto funcione, el dominio debe apuntar correctamente a nuestra IP de servidor de acceso público.
$ sudo certbot -apache
Eso es todo al respecto. El certbot La utilidad hace casi todo el trabajo de prensa y hará todos los cambios necesarios en sus archivos de host virtuales de Apache. También mantendrá su certificado SSL activo, renovándolo cada vez que esté a punto de caducar.
Pensamientos de cierre
Esta guía le ha mostrado cómo instalar los componentes de primer nivel para ejecutar un sitio web de WordPress en Ubuntu Linux. WordPress es un increíble sistema de administración de contenido con configuración prácticamente interminable. Es tan simple que alguien sin experiencia en codificación HTML, CSS o PHP puede tener un sitio web de excelente aspecto. Asegúrese de navegar por los menús de WordPress para ver todo el poder de personalización que tiene a su alcance.
Tutoriales de Linux relacionados:
- Ubuntu 20.04 WordPress con instalación de Apache
- Instalación de WordPress OpenLitespeed
- Cosas para instalar en Ubuntu 20.04
- Ubuntu 20.04: WordPress con instalación de Nginx
- Una introducción a la automatización, herramientas y técnicas de Linux
- Cómo crear una pila de lámparas basada en Docker usando Docker en ..
- Cosas que hacer después de instalar Ubuntu 20.04 fossa focal Linux
- Instalación de ampache Raspberry Pi
- Linux Apache no ejecuta archivos PHP: solución
- Cómo cambiar la contraseña de usuario de mariadb
- « apache .Protección de acceso al directorio de Htaccess
- Recuperar - restablecer la contraseña de root de Linux olvidado »

