Recuperar - restablecer la contraseña de root de Linux olvidado

- 3012
- 152
- Mateo Pantoja
La cuenta raíz, a veces llamada súper usuario, es la cuenta de administración en un sistema Linux y es esencial para realizar todo tipo de tareas administrativas. Necesitará acceso a él para instalar o eliminar paquetes, administrar otras cuentas de usuario y muchas más cosas. Cada vez que accede a la cuenta raíz, ya sea a través del SU o sudo comandos, se le solicitará la contraseña de root.
Si ha olvidado la contraseña de la cuenta raíz de su sistema, no necesariamente tiene que volver al cuadrado uno y reinstalar todo el sistema operativo. Es posible recuperar y restablecer la contraseña de root, incluso sin la contraseña anterior. En esta guía, lo llevaremos a través de las instrucciones paso a paso de recuperar una contraseña de raíz olvidada en Linux. Esto funcionará independientemente de la distribución de Linux que esté ejecutando, siempre y cuando esté usando el gotador de arranque de grub. Otros cargadores de arranque tendrán instrucciones similares.
En este tutorial aprenderás:
- Cómo restablecer una contraseña de root olvidada en Linux

| Categoría | Requisitos, convenciones o versión de software utilizada |
|---|---|
| Sistema | Cualquier distribución de Linux |
| Software | Gerente de arranque |
| Otro | Acceso privilegiado a su sistema Linux como root o a través del sudo dominio. |
| Convenciones | # - requiere que los comandos de Linux dados se ejecuten con privilegios raíz directamente como un usuario raíz o mediante el uso de sudo dominiops - Requiere que los comandos de Linux dados se ejecuten como un usuario regular no privilegiado |
Recuperar contraseña de raíz olvidada
Siga junto con los pasos a continuación para restablecer su contraseña de root ingresando el modo de recuperación de grub. En las capturas de pantalla a continuación, estamos usando Ubuntu Linux para un ejemplo, pero las instrucciones se aplicarán a cualquier distribución. En algunos casos, es posible que deba adaptarlos un poco.
- Lo primero que deberá hacer es reiniciar la máquina y acceder al menú Grub. Esto se puede hacer manteniendo presionado el
Cambioclave como la computadora primero está iniciando. Una vez que aparece el menú, use sus teclas de flecha para resaltar la selección de "Opciones avanzadas". En algunas distribuciones, puede decir el nombre habitual del sistema operativo, como la "estación de trabajo de Fedora". - A continuación, presione
mien su teclado para editar los comandos. - Usando las llaves de las flechas una vez más, desplácese hacia abajo un poco hasta que vea una línea que comienza con
Linux /Boot /Vmlinuz ... Tendremos que hacer algunos pequeños cambios en esta línea. Use la captura de pantalla a continuación para referencia para que pueda asegurarse de encontrar la línea correcta. - La última parte de esta línea es
RO Silvento Splash $ VT_HANDOFF. Tendremos que reemplazar este texto con la siguiente línea. Asegúrese de primer espacio para el espacio de retroceso, luego escriba estas nuevas. Tenga en cuenta que en algunas distribuciones, la línea puede ser un poco diferente, pero definitivamente debe incluir elRO(solo lea) texto, que debe ser reemplazado.rw init =/bin/bash
Esto nos dará permisos de escritura, así como un shell bash, para que podamos usar los comandos habituales de Linux para cambiar la contraseña de root.
- Una vez que haya realizado estos cambios, presione el
F10clave para guardar los cambios y reiniciar su sistema. Lo traerán de vuelta a un mensaje de fiesta, pero solo en este primer reinicio. Las botas de máquina posteriores volverán a la normalidad. - Su partición raíz debe montarse automáticamente, con permisos de lectura y escritura. Puede verificar esto ejecutando el
montardominio. Si aún no está montado, use el siguiente comando a continuación para montarlo.# Mount -n -O RETOUNT, RW /
- Ahora, simplemente use lo habitual
pasadaComando para establecer una nueva contraseña de root.# passwd
- Cuando termine, solo necesitamos reiniciar el sistema. Lo normal
reiniciarycerrarLos comandos no funcionarán. En su lugar, ejecute el siguiente comando para reiniciar el sistema y cargar en el sistema operativo como de costumbre.# ejecutor /sbin /init
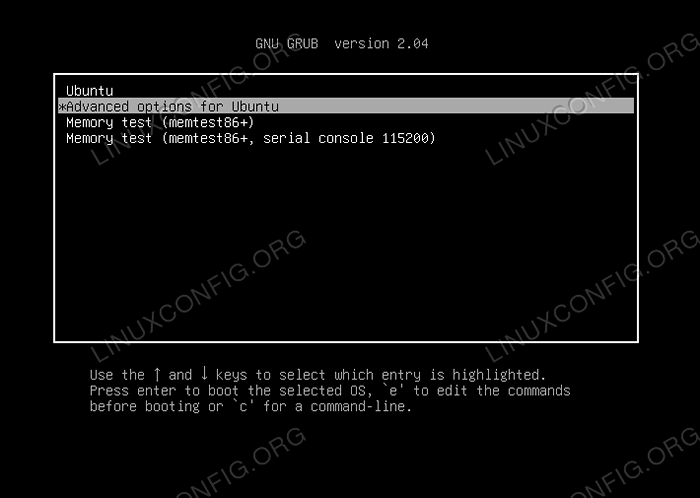 Resalte las opciones avanzadas, o solo el nombre de su distribución si esta opción no existe
Resalte las opciones avanzadas, o solo el nombre de su distribución si esta opción no existe 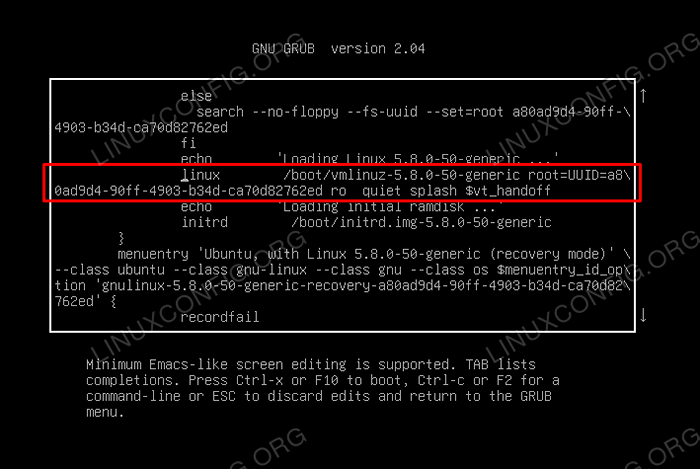 Esta línea deberá editarse, específicamente el texto de RO que monta la partición como solo leída
Esta línea deberá editarse, específicamente el texto de RO que monta la partición como solo leída 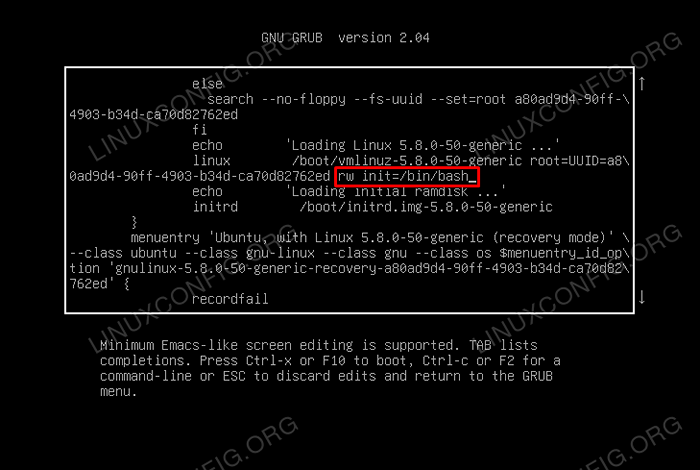 Agregue los permisos de lectura-escritura junto con un caparazón de bash
Agregue los permisos de lectura-escritura junto con un caparazón de bash 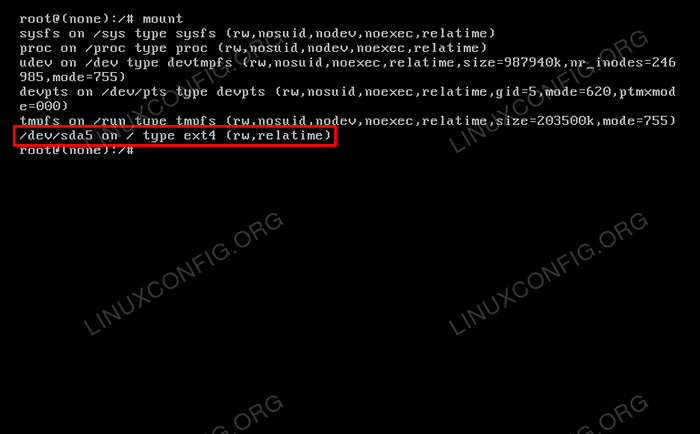 El comando de montaje muestra que nuestra partición raíz ha sido montada y con permisos de lectura y escritura
El comando de montaje muestra que nuestra partición raíz ha sido montada y con permisos de lectura y escritura 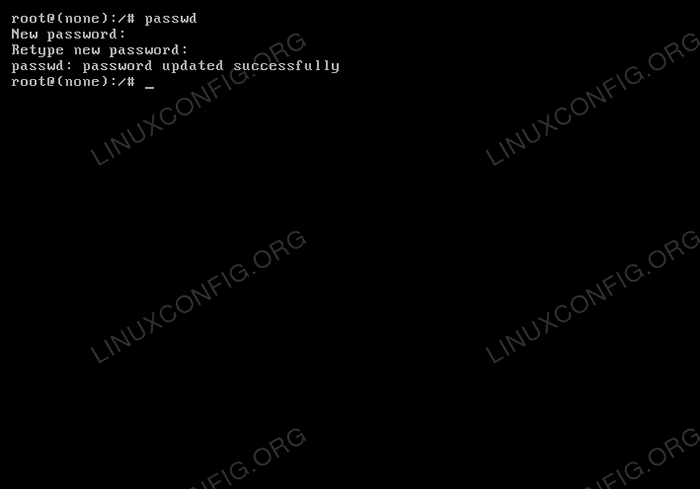 La contraseña de root se ha actualizado correctamente utilizando el comando passwd
La contraseña de root se ha actualizado correctamente utilizando el comando passwd Eso es todo al respecto. Su computadora debe iniciarse como lo normal, y podrá iniciar sesión en la cuenta raíz (o usar comandos con sudo) mientras especifica la contraseña que acaba de configurar.
Pensamientos de cierre
En esta guía, vimos cómo restablecer la contraseña de root en un sistema Linux, incluso si el original ha sido olvidado. Aunque suena complicado, esta es una tarea relativamente simple que Grub puede facilitar al permitirnos montar la partición raíz sin cargar en el sistema operativo.
Tutoriales de Linux relacionados:
- Cosas para instalar en Ubuntu 20.04
- Cosas que hacer después de instalar Ubuntu 20.04 fossa focal Linux
- Una introducción a la automatización, herramientas y técnicas de Linux
- Cosas que hacer después de instalar Ubuntu 22.04 Jellyfish de Jammy ..
- Cosas para instalar en Ubuntu 22.04
- Ubuntu 20.04 Guía
- Cómo arrancar dual Kali Linux y Windows 10
- Mint 20: Mejor que Ubuntu y Microsoft Windows?
- Ubuntu 20.04 trucos y cosas que quizás no sepas
- Instale Arch Linux en VMware Workstation

