La aplicación Xbox no puede elegir la unidad en Windows 11 [8 maneras]
![La aplicación Xbox no puede elegir la unidad en Windows 11 [8 maneras]](https://ilinuxgeek.com/storage/img/images/xbox-app-cant-choose-drive-in-windows-11-[8-ways]_35.png)
- 2019
- 85
- Sra. María Teresa Rentería
Después de comprar cualquier juego, puede instalar eso en cualquiera de las unidades de su sistema. Pero, algunos usuarios han informado recientemente que no pueden elegir el directorio de instalación en absoluto. Todos los juegos que intentan descargar, se están instalando en una unidad predeterminada. Esto es extremadamente problemático ya que el gran título de AAA viene en tamaños más grandes y es posible que no le quede suficiente almacenamiento en esa unidad predeterminada! Entonces, debes resolver el problema para instalar el juego en el disco preferido.
Soluciones -
1. Lo primero y principal que confirma el soporte de Xbox es reiniciar el sistema. Por lo general, el reinicio del sistema borra cualquier fallo temporal. Mira esto.
2. Si te enfrentas a este problema con los juegos de EA (como FIFA, Star Wars, etc.), reinicie el Xbox y EA PLAY aplicación. Entonces, intente instalar los juegos.
Compruebe si eso ayuda.
Tabla de contenido
- FIJAR 1 - Alterar el directorio predeterminado
- FIJAR 2 - Uso del editor de registro
- FIJO 3 - Actualice la aplicación
- Corrección 4 - Verifique la configuración de almacenamiento del sistema
- FIJO 5 - Cambie los permisos de WindowsApps
- FIJO 6 - Reinicie los servicios de Xbox
- FIJAR 7 - Repare la aplicación Xbox
- FIJO 8 - Actualizar Windows
- FIJO 9 - Formateo de la unidad de instalación
FIJAR 1 - Alterar el directorio predeterminado
Debe cambiar el directorio predeterminado en la aplicación Xbox. Esta es una solución y debería ser útil en caso de emergencia.
1. Buscar "xbox"Usando el cuadro de búsqueda.
2. Luego, haga clic en el "Xbox" Para abrirlo.
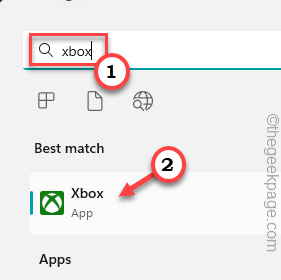
3. Cuando Xbox abre, puedes ver El icono de su cuenta en la barra superior. Haga clic en eso y toque "Ajustes".
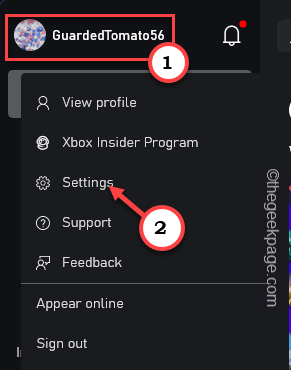
4. Ahora, haga clic en el "General" sección.
5. Luego, desplácese hacia abajo por el panel de la derecha hasta llegar al Opciones de instalación del juego.
6. Aquí, verás una opción "Cambiar donde la aplicación instala juegos de forma predeterminada:". Aquí, puede ver un menú desplegable y seleccionar la unidad donde desea poner el juego.
De esta manera, el juego se instalará en esa unidad.
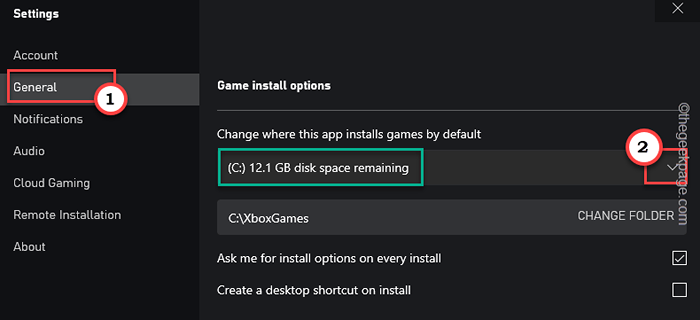
Ahora, cierre el Xbox aplicación y reiniciar la PC/laptop. Cuando el sistema se reinicia instala el juego.
Como hemos mencionado antes, esto no soluciona completamente el problema, ya que aún no puede establecer el directorio de instalación al instalar el juego. Pero, esto puede funcionar como una solución rápida para el problema.
FIJAR 2 - Uso del editor de registro
Usando el editor de registro puede abordar este problema.
1. Al principio, presione el Ganar la llave y el Riñonal llaves juntas.
2. Entonces, escribir esto y haga clic "DE ACUERDO".
regedit
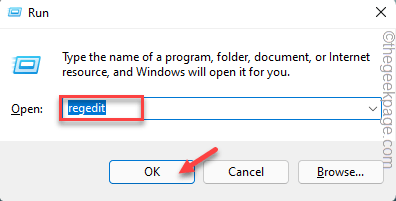
3. Ahora, antes de continuar, debe tomar una copia de seguridad de registro obligatorio. Incluso un pequeño cambio incorrecto en el registro puede comprometer la estabilidad general del sistema. Es un proceso fácil de dos pasos. Solo sigue estos pasos -
a. Ir a "Archivo", Y luego, toque"Exportar".
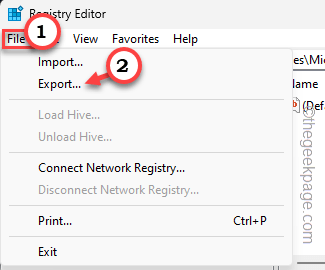
b. Ahora, nombre la copia de seguridad de cualquier cosa que prefiera y guárdelo en algún lugar accesible.
4. Ahora, como has creado esta copia de seguridad, puedes llegar a este punto después del panel izquierdo -
HKEY_LOCAL_MACHINE \ SYSTEM \ CurrentControlset \ Services \ GamingServices
5. Aquí tienes que eliminar la tecla GamingServices.
6. Entonces, haga clic derecho en el "Servicio de juego"Clave y toque"Borrar".
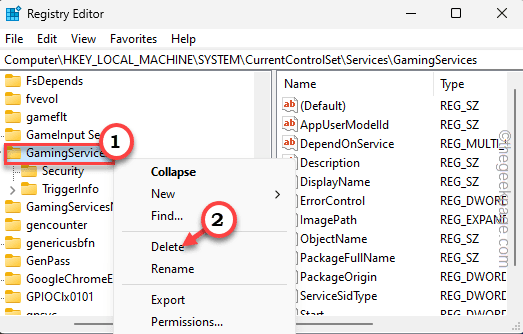
7. Arrojará un mensaje de advertencia. Entonces, toque "Sí".
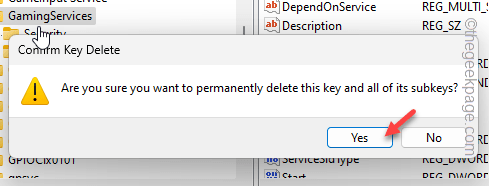
8. Después de eliminar la llave, continúe y llegue a este punto -
HKEY_LOCAL_MACHINE \ SYSTEM \ CurrentControlset \ Services \ GamingServicesnetnetnet
9. Aquí, toque a la derecha "Juego de juegos de juego"Clave y haga clic"Borrar".
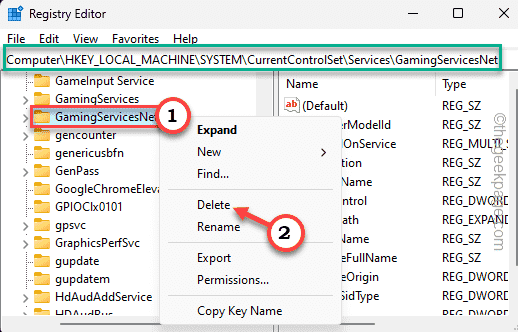
10. Aparecerá otro mensaje de advertencia. Entonces, toque "SÍ" para eliminarlo.
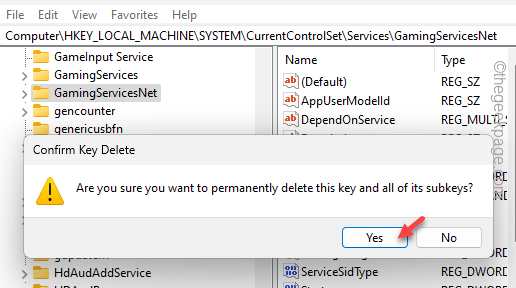
Después de esto, salga de la página del editor de registro y reinicie el sistema.
Después de que se reinicie el sistema, la próxima vez que abra Xbox, creará automáticamente estas dos teclas eliminadas nuevamente. Después de esto, intente instalar cualquiera de sus juegos comprados.
Compruebe si esto funciona.
FIJO 3 - Actualice la aplicación
Si ha ignorado el banner de actualización de la aplicación en la aplicación Xbox, ya no debería.
1. Abra la aplicación Xbox.
2. Si hay una actualización importante pendiente, aparecerá un banner "Hora de una actualización. Obtenga la última versión de la aplicación". Haga clic en eso.

Te llevará directamente a la página de la tienda.
3. Allí, tienes que hacer clic en el descargar icono para actualizar la aplicación.
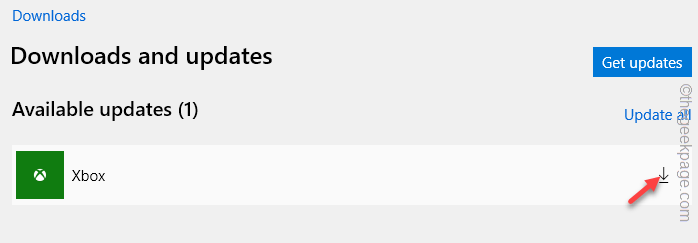
Si la aplicación no le solicita una actualización que falta, puede ir a la tienda y verla usted mismo.
1. Abierto Almacenar.
2. Dirígete al "Biblioteca"En el panel izquierdo.
3. Entonces, haga clic en "Obtener actualizaciones"Para actualizar la aplicación.
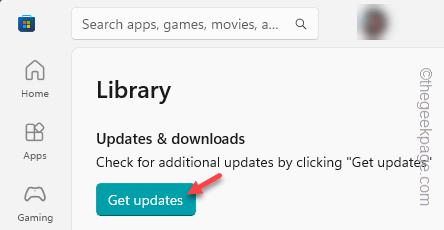
3. Allí encontrará todas las aplicaciones que posee/instaló en su sistema. Encontrar "Xbox" allá.
4. Luego, haga clic en el actualizar firmar para descargar e instalar la actualización.
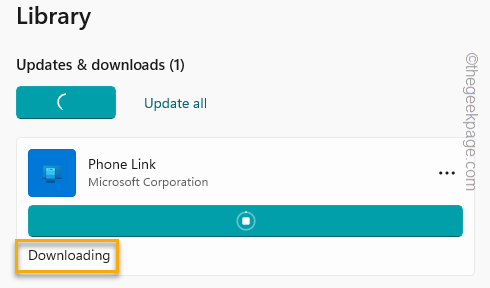
Después de que haya actualizado Xbox, puede abrirlo e intentar instalar el juego nuevamente.
NOTA -
Además de la aplicación Xbox, asegúrese de que el Servicios de juego La aplicación también es de la última versión.
Compruebe si esto funciona.
Corrección 4 - Verifique la configuración de almacenamiento del sistema
Hay configuraciones predeterminadas en Windows que se encargan de la configuración de almacenamiento predeterminada para aplicaciones, documentos y otras cosas.
1. Ventanas abiertas Ajustes.
2. Entonces, ve al "Sistema".
3. Después de eso, haga clic en "Almacenamiento"En el lado opuesto de la pantalla.
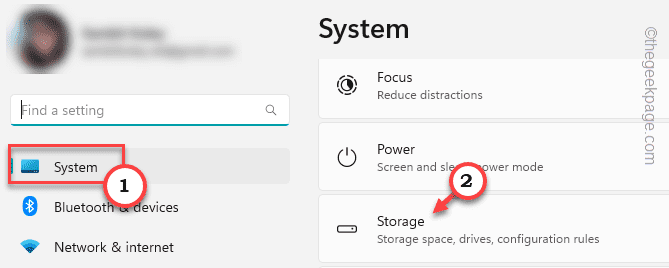
4. Aquí, encontrará una opción llamada "Configuración de almacenamiento avanzado". Expandir eso.
5. Entonces, haga clic en "Donde se guarda el nuevo contenido"Para abrir eso.
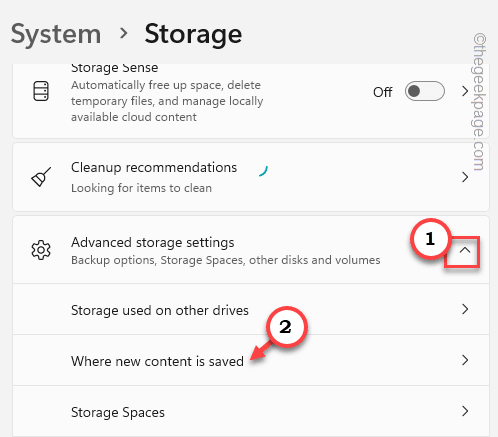
6. En la página siguiente, configure el "Las nuevas aplicaciones guardarán para:"A un impulso de su elección.
7. Entonces, haga clic en "Aplicar"Para guardar el cambio.
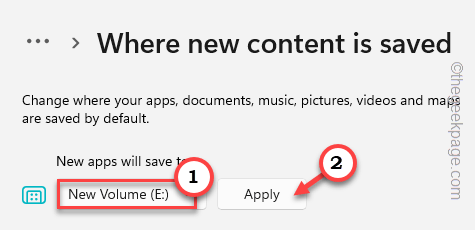
Después de esto, inicie Xbox e intente instalar un nuevo juego.
Esta vez, se instalará en la carpeta preestablecida.
Compruebe si esto funciona.
FIJO 5 - Cambie los permisos de WindowsApps
La carpeta de WindowsApps debe tener suficiente permiso/propiedad para que Xbox se desempeñe correctamente.
1. Abierto Explorador de archivos.
2. Luego, diríjase al controlador donde desea instalar las aplicaciones.
Compruebe si puede encontrar el WindowsApps allá. De lo contrario, debe crear una carpeta y nombrarla WindowsApps.
3. Simplemente haga clic derecho y toque "Nuevo>"Y haga clic" "Carpeta"Para crear una carpeta.
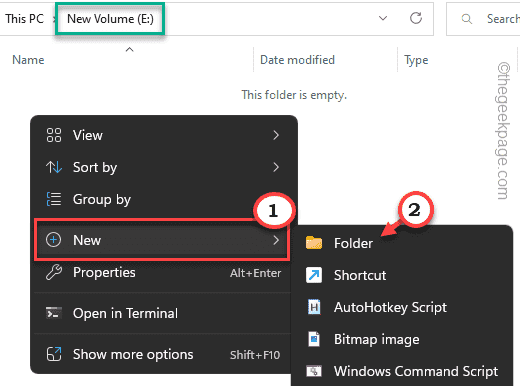
4. A continuación, haga clic derecho en el "WindowsApps"Carpeta y haga clic"Propiedades"En el menú contextual.
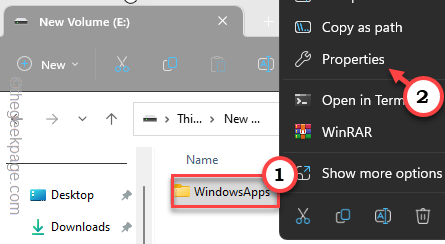
4. A partir de entonces dirígete al "Seguridad" pestaña.
5. A continuación, toque "Avanzado"Para acceder a la configuración avanzada.
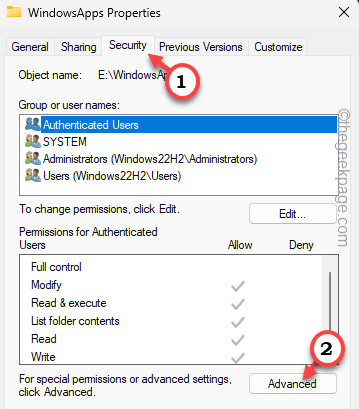
6. Ahora, debe cambiar la configuración de propiedad. Entonces, simplemente haga clic "Cambiar"Para alterar la configuración de propiedad.
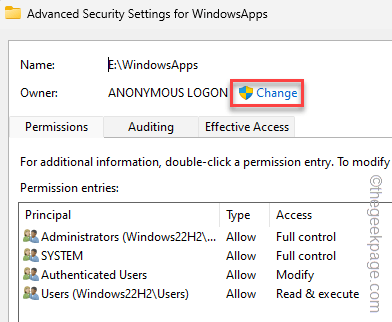
7. Además, haga clic en "Avanzado".
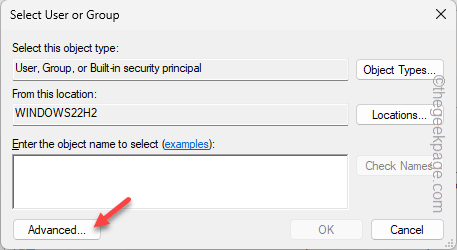
8. Ahora, para obtener la lista completa de grupos, toque "Encuentra ahora".
9. A continuación, desplácese hacia abajo lentamente hasta que vea su cuenta en la lista. Seleccione la cuenta.
10. Entonces, haga clic en "DE ACUERDO"Para finalizar su selección.
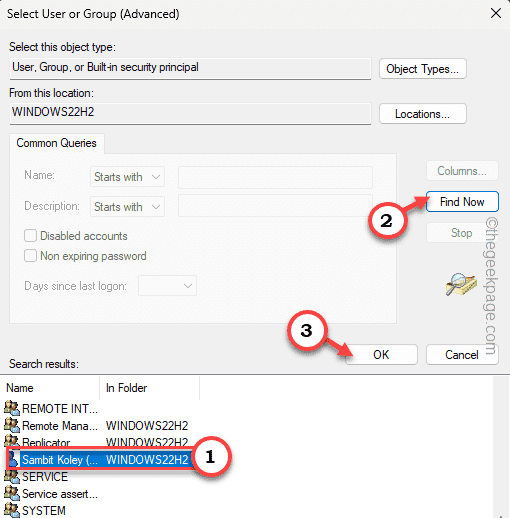
11. Finalmente, haga clic en "DE ACUERDO"Para cambiar la configuración de propiedad.
Ahora, ha cambiado la propiedad de la carpeta.
12. Próximo, controlar la caja al lado "Reemplace el propietario en subcontainers y objeto".
13. Entonces, garrapata el "Reemplace todas las entradas de permiso del objeto infantil con entradas de permiso hereditaria para este objeto" caja.
14. Haga clic en "Aplicar"Para guardar los cambios hasta este punto.
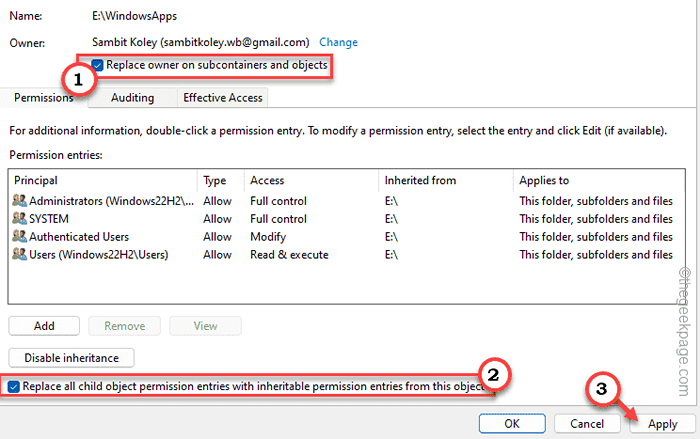
15. Tan pronto como haga clic en el icono Aplicar, aparecerá un mensaje de advertencia. Grifo "Sí" continuar.
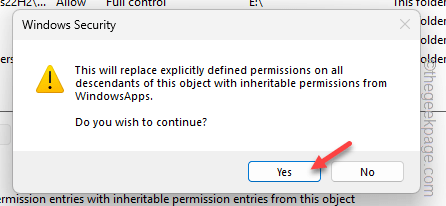
Después de esto, toque "DE ACUERDO"Para guardar los cambios
Reanudar el sistema después de esto. Cuando el sistema se reinicie, intente instalar el juego nuevamente desde Xbox.
Esta vez, el panel de selección de directorio debería aparecer normalmente.
FIJO 6 - Reinicie los servicios de Xbox
Intente reiniciar los servicios de Xbox en su computadora. Esto debería ayudarlo a resolver el problema.
1. Tienes que abrir servicios. Entonces, escribe "servicios".
2. Entonces, haga clic en "Servicios" Para abrirlo.
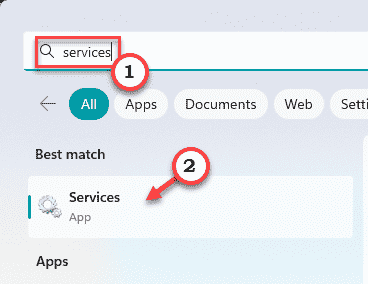
3. Una vez que se abra la página de servicios, busque el "Gestión de accesorios de xbox" servicio.
4. Luego, haga clic con el botón derecho en ese servicio y haga clic en "Reanudar"Reiniciar las propiedades.
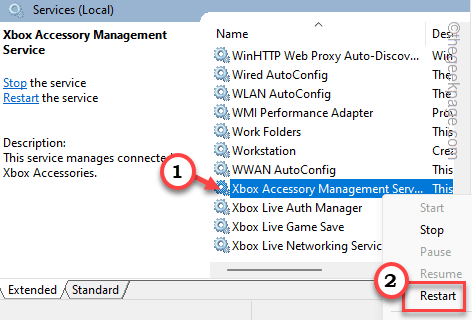 Xbox Rintarst Min
Xbox Rintarst Min 5. Si busca cuidadosamente, puede encontrar varios otros servicios de Xbox (como - Xbox Live Game Save, Xbox Live Auth Manager, etc.).
6. Reiniciar todos esos servicios uno a uno. Si aún no se inicia un determinado servicio, haga clic con el botón derecho en dicho servicio y haga clic en "Comenzar"Para comenzar.
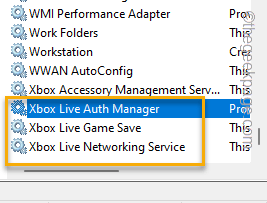 Xbox Verifique todo Min
Xbox Verifique todo Min Después de reiniciar esos servicios, Servicios Cerrar.
Luego, abra Xbox e intente instalar cualquiera de los juegos nuevamente. Verá que ha aparecido el mensaje del directorio de instalación.
FIJAR 7 - Repare la aplicación Xbox
Si la aplicación Xbox se ha corrompido, debe reparar la aplicación Xbox y verificar.
1. Configuración abierta.
2. Entonces, haga clic en "Aplicaciones"En el panel de la izquierda. En el lado opuesto de la pantalla, haga clic ""Aplicaciones instaladas".
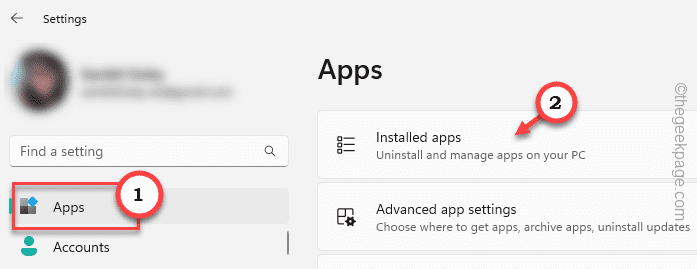
3. Ahora, en el panel de la derecha, baje para encontrar "Xbox".
4. Luego, haga clic en el de tres puntos menú y haga clic en "Opciones avanzadas".
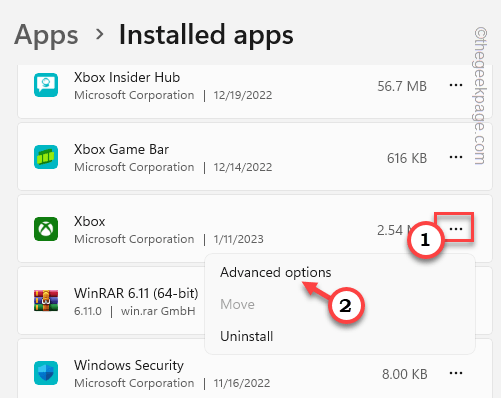 Opciones de Advannced Min
Opciones de Advannced Min 5. A continuación, desplácese hacia abajo para encontrar las opciones de reinicio.
6. Ahí, haga clic ""Reparar"Para reparar la aplicación Xbox.
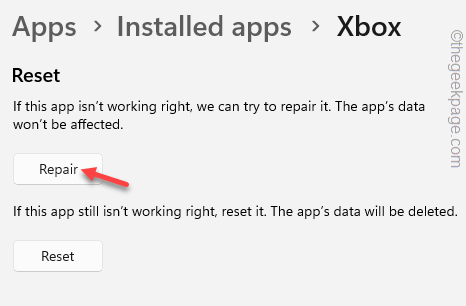 reparación min 2
reparación min 2 Espere hasta que Windows repare Xbox. Una vez que se repare la aplicación, no dude en iniciar Xbox e intente instalar un juego aleatorio. Pruebe si la solicitud de la unidad de instalación se está abriendo o no.
FIJO 8 - Actualizar Windows
Instale todas las actualizaciones en sus dispositivos Windows.
1. Puede encontrar la actualización de Windows en la configuración. Entonces, golpea el Ganar la llave+yo llaves juntas.
2. Entonces escoge "actualizacion de Windows"Desde el panel de la izquierda. Entonces, puedes tocar "Verifique las actualizaciones"Para verificar las últimas actualizaciones de Windows.
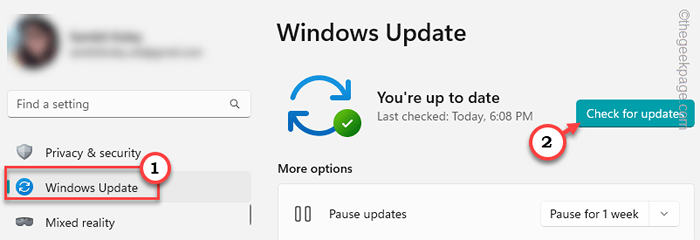 Verifique la actualización min
Verifique la actualización min Si Windows puede encontrar tales actualizaciones, los descargará e instalará automáticamente.
4. Cuando se instalen las actualizaciones, haga clic en "Reiniciar ahora"Para reiniciar el sistema y completar el proceso.
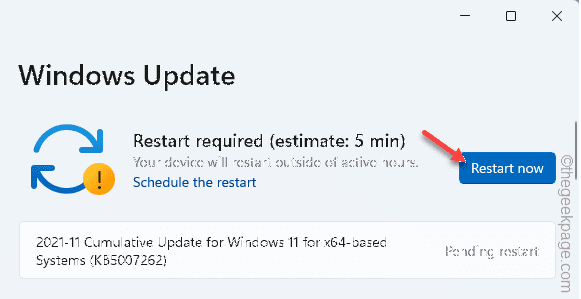
Después de reiniciar el sistema, verifique si el problema se resuelve con Xbox.
FIJO 9 - Formateo de la unidad de instalación
Si está intentando instalar los juegos en una unidad FAT32 o una nueva, debe formatearlo a NTFS para almacenar juegos en ella.
NOTA - El formateo de la unidad limpia todos los archivos, carpetas y datos que tiene en esa unidad. No debe formatear la unidad hasta que tenga copia de seguridad de todas las carpetas necesarias.
1. Iniciar el explorador de archivos y allí, diríjase a "Esta PC".
2. Ahí puedes ver todas las unidades en un solo lugar. Entonces, haga clic derecho en el apropiado conducir y haga clic en "Formato".
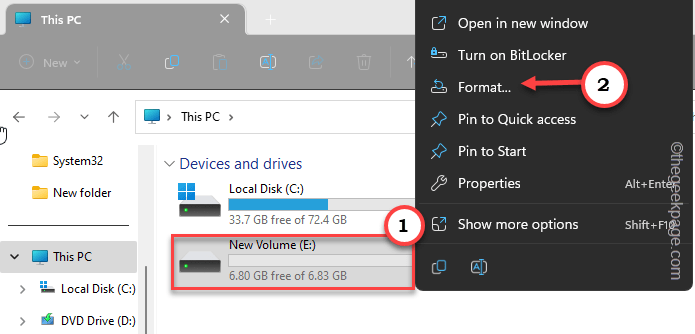 formatear el mínimo de transmisión
formatear el mínimo de transmisión 3. Ahora este paso es importante. Asegúrese de configurar el Sistema de archivos a "NTFS".
4. Deje todo lo demás como sea y haga clic "Comenzar"Para comenzar a formatear la unidad.
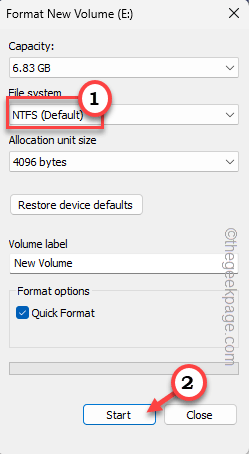 Iniciar NTFS min
Iniciar NTFS min Dependiendo del tamaño y el tipo de unidad, puede tomar unos minutos completar el proceso de formato.
Una vez que la unidad esté formateada, abra el Xbox aplicación. Vaya a su sección de Libary para encontrar todos sus juegos propios. Instale un juego.
Esta vez, definitivamente notará el panel de instalación ha aparecido.
Espero que esto ayude!
- « Docker VMMem Process toma demasiada memoria en Windows 11/10
- La notificación de llamadas perdidas no se muestra en el teléfono Android [resuelto] »

