Triángulo amarillo en las conexiones de red en Windows 10/11 fijado
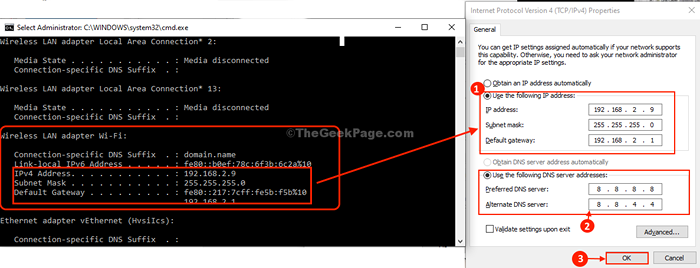
- 3889
- 1190
- Berta Solano
¿Estás viendo algún triángulo amarillo en el icono de las conexiones? Barra de tareas En Windows 10 o Windows 11? Si es así, entonces no podrá conectarse a la red a menos que la haya arreglado. Este problema generalmente ocurre debido a los controladores corruptos en su computadora. Simplemente siga estas correcciones y el problema se resolverá muy rápidamente.
Soluciones-
1. Reiniciar su computadora y verifique si el problema todavía está ahí o si está resuelto.
2. Verifique si actualizacion de Windows está pendiente o no.
Si alguno de estos no resolvió su problema, elija estas soluciones-
Arreglar 2 -
Tabla de contenido
- FIJO-1 Configuración de IPv4 a automáticamente-
- SEX 2 - Ejecutar los comandos de restablecimiento de red e IP
- Fix-3 Establecer la configuración IPv4 manualmente-
- Fix-4 diagnosticar su conexión de red -
FIJO-1 Configuración de IPv4 a automáticamente-
Editando el IPv4 Configuración en su computadora.
1. Prensa Clave de Windows+S llaves juntas. Entonces, escriba "Conexiones de red"De tu teclado.
2. En los resultados de la búsqueda, haga clic en el " Ver conexiones de red".
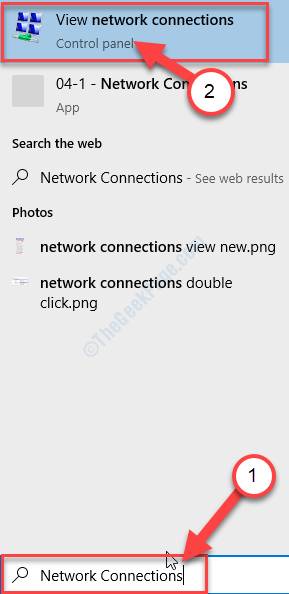
3. En el Conexiones de red ventana, verás muchos adaptadores.
4. Tienes que botón derecho del ratón en su adaptador de red y luego haga clic en "Propiedades".
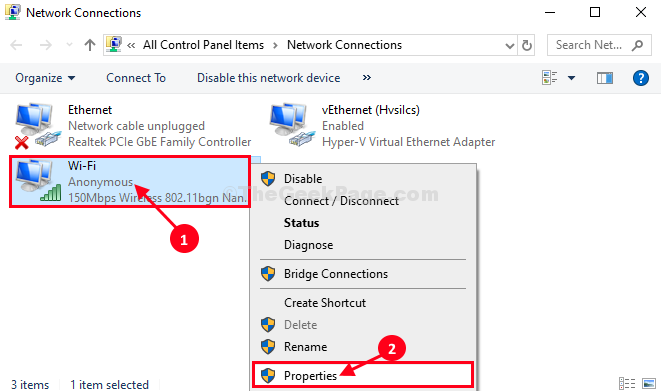
5. Entonces, haga doble clic en "Protocolo de Internet versión 4 (TCP/IPv4)"Para acceder a él.
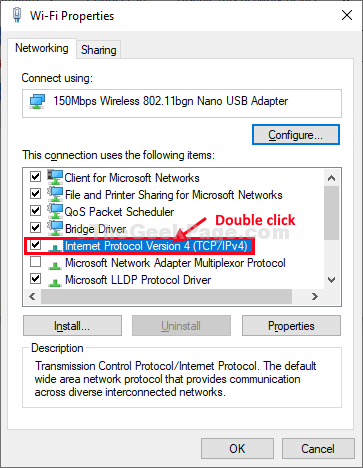
6. En Propiedades del Protocolo de Internet Versión 4 (TCP/IPV4) Ventana, debe hacer clic en "Obten una direccion IP automaticamente".
7. Ahora, haga clic en "Obtener la dirección del servidor DNS automáticamente".
8. Finalmente, haga clic en "DE ACUERDO"Para guardar los cambios en su computadora.
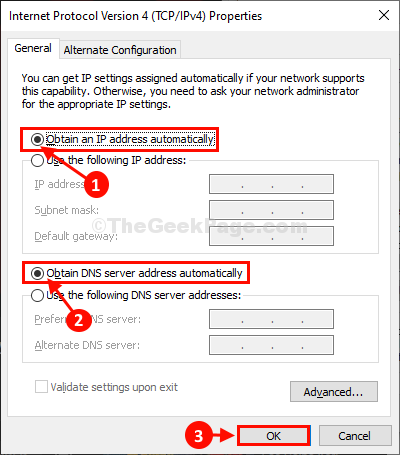
Ahora, verifique si el triángulo amarillo todavía aparece en la conexión de red en su computadora.
Si el problema aún no se resuelve, establezca la configuración manualmente.
SEX 2 - Ejecutar los comandos de restablecimiento de red e IP
1- Búsqueda CMD En el cuadro de búsqueda de Windows.
2 -Aw, clic derecho y ejecutar como administrador.
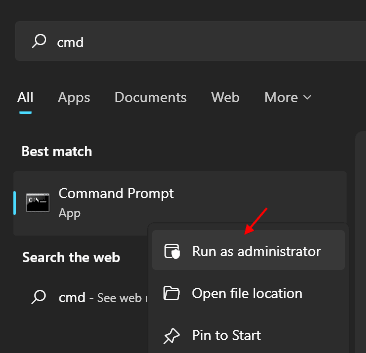
3-Now, ejecute los comandos dados a continuación uno por uno y presione la tecla ENTER cada vez para ejecutar los comandos.
iPconfig /FLUSHDNS
reinicio de netsh winsock
Ahora, inténtalo de nuevo.
Fix-3 Establecer la configuración IPv4 manualmente-
Configuración de la configuración de IPv4 manualmente puede resolver este problema.
1. Prensa Clave de Windows+R lanzar Correr ventana.
2. Ahora, escriba "CMD" en eso Correr Terminal. Después de esa prensa Ctrl+Shift+Enter juntos.
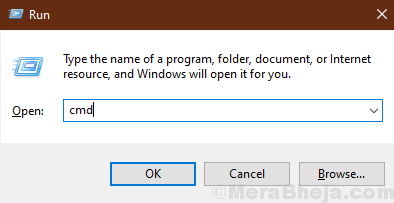
Solicitante del sistema La ventana se abrirá con derechos administrativos.
4. En Solicitante del sistema ventana, tipo "ipconfig"Y luego golpea Ingresar.
Toda la configuración de conexión a Internet se detallará en la ventana.
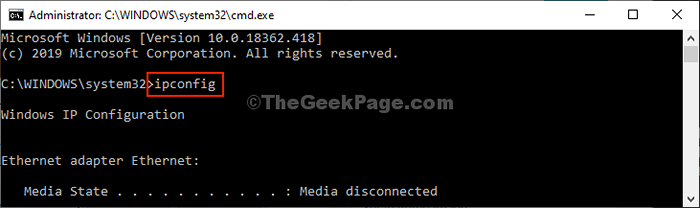
5. Ahora, desde la lista de la configuración de conexión, busque la configuración del adaptador que está buscando (para nosotros, es "Wifi" ajustes).
Observe los datos del adaptador (Dirección IPv4, Máscara de subred, y Puerta de enlace predeterminada).
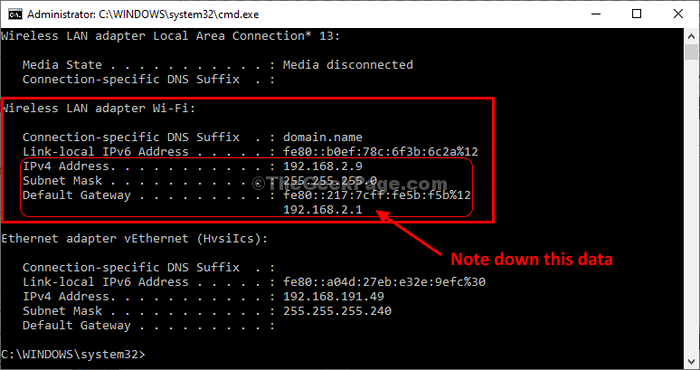
Minimizar Solicitante del sistema ventana.
6. De nuevo, presione Clave de Windows+R y escriba "NCPA.CPL"Y golpear Ingresar.
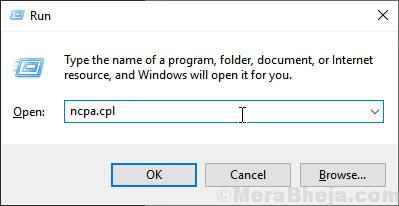
7. Simplemente, botón derecho del ratón en el adaptador de red problemático y haga clic en "Propiedades".
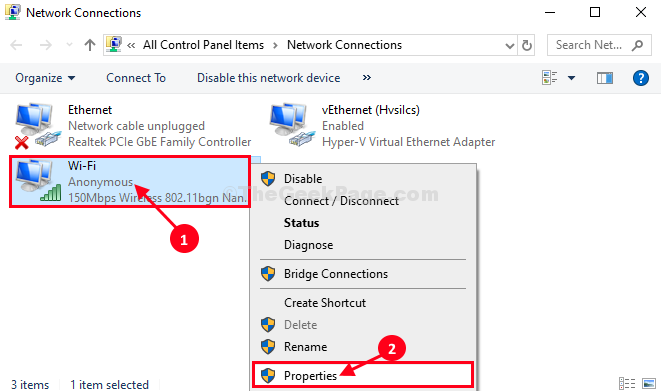
8. Luego desplácese hacia abajo a través de la lista de elementos de conexión y luego haga doble clic en "Protocolo de Internet versión 4 (TCP/IPv4)".
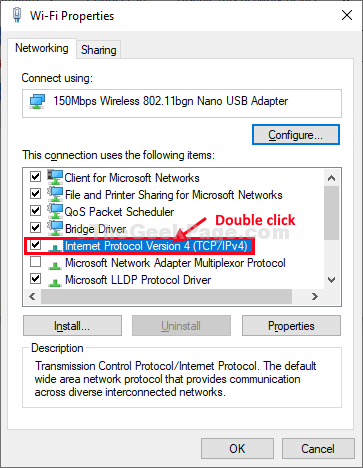
9. En Propiedades del Protocolo de Internet Versión 4 (TCP/IPV4) Ventana Haga clic en "Use la siguiente dirección IP:"Para seleccionarlo.
10. Ahora de Solicitante del sistema Ventana Los datos que ha notado, pero esos datos en las pestañas particulares (como dirección IP, Máscara de subred, Puerta de enlace predeterminada) .
11. Ahora, seleccione "Use la siguiente configuración del servidor DNS:"E ingrese estos seguidores Servidores DNS ajustes-
Servidor DNS preferido: 8.8.8.8 Servidor DNS alternativo: 8.8.4.4
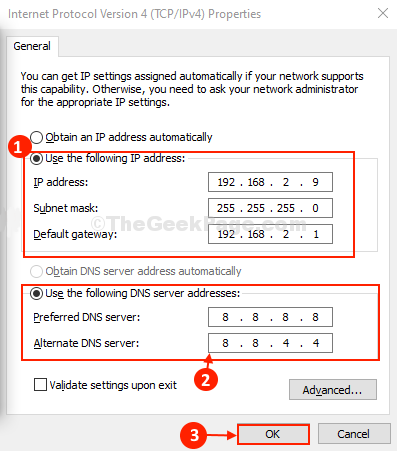
Debería poder conectarse a su conexión de red.
Fix-4 diagnosticar su conexión de red -
Diagnóstico de la conexión de red puede resolver este problema.
1. Prensa Clave de Windows+R lanzar Correr ventana.
2. En el Correr Ventana, escriba este comando de ejecución y presione Ingresar.
NCPA.CPL
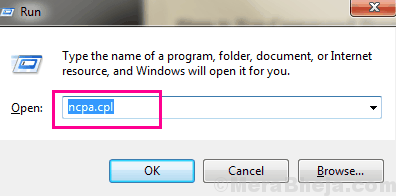
3. Cuando la red Conexión Aparece la ventana, haga doble clic en el adaptador de red para abrir el Estado ventana.
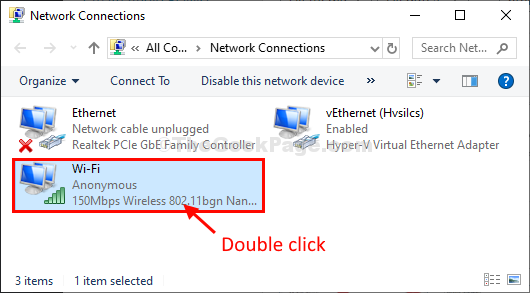
3. En la siguiente ventana, haga clic en "Diagnosticar"Diagnosticarlo por cualquier problema.
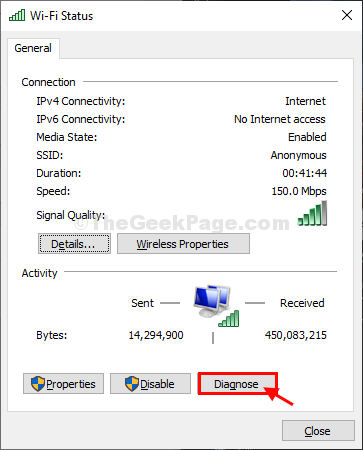
Deje que el solucionador se ejecute y detecte el problema en su computadora. Cierre la ventana del solucionador de problemas y verifique si el problema aún persiste o no.
- « Cómo conocer el modelo de GPU y tarjetas gráficas de su PC con Windows 10
- Recupere los dispositivos de escritorio en Windows 10 »

