Cómo conocer el modelo de GPU y tarjetas gráficas de su PC con Windows 10
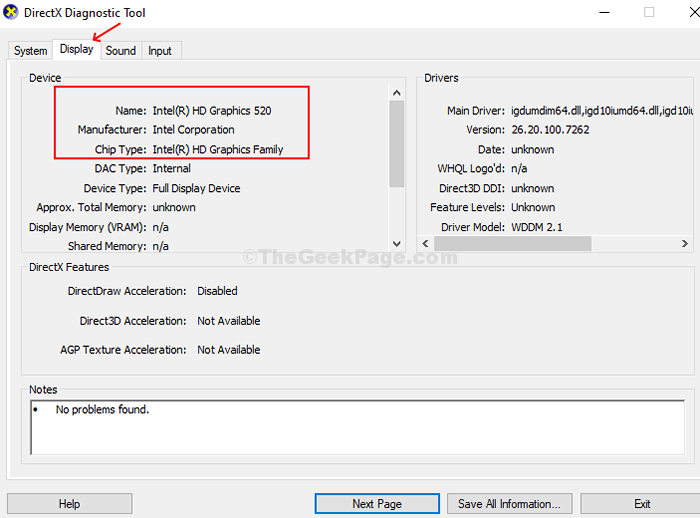
- 1186
- 129
- Sra. María Teresa Rentería
GPU o en otros términos, la tarjeta gráfica es la base de una computadora de juego o cualquier computadora que requiera un uso de gráficos pesados. Las tarjetas gráficas son útiles para transmitir videos HD, ciertas aplicaciones como Seti@Home, Adobe Creative Suite, Mining Cryptomoneds (Bitcoin, etc.) y más.
Pero, puede haber un momento en que el rendimiento de su tarjeta gráfica comienza a agotarse. Este es el momento en que es posible que necesite actualizar su tarjeta gráfica. Pero, antes de hacerlo, debe saber qué tarjeta gráfica tiene su computadora actualmente. Esta información le evitará gastar en una tarjeta gráfica aleatoria que puede no ser útil después de todo.
He aquí cómo verificar qué modelo de GPU o tarjeta gráfica se usa actualmente en su PC con Windows 10.
Tabla de contenido
- Método 1: Encuentre el modelo de GPU y la tarjeta gráfica de su PC Windows 10 usando Task Manager
- Método 2: Encuentre el modelo de GPU y la tarjeta gráfica de su PC Windows 10 con DXDIAG
- Método 3: Encuentre el modelo de GPU y la tarjeta gráfica de su PC con Windows 10 usando Administrador de dispositivos
Método 1: Encuentre el modelo de GPU y la tarjeta gráfica de su PC Windows 10 usando Task Manager
Paso 1: Haga clic derecho en el Barra de tareas y haga clic en Administrador de tareas Desde el menú contextual.
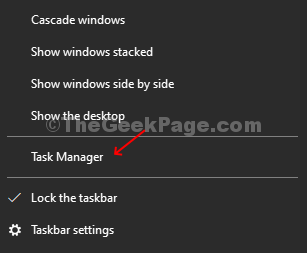
Paso 2: En el Administrador de tareas Ventana, haga clic en el Actuación pestaña, haga clic en el GPU opción en la parte inferior izquierda del panel y ver el Modelo de tarjeta gráfica en la parte superior derecha. En este caso lo es Intel (R) HD Graphics 520.
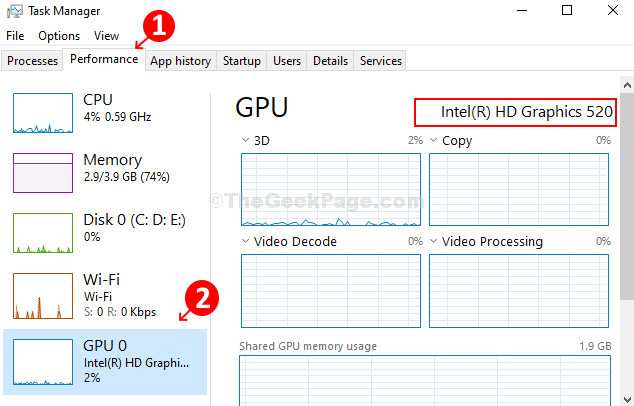
Método 2: Encuentre el modelo de GPU y la tarjeta gráfica de su PC Windows 10 con DXDIAG
Paso 1: Clickea en el Windows icono, tipo Dxdiag en el cuadro de búsqueda, y haga clic en el resultado para abrir el Herramienta de diagnóstico DXDIAG.
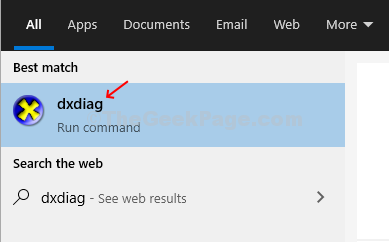
Paso 2: Bajo la Herramienta de diagnóstico DXDIAG Cuadro de diálogo, haga clic en el Mostrar pestaña y muestra el Tarjeta grafica Detalles bajo el Dispositivo opción en la parte superior izquierda.
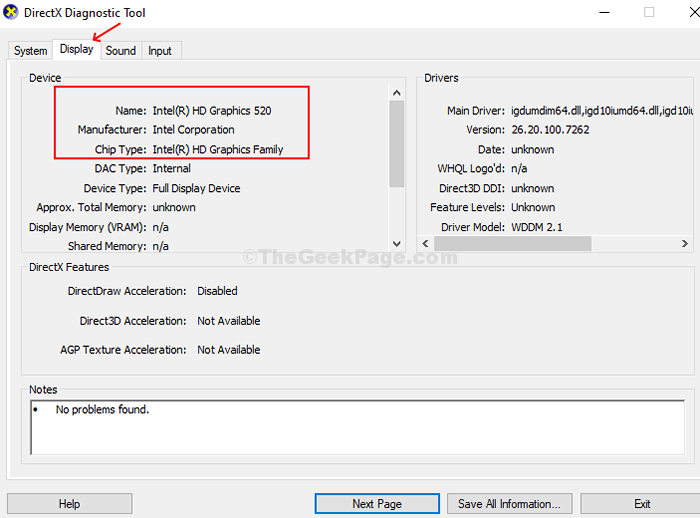
Método 3: Encuentre el modelo de GPU y la tarjeta gráfica de su PC con Windows 10 usando Administrador de dispositivos
Paso 1: Prensa Windows + X teclas juntas en el teclado para abrir el menú contextual y hacer clic en Administrador de dispositivos.
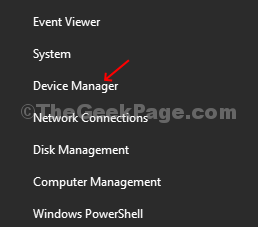
Paso 2: En el Administrador de dispositivos ventana, ve al Adaptadores de pantalla opción, expandirlo y muestra el Modelo de tarjeta gráfica.
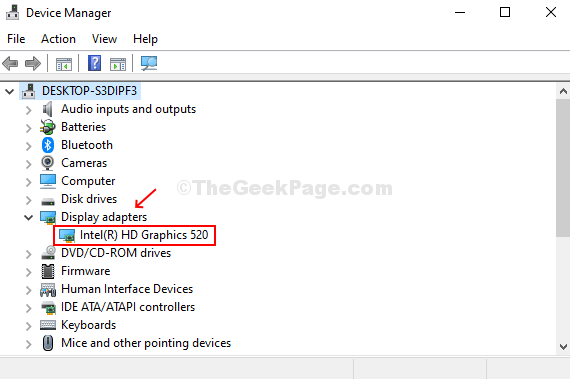
Entonces, así es como puede encontrar el nombre del modelo de la tarjeta gráfica para poder actualizar su modelo obsoleto a uno nuevo y compatible.
- « Crear cuenta de visitantes en Windows 10
- Triángulo amarillo en las conexiones de red en Windows 10/11 fijado »

