Debe tener permisos de lectura para ver las propiedades de esta solución de objeto
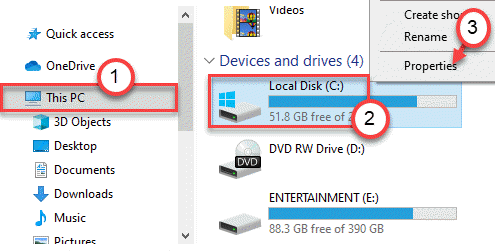
- 2394
- 496
- Adriana Tórrez
Windows protege sus archivos/carpeta al proporcionar una capa adicional de parámetro de permiso sobre ellos. Si no tiene suficiente permiso para acceder a los archivos/ carpetas designados, no puede editar o modificar los archivos. Ahora, ¿qué pasa si desea abrir una carpeta que prohíba su acceso con el siguiente mensaje 'Debe tener permisos de lectura para ver las propiedades de este archivo' o simplemente 'no tiene permiso para abrir este archivo'? Aquí es donde debemos resolver su problema.
Tabla de contenido
- FIJAR 1 - Poseer la carpeta desde la línea de comando
- FIJAR 2 - Ajuste la configuración de intercambio avanzado
- FIJO 3 - Da permiso a tu cuenta
- Corrección 4: cambie su cuenta local al administrador
- FIJAR 5 - Dar permiso completo a la unidad
- Fix 6 - Ejecutar cheque SFC
- Corrige 7: arranca en modo seguro y elimine los usuarios antiguos
FIJAR 1 - Poseer la carpeta desde la línea de comando
Puede alterar la propiedad del archivo/carpeta desde un terminal.
1. Ahora, escriba "CMD"En el cuadro de búsqueda.
2. Luego, haga clic derecho en el "Solicitante del sistema"Y haga clic en"Ejecutar como administrador".
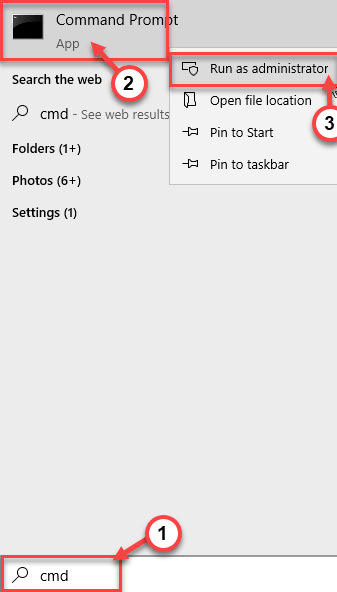
3. Una vez que se abre el símbolo del sistema, tipo y modificar este código según su escenario y éxito Ingresar.
TakeOwn /f "ruta de la carpeta o archivo" /a /r /d y
ICACLS "Ubicación de la carpeta o archivo" /T /C /Administradores de subvención: F Sistema: F Todos: F
[Reemplace la 'ubicación de la carpeta' con la ubicación de la carpeta en su computadora.
Ejemplo - La ubicación de la carpeta en esta computadora está en -
C: \ Users \ Sambit \ Pictures \ Nueva carpeta
Entonces, los comandos serán -
Takeown /f "c: \ users \ sambit \ Pictures \ Nueva carpeta" /a /r /d Y
ICACLS "C: \ Users \ Sambit \ Pictures \ Nueva carpeta" /T /C /Administradores de subvención: F Sistema: F Todos: F
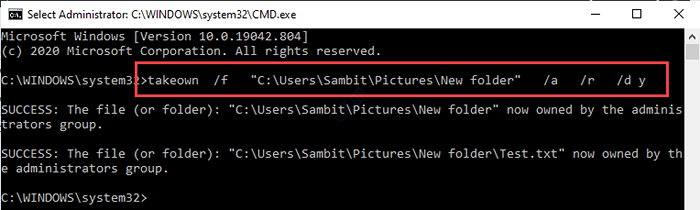
Una vez que haya tenido los archivos/carpetas particulares, puede acceder fácilmente a ellos sin ver el mensaje de error en la pantalla.
FIJAR 2 - Ajuste la configuración de intercambio avanzado
Tienes que dar el control total a tu cuenta.
1. Abra el explorador de archivos.
2. Entonces, ve al "Esta PC" en el lado izquierdo.
3. Haga clic derecho en el "Disco local (C :)"Drive y haga clic en"Propiedades".
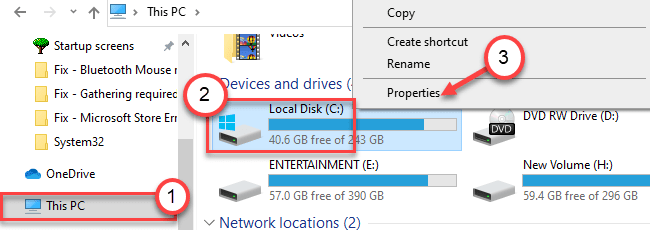
4. Ve a la "Intercambio" pestaña.
5. A continuación, haga clic en el "Avanzado Intercambio" opción.
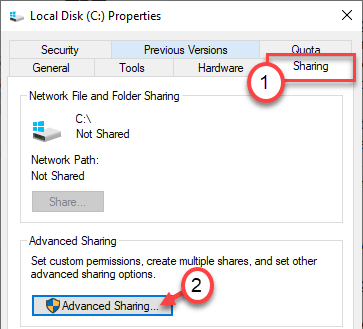
6. Ahora, tienes que marcar la casilla al lado "Compartir esta carpeta".
7. Haga clic en "Permisos"Para modificar los permisos.
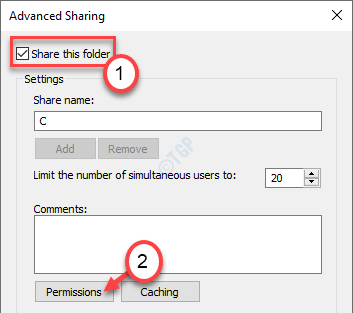
8. Aquí, seleccione "Todos"De la lista de usuarios.
9. Marque la casilla al lado "Control total".
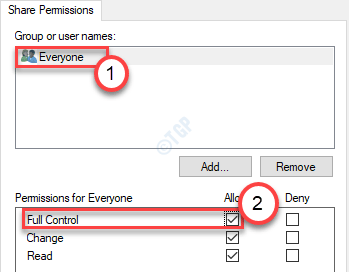
10. No olvides hacer clic en "Aplicar" y "DE ACUERDO"Para guardar los cambios.

Intente abrir el archivo/ carpeta una vez más. Esto debería solucionar el problema que enfrenta en su computadora.
FIJO 3 - Da permiso a tu cuenta
La razón por la que se le muestra este mensaje de error es que su cuenta no puede acceder a este archivo/carpeta.
1. En primer lugar, abra el explorador de archivos.
2. Luego, vaya a la ubicación del archivo/carpeta problemático.
3. Una vez que llegue allí, haga clic con el botón derecho en el archivo/carpeta y haga clic en "Propiedades"Para modificarlo.
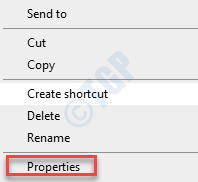
4. En la ventana Propiedades, vaya al "Seguridad" pestaña.
5. A continuación, haga clic en el "Avanzado".
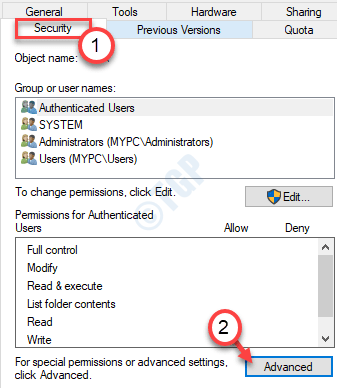
6. Ahora, debe cambiar la propiedad del archivo. Para hacer eso, haga clic en "Cambiar".
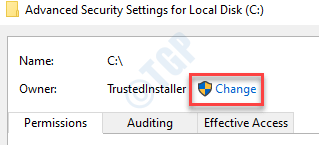
6. A continuación, haga clic en "Avanzado".
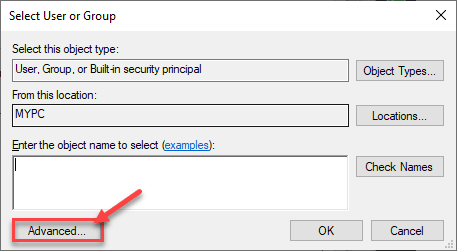
7. Aquí, simplemente haga clic en "Encuentra ahora"Para ver la lista de grupos.
8. Después de eso, desplácese hacia abajo a través de la lista de grupos o usuarios y seleccione su nombre de usuario.
(Para esta computadora, el nombre de usuario es "Sambit".)
9. Haga clic en "DE ACUERDO".
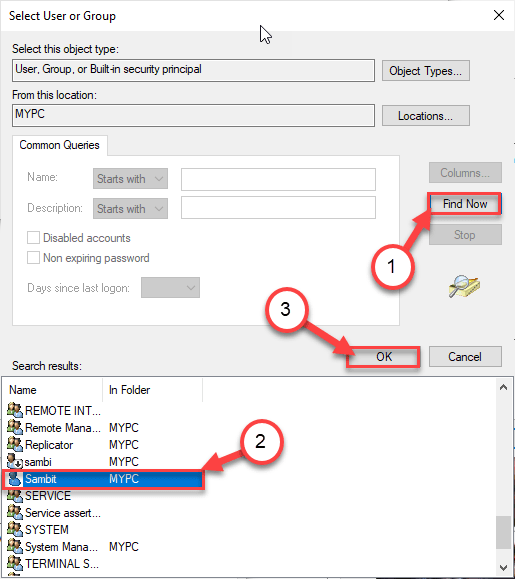
10. Nuevamente, haga clic en "DE ACUERDO".

11. Tienes que elegir un director. , haga clic en "Agregar".
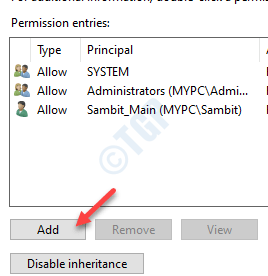
12. Después de eso, haga clic en "Seleccione un director".
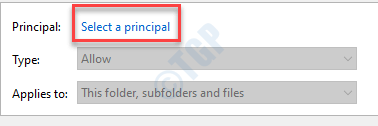
13. A continuación, haga clic en "Avanzado".
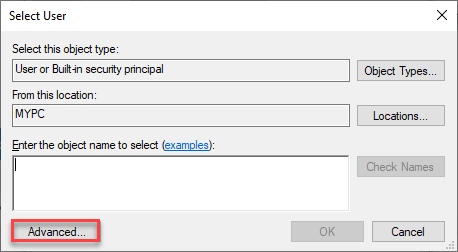
14. Al igual que antes, haga clic en "Encuentra ahora".
15. Luego desplácese hacia abajo y seleccione su nombre de usuario. (Para esta computadora es "Samblito".)
dieciséis. Guarde el cambio haciendo clic en "DE ACUERDO".
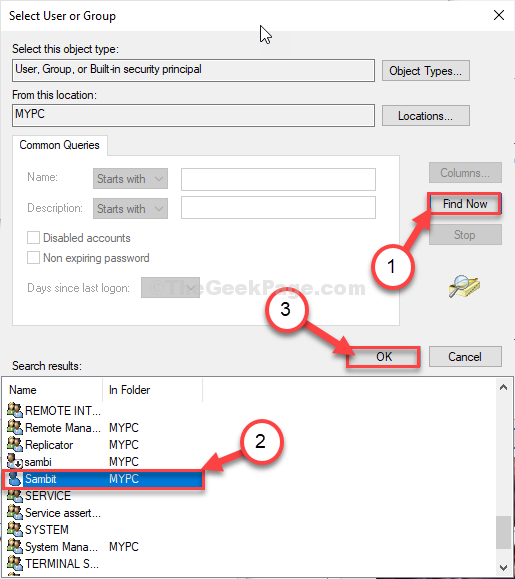
17. Haga clic en "DE ACUERDO"Para agregar este objeto.

18. A continuación, marque la casilla junto al "Control total" opción.
19. Luego, haga clic en "DE ACUERDO".
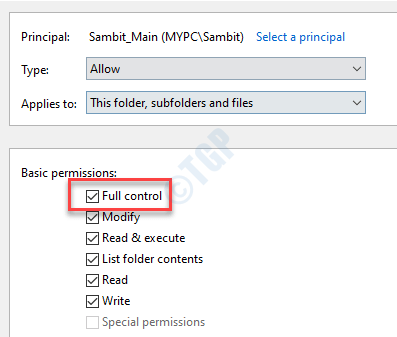
20. Finalmente, haga clic en "Aplicar"Y luego en"DE ACUERDO".

Vuelve a la ubicación de la carpeta e intenta acceder a ella una vez más. Si esto no
Corrección 4: cambie su cuenta local al administrador
Intente convertir la cuenta corriente en una cuenta administrativa.
1. Al principio, presione la tecla Windows y escriba "Panel de control"
2. Haga clic en "Panel de control"En el cuadro de búsqueda.
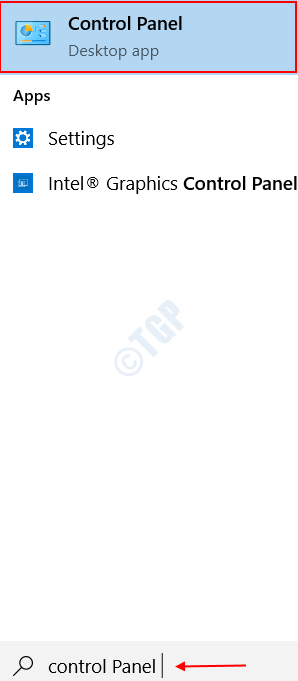
3. Aquí, debe hacer clic en 'Ver por:' y luego elegir "Categoría".
4. Luego, haga clic en "Cambiar el tipo de cuenta" bajo 'Cuentas de usuario'Para alterar su tipo de cuenta.
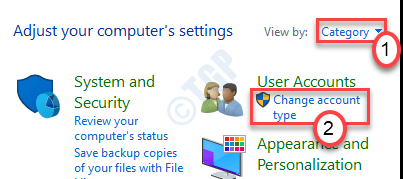
5. Aquí notará todas las cuentas asociadas con este sistema. Simplemente haga clic en la cuenta que está utilizando actualmente.
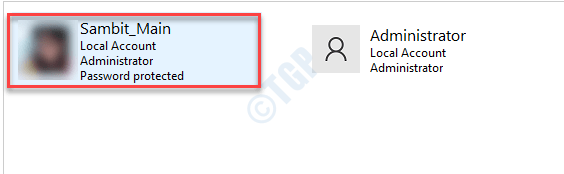
6. Después de eso, en el lado izquierdo, haga clic en el "Cambiar el tipo de cuenta".
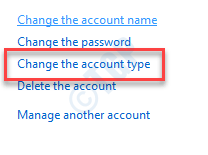
7. Haga clic en el botón de radio al lado "Administrador"Para establecer esta cuenta como administrador de esta computadora.
8. Después de hacer esto, haga clic en el "Cambiar el tipo de cuenta"Para guardar este cambio.
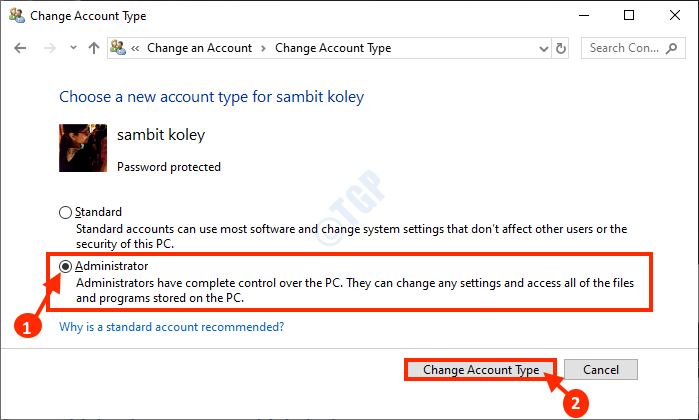
Cerca Panel de control ventana.
Luego, intente acceder al archivo/ carpeta nuevamente.
FIJAR 5 - Dar permiso completo a la unidad
A veces, el disco donde el archivo/ carpeta tal vez se pierda algún permiso crucial.
1. Abra el explorador de archivos en su sistema.
2. Haga clic en "Esta PC" en el lado izquierdo.
3. Haga clic con el botón derecho en la unidad en particular que contiene el archivo y haga clic en "Propiedades".
(Ejemplo- Si el archivo está en la unidad C:, vaya a la unidad C: en el Explorador de archivos).
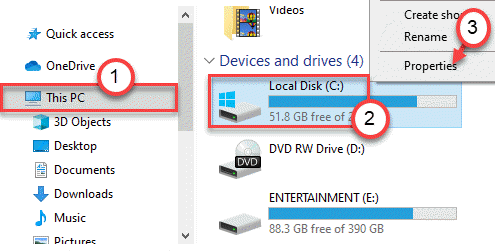
4. Una vez que se abra la ventana Propiedades, simplemente vaya al "Seguridad" pestaña.
5. Aquí, haga clic en "Editar"Para modificar los permisos.
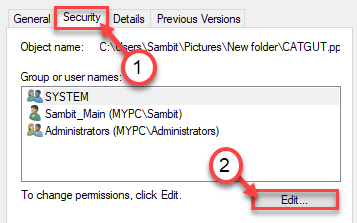
5. Seleccione el grupo "Todos"*.
6. Después, controlar el "Permitir" caja de 'Control total' permiso.
Esto habilitará a todos los usuarios del acceso de su computadora del archivo.
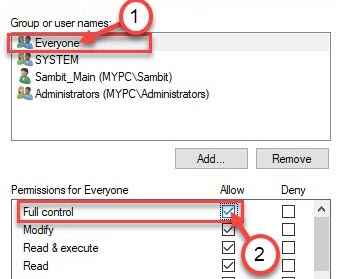
7. Después de eso, haga clic en "Aplicar". Después de eso, haga clic en "DE ACUERDO".
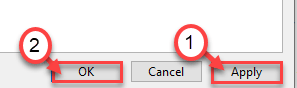
*NOTA-
Es posible que no vea 'todos' en la caja de entradas de permiso. Simplemente siga estos pasos para agregar el grupo 'Todos'.
a. Una vez que haya abierto la ventana Propiedades, haga clic en "Agregar".
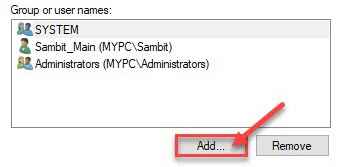
b. A continuación, debes escribir "Todos"En el 'Ingrese el nombre del objeto para seleccionar:' cuadro.
C. Solo una vez haga clic en "Comprobar los nombres"Para realizar una verificación de la autenticidad.
d. Finalmente, haga clic en "DE ACUERDO".
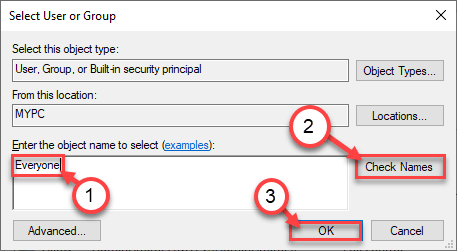
mi. Haga clic en "Aplicar"Para guardarlo.
F. Si ve un mensaje de advertencia, simplemente haga clic en "DE ACUERDO".
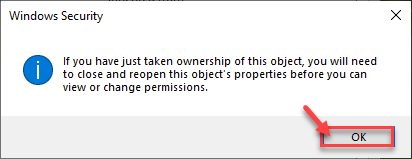
gramo. Simplemente haga clic en "Aplicar" y "DE ACUERDO"Para guardar este cambio.
Después de agregar 'todos', siga las instrucciones del paso 5 al paso 7 para dar el control total a todos.
Intente acceder al archivo nuevamente en su computadora.
Fix 6 - Ejecutar cheque SFC
Compruebe si la corrupción en los archivos del sistema ha hecho este problema.
1. Presione las teclas de la tecla Windows+S juntas y comience a escribir "CMD".
2. Además, haga clic derecho en el "Solicitante del sistema"Y haga clic en"Correr como administradores".
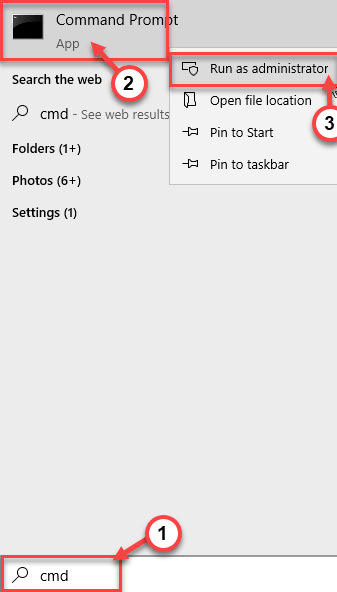
3. Escriba este comando y luego presione Ingresar.
sfc /escanno
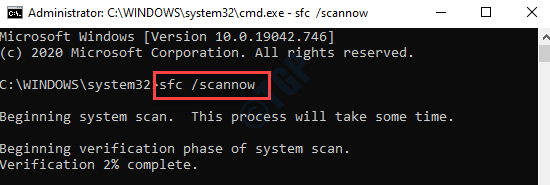
Una vez que comienzan las verificaciones de SFC, tomará 4-5 minutos escanear completamente los archivos del sistema.
Reanudar el sistema e intente abrir el archivo/ carpeta.
Corrige 7: arranca en modo seguro y elimine los usuarios antiguos
Puede eliminar el permiso de la cuenta de usuario anterior y dar control completo a su cuenta principal.
Paso 1: arranca en modo seguro
1. Simplemente presione el Windows clave y el 'I'Clave juntos.
2. Después de eso debe hacer clic en "Actualización y seguridad".
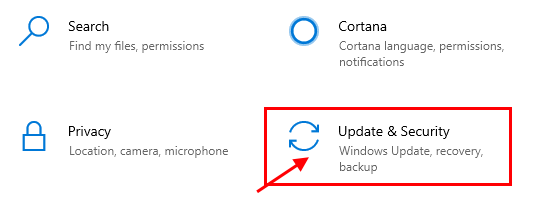
3. Luego, haga clic en el "Recuperación".
4. Después de eso, bajo el "Inicio avanzado"Sección, haga clic en"Reiniciar ahora".
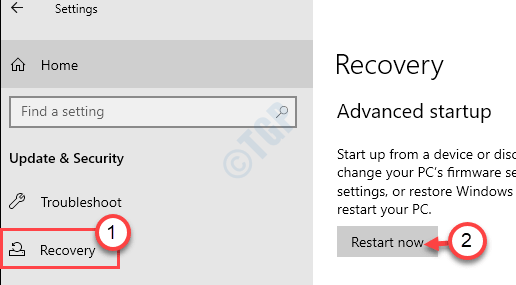
5. Una vez que se reinicie su PC, simplemente haga clic en "Resolución de problemas".
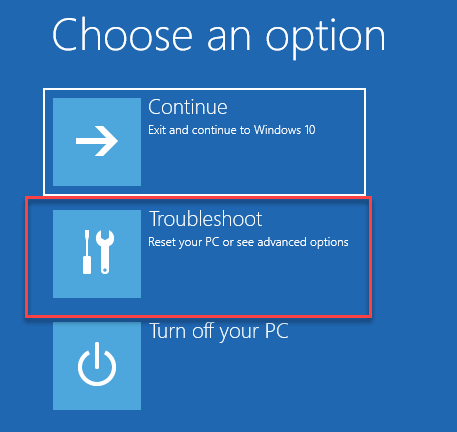
6. Después de eso, elija el "Opciones avanzadas"Menú.
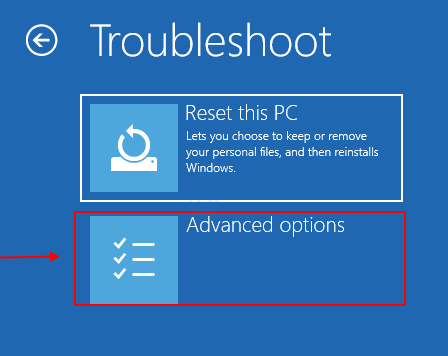
7. Simplemente, haga clic en el "Configuración de inicio".
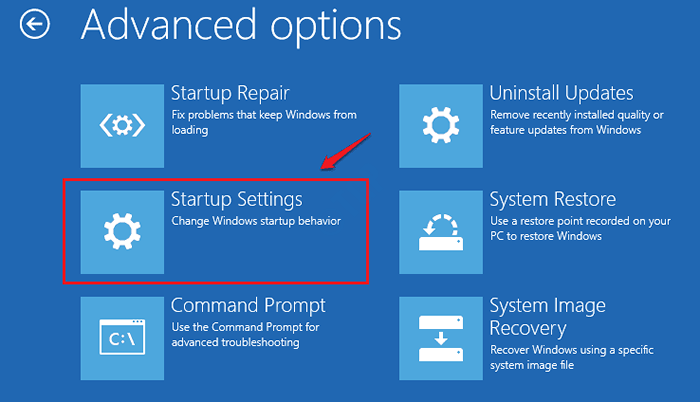
8. Finalmente para reiniciar su dispositivo de la manera correcta, haga clic en "Reanudar".
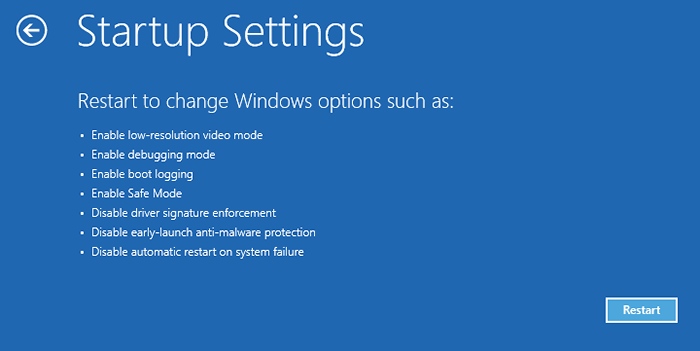
9. Aquí detectará varias posibilidades de tipos de inicio.
10. Entonces presione F4 Desde su teclado para seleccionar la opción que dice "Habilitar el modo seguro".
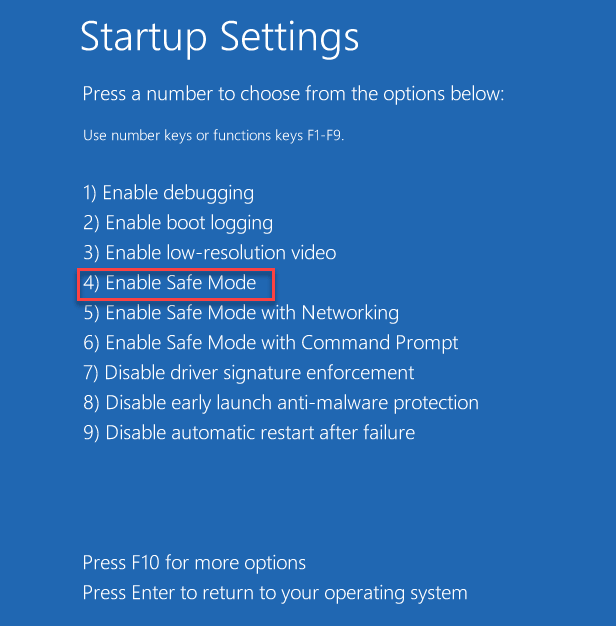
Pronto, su computadora arrancará en modo seguro.
Paso 2: agregue su cuenta como propietario
Una vez que esté en modo seguro, debe agregar su cuenta como propietario de la carpeta.
1. Abra la ubicación de archivo/carpeta en su sistema.
2. Luego, haga clic con el botón derecho en el archivo en particular y haga clic en "Propiedades"Para modificarlo.
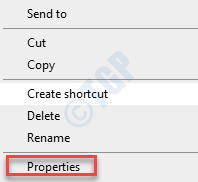
4. Después de eso, ve al "Seguridad" pestaña.
5. Luego, haga clic en el "Avanzado".
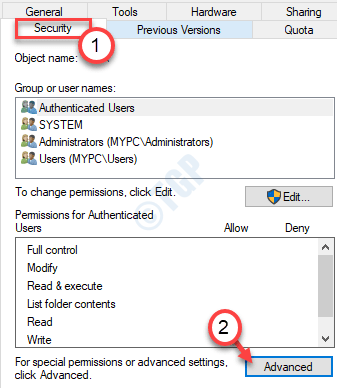
6. En la configuración de seguridad avanzada, haga clic en "Agregar".
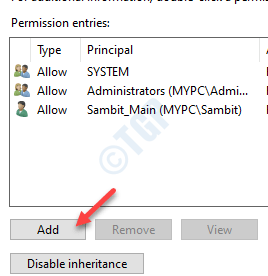
7. Luego, haga clic en "Seleccione un director".
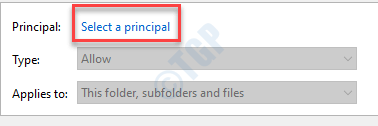
8. Después de eso, haga clic en "Avanzado".
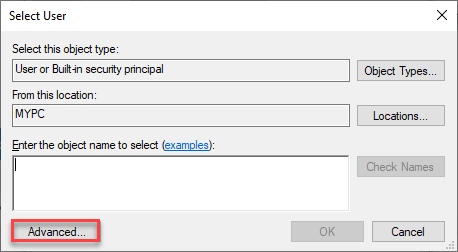
9. Ahora, haga clic en "Encuentra ahora".
10. Después de eso, notará una lista de usuarios. Seleccione su nombre de usuario desde aquí. (Para esta computadora es "Samblito".)
11. Guarde el cambio haciendo clic en "DE ACUERDO".
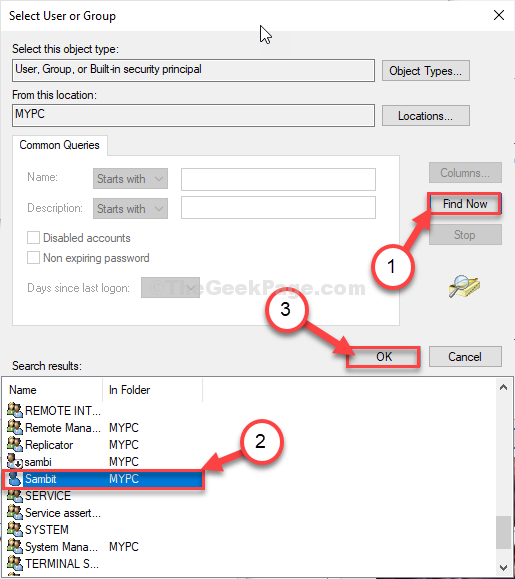
12. Finalmente, haga clic en "DE ACUERDO"Para agregar este objeto.

13. Establecer el 'aplica a:' a "Esta carpeta, subcarpetas y archivos".
14. A continuación, marque la casilla junto al "Control total"Opción para darle a su cuenta el control total.
15. Luego, haga clic en "DE ACUERDO".
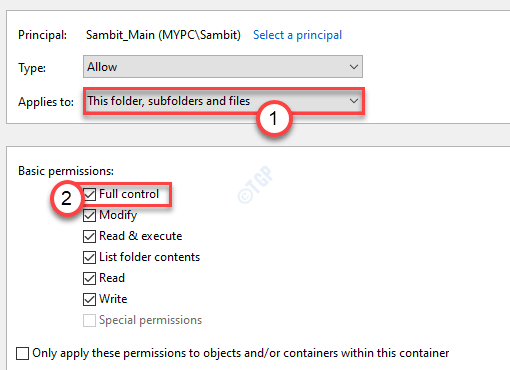
15. Volviendo a la pantalla de seguridad avanzada, consulte las entradas de permiso.
Encontrará algunas cuentas antiguas en esa lista.
dieciséis. Seleccione la cuenta anterior que desea eliminar el permiso de.
17. Haga clic en "Eliminar"Para eliminar la cuenta.
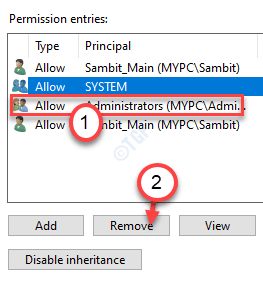
18. Repita el proceso para eliminar todos los atributos de permiso de la cuenta anterior de su sistema.
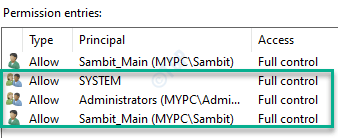
19. Finalmente, haga clic en "Aplicar"Y luego en"DE ACUERDO".

Cerrar todas las ventanas abiertas. Intente acceder al archivo/carpeta problemático una vez más.
- « No se pudo establecer la ubicación de guardado predeterminada 0x80070005 FIJA
- FIJO hubo un problema para iniciar StartupChecklibrary.dll »

