Necesitará una nueva aplicación para abrir este error de archivo EXE en Windows 10/11
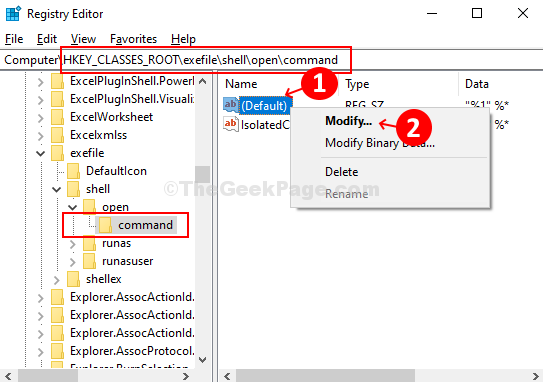
- 2250
- 183
- Hugo Vera
Windows 10 evoluciona constantemente con una nueva actualización una y otra vez. Sin embargo, todavía viene con muchos problemas, como las botas de PC lentamente, incapaz de reproducir películas de DVD, no suficiente espacio para instalar Windows 10, y muchos más. Uno de esos problemas es el "necesitará una nueva aplicación para abrir esto .Error de archivo exe ”en Windows 10.
Este error puede ser realmente frustrante cuando intenta abrir un archivo ejecutable y aparece el error. El error no le permite abrir el archivo y es cuando debe solucionar el problema con efecto inmediato. Si bien algunos problemas son relativamente más fáciles de resolver, algunos pueden ser realmente desafiantes. Sin embargo, resolver este error es bastante fácil. Descubra cómo corregir el error al abrir un .archivo exe.
Tabla de contenido
- Cómo solucionar, necesitará una nueva aplicación para abrir esto .EXE Error de archivo en Windows 10
- Método 2 - Ejecutar el comando PowerShell
- Método 3 - Restablecer la tienda Windows
Cómo solucionar, necesitará una nueva aplicación para abrir esto .EXE Error de archivo en Windows 10
Paso 1: Clickea en el Windows icono en su escritorio y escriba Regedit en el cuadro de búsqueda. Ahora, haga clic con el botón derecho en el resultado y haga clic en Ejecutar como administrador Para lanzar el Editor de registro.
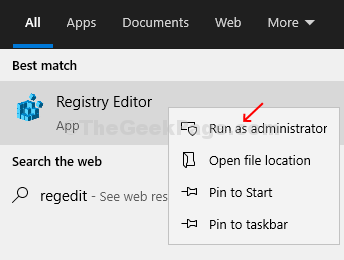
Paso 2: En el Editor de registro Ventana, navegue a la ruta de abajo:
Hkey_classes_root \ exefile \ shell \ open \ comando
El dominio Sub-tecla se resalta en el lado izquierdo del panel. Ahora, en el lado derecho del panel, haga clic con el botón derecho en la cadena llamada Por defecto. Haga clic en Modificar Para abrir el Editar cadena surgir.
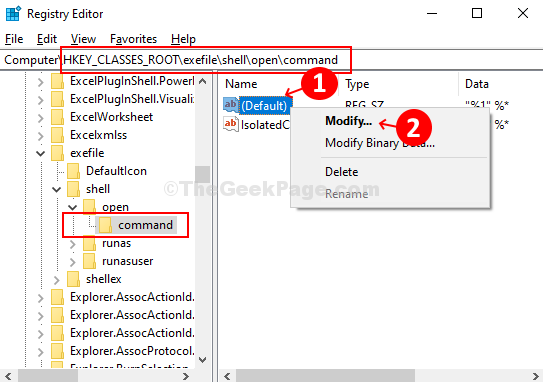
Paso 3: En el Editar cadena aparece, cambia el Datos de valor al valor dado a continuación.
" %1" %*
Prensa DE ACUERDO Para guardar los cambios y salir.
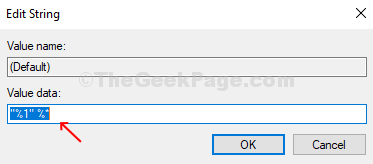
Paso 4 - Ahora, vaya a la siguiente ruta en el editor de registro.
HKEY_CLASSES_ROOT \.exe
Paso 5 - Haga doble clic en Por defecto en el lado derecho y asegúrese de que sea datos de valor es exfile.
Si no cámbielo a Exefile.
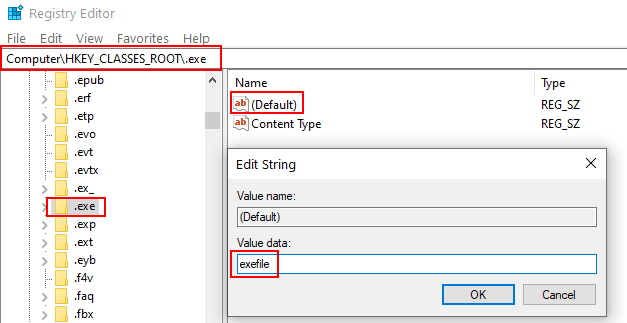
Paso 4 - Ahora, vaya a la siguiente ruta en el editor de registro.
HKEY_CLASSES_ROOT \ EXEFILE
Paso 5 - Haga doble clic en Por defecto en el lado derecho y asegúrese de que sea datos de valor es Solicitud.
Si no cámbielo a la aplicación.
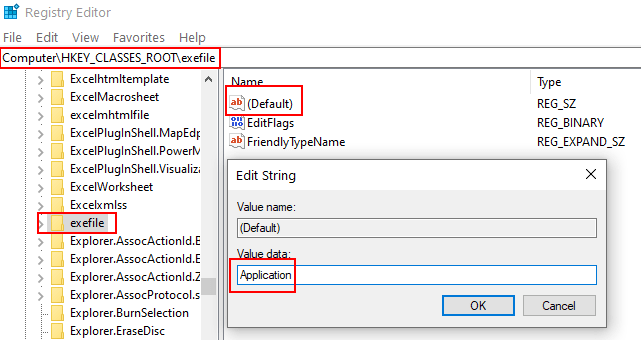
Reinicie su sistema e intente abrir un .archivo exe para verificar si se abre y no muestra el error. Tu "necesitarás una nueva aplicación para abrir esto .El error EXE ”en Windows 10 debe resolverse ahora.
Nota: - Si esto no funciona, repita este método mientras se inicia en modo seguro.
Método 2 - Ejecutar el comando PowerShell
1 - Buscar Potencia Shell En el cuadro de búsqueda de Windows
2 -ahora, haz un botón derecho del ratón en el resultado de la búsqueda y luego seleccione ejecutar como administrador
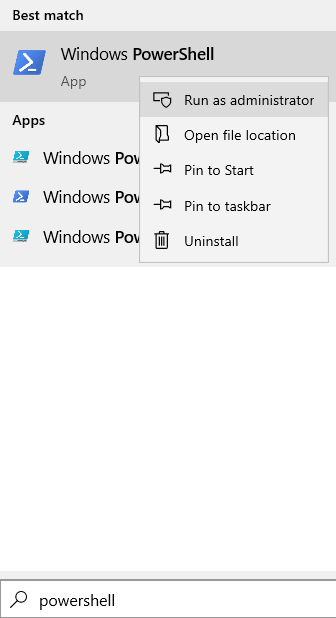
3 -ahora, copie y pegue el comando que se proporciona a continuación y presione la tecla ENTER para ejecutar el comando en PowerShell.
Get -appxpackage -altusers | Foreach add -appxpackage -disableDeVelopmentMode -Register "$ ($ _.InstallLocation) \ AppXManifest.xml "
4 - Cierre la ventana de PowerShell, una vez que se complete el comando.
Método 3 - Restablecer la tienda Windows
1. Haga clic en Comenzar Botón y luego icono en forma de engranaje para abrir el panel de configuración.
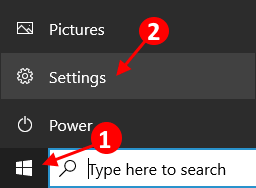
2. Haga clic en Aplicaciones.
3. Buscar almacenar en el cuadro de búsqueda a la derecha.
4. Haga clic en Microsoft Store del resultado de la búsqueda.
5. Ahora, haga clic en Opciones avanzadas.
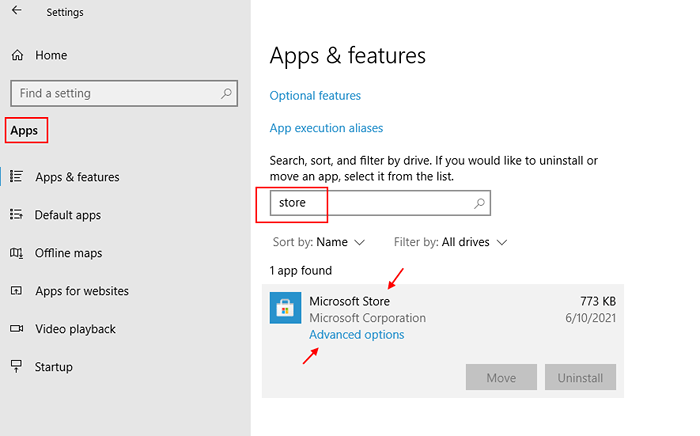
6. Ahora, desplácese hacia abajo y haga clic en Reiniciar y restablecer Microsoft Store.
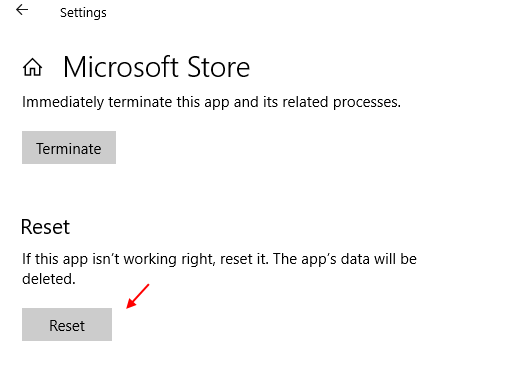
Para usuarios de Windows 11
1 - Presione Clave de Windows + R teclas juntas para abrir el cuadro de comando Ejecutar.
2 -ahora, haga clic en Aplicaciones Desde el menú izquierdo,
3 -ahora, haga clic en Aplicaciones instaladas Desde el menú izquierdo.
4 - Ahora, busque almacenar en la caja de almidón
5 -Haga clic en 3 puntos verticales y haga clic en opciones avanzadas.
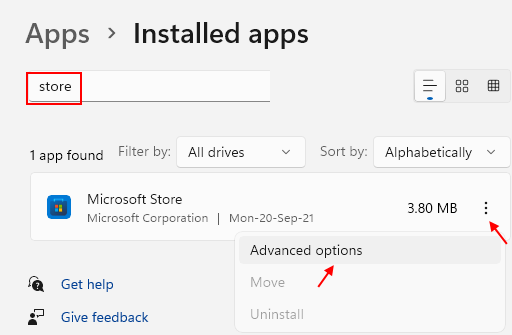
4 - Ahora, haga clic en Reiniciar.
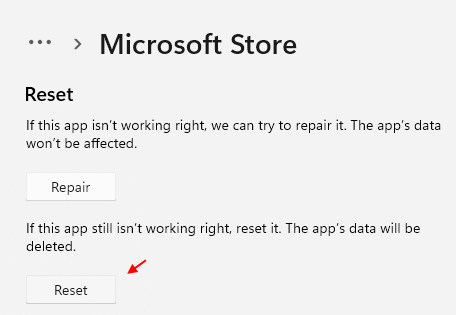
- « Cómo recuperar los dispositivos faltantes en el Administrador de dispositivos en Windows 10/11
- Los iconos de escritorio no mueven el problema en la solución de Windows 10/11 »

