Cómo recuperar los dispositivos faltantes en el Administrador de dispositivos en Windows 10/11
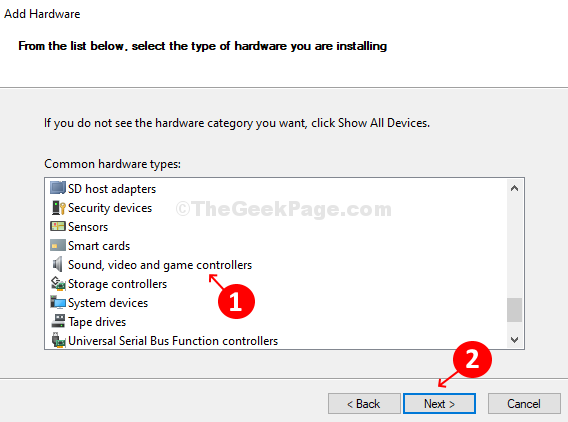
- 1363
- 8
- Adriana Tórrez
El Administrador de dispositivos de su sistema es el lugar donde todo el hardware identificado por Windows relacionado con su sistema está organizado de manera organizada y ofrece una vista central de todos los dispositivos de hardware al usuario. Entonces, ya sea su tarjeta de sonido, tarjeta gráfica, cámara, impresora, bluetooth o adaptadores de red, obtienes todo el hardware en la lista aquí. Puede actualizar, habilitar/deshabilitar, desinstalar, revertir o escanear los cambios de hardware para el controlador desde aquí.
Sin embargo, a veces, puede darse cuenta de que no puede conectarse a un componente físico, por ejemplo, su impresora. Cuando vaya al Administrador de dispositivos y lo busque, simplemente no lo encuentra. Esta perdido! Si bien se pregunta qué sigue y cómo conectar su impresora, no hay mucho de qué preocuparse, porque Windows ofrece una forma de recuperar su dispositivo que falta fácilmente. Veamos como.
FIJAR 1 - Asegúrese de que los dispositivos no estén ocultos
1 -Search Administrador de dispositivos En el cuadro de búsqueda de Windows y luego haga clic en Administrador de dispositivos Para abrirlo
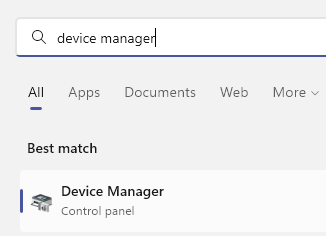
2 -ahora, haga clic en Vista Pestaña y luego seleccionar Ver dispositivos ocultos.
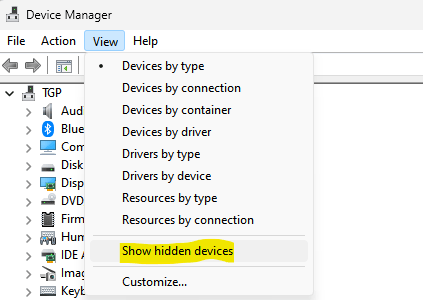
Ahora, intente localizar el controlador de su dispositivo que falta y verificar si aparece o no.
Recupere los dispositivos faltantes en el administrador de dispositivos agregando hardware heredado
Paso 1: Buscar Administrador de dispositivos En el cuadro de búsqueda de Windows.
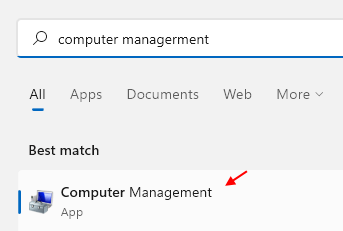
Paso 2: En el Administrador de dispositivos Ventana, haga clic Administrador de dispositivos En el lado extremo izquierdo del panel y luego haga clic en cualquier lugar de la lista de dispositivos en el lado derecho del panel.
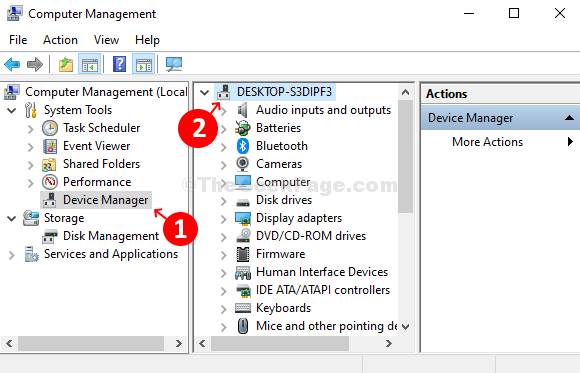
Paso 3: Entonces, ve al Acción pestaña en la parte superior de la ventana entre Archivo y Vista. Haga clic en Agregar hardware heredado opción.
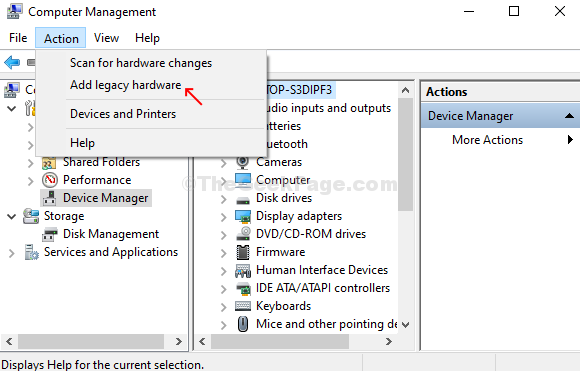
Paso 3: Abre el Agregar mago ventana. Simplemente haga clic Próximo continuar.
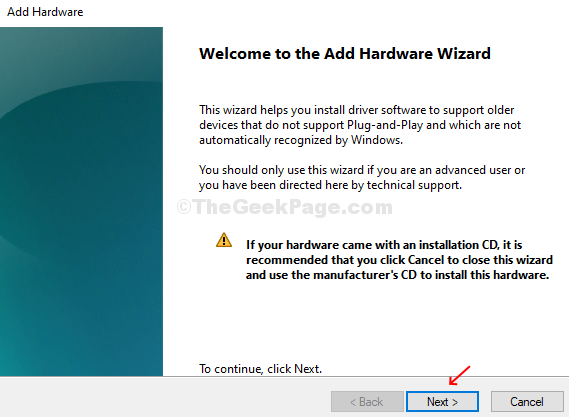
Etapa 4: Ahora, en la siguiente sección, haga clic en el botón de radio junto a Instale el hardware que selecciono manualmente de una lista (avanzada) y hacer clic Próximo.
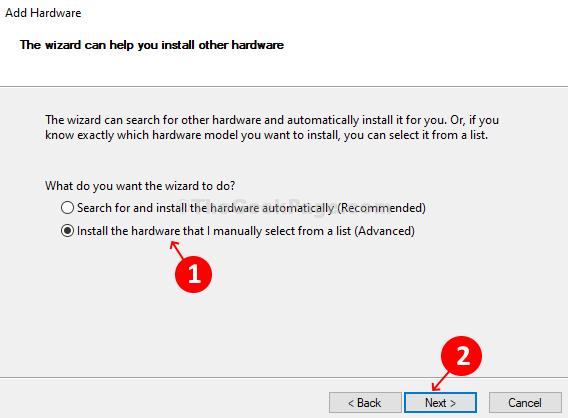
Paso 5: En la siguiente sección, le mostrará la lista de todos los dispositivos instalados. Si no puede encontrar un dispositivo específico, por ejemplo, si falta un dispositivo de sonido, simplemente haga clic en Controladores de sonido, video y juego Opción y haga clic Próximo.
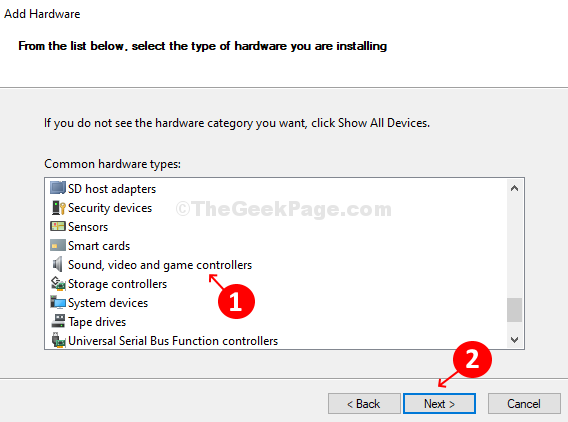
Paso 6: En la siguiente sección, extraerá todos los controladores de dispositivos disponibles que desea instalar para este hardware. Ahora, seleccione el Fabricante de la lista a la izquierda y el Modelo de la lista a la derecha y haga clic Próximo.
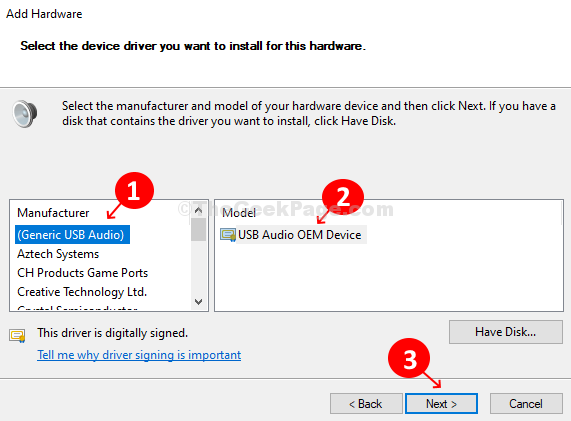
Paso 7: En la siguiente sección, haga clic Próximo Para comenzar a instalar el nuevo hardware.
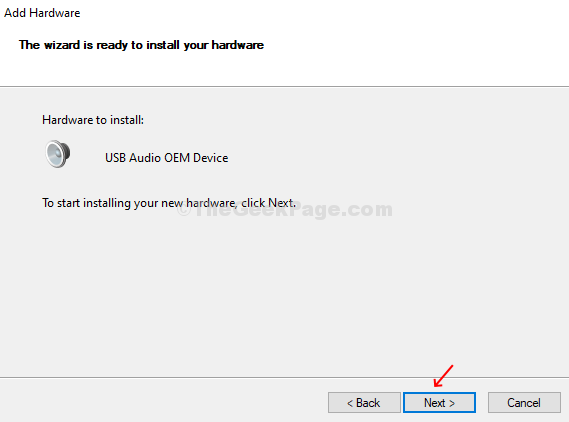
Paso 8: Ahora, en la última ventana, simplemente haga clic Finalizar Después de que termine la instalación.
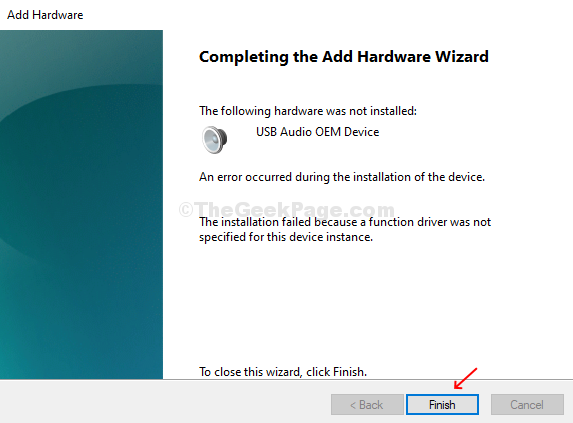
Nota: - Si ve cualquier marca de exclamación amarilla en el dispositivo que se acaba de instalar, simplemente haga clic derecho y haga clic en la actualización para actualizar ese controlador del dispositivo.
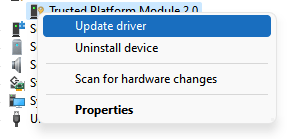
Ahora, elija Buscar automáticamente la opción de controladores y actualice el controlador.
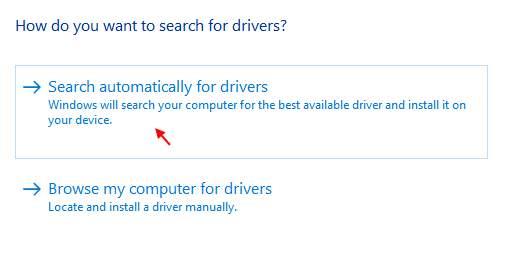
De la misma manera, puede seleccionar y agregar cualquier dispositivo faltante de la lista de dispositivos como se muestra en Paso 5 Y ya terminaste. Reiniciar su PC para que los cambios sean efectivos.
- « No pudimos instalar algunas actualizaciones porque la PC estaba desactivada en el error de Windows 10
- Necesitará una nueva aplicación para abrir este error de archivo EXE en Windows 10/11 »

