No pudimos instalar algunas actualizaciones porque la PC estaba desactivada en el error de Windows 10
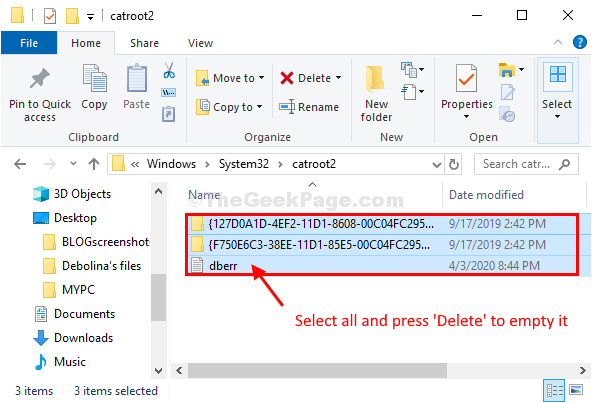
- 4598
- 1239
- Claudia Baca
actualizacion de Windows se instala en el sistema cuando se reinicia. En caso de que forje el cierre de su sistema cuando se actualiza Windows, la actualización no se instalará correctamente en el sistema. Además, cuando reinicie su computadora, verá "No pudimos instalar algunas actualizaciones porque la PC estaba apagada" mensaje. Para resolver este problema, siga estas soluciones en su computadora, pero antes de seguir adelante, revise estas soluciones para probar algunas soluciones más simples para el problema.
Soluciones-1. Requiere un reinicio de su sistema para completar un actualizacion de Windows proceso. Reiniciar su computadora y verifique si funciona.2. Si está utilizando algún antivirus en su computadora, desactívelo temporalmente y verifique si puede actualizar su sistema.Si alguno de estos trucos más simples no funcionó, siga estas soluciones-Tabla de contenido
- Fix-1 Eliminar el contenido de la carpeta SoftWaredistribution-
- Fix-2 automatizar el servicio de actualización de Windows-
- Folder Fix-3 vacío Catroot2-
- Fix-4 Ejecutar el solucionador de problemas de actualización de Windows-
Fix-1 Eliminar el contenido de la carpeta SoftWaredistribution-
1. Prensa Clave de Windows+R lanzar Correr.
2. Tipo "CMD"Y presiona Ctrl+Shift+Enter juntos. Haga clic en "Sí"Si se le solicita Control de cuentas del usuario.
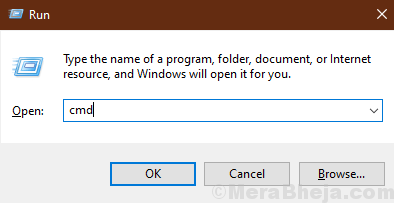
Solicitante del sistema La ventana se abrirá con derechos administrativos.
2. Ahora, Copiar y pegar estos comandos uno por uno en Solicitante del sistema ventana, y presione Ingresar Después de cada comando ejecutarlos. Esto detendrá temporalmente los componentes necesarios de actualizacion de Windows servicio.
net stop wuauserv net stop cryptsvc bits de parada neta net stop msiserver
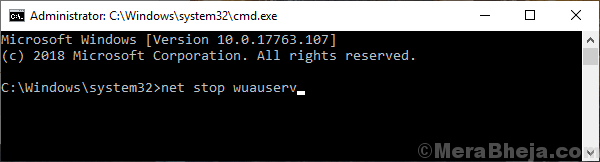
Minimizar el Solicitante del sistema ventana.
3.De nuevo, presione Clave de Windows+R lanzar Correr, y luego copiar pegar esta línea y golpe Ingresar.
C:\ Windows \ SoftwareDistribution \ Descargar
Nota: reemplazar "C:"Con la letra de unidad de su unidad de instalación de Windows.
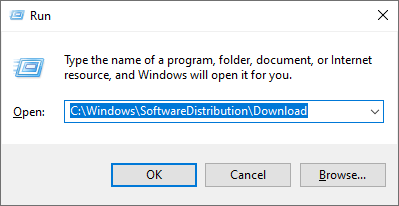
Descargar La carpeta se abrirá en Explorador de archivos ventana.
4. Ahora presiona Ctrl+A Para seleccionar todas las carpetas y presione "Borrar"Para vaciar el Distribución de software carpeta. Cerca Explorador de archivos ventana.
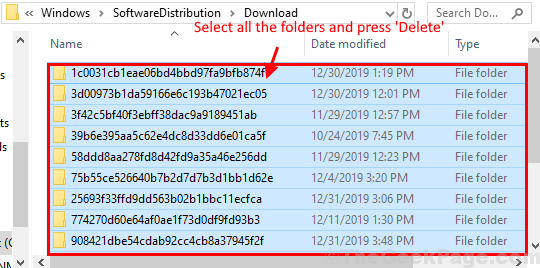
5. Maximizar el Solicitante del sistema ventana.
Ahora tienes que comenzar lo necesario actualizacion de Windows Servicios nuevamente.
6. Con el fin de hacerlo copiar y pegar estos siguientes comandos uno por uno en Solicitante del sistema ventana y golpe Ingresar Después de cada comando ejecutarlos-
inicio neto wuauserv Net Start Cryptsvc bits de inicio neto Net Start Msiserver
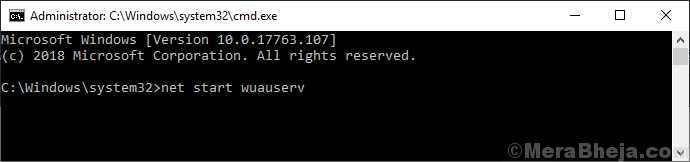
Ahora, reiniciar tu computadora. Después de reiniciar, verifique si puede actualizar Windows o no.
Si esto no ayuda, vaya a la próxima solución.
Fix-2 automatizar el servicio de actualización de Windows-
Automatización actualizacion de Windows El servicio en su computadora puede ayudarlo.
1. Prensa Clave de Windows+R lanzar Correr en tu ordenador.
2. En Correr Ventana, escriba "servicios.MSC"Y luego golpea Ingresar.
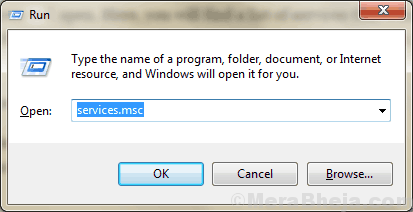
Servicios Se abrirá la ventana.
2. En Servicios ventana, desplácese hacia abajo y busque "actualizacion de Windows" servicio. haga doble clic en él para abrir sus propiedades.
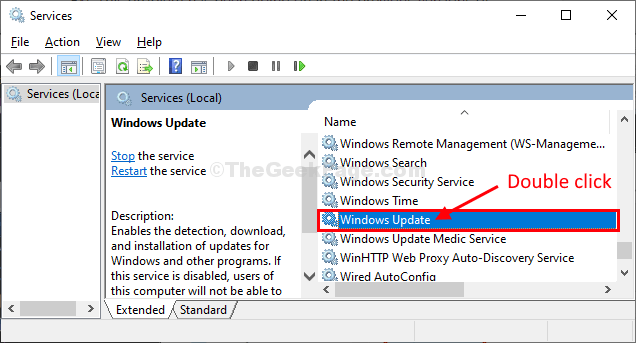
3. En actualizacion de Windows propiedades, haga clic en 'Tipo de inicio:' y elige "Automático".
4. Comprobar si 'Estado del servicio:' es "Correr" O no. De lo contrario, haga clic en "Estrellat ”para comenzar el proceso.
5. Finalmente, haga clic en "Aplicar" y "DE ACUERDO"Para guardar los cambios en su computadora.
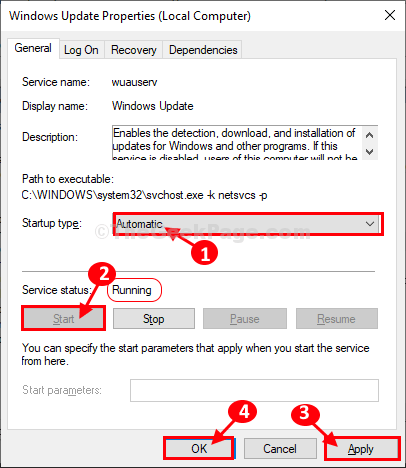
Cerca Servicios Ventana de tu computadora.
Folder Fix-3 vacío Catroot2-
1. Prensa Clave de Windows+R lanzar Correr Ventana de tu computadora.
2. Ahora, copiar pegar esta ubicación en Correr ventana y luego golpear Ingresar para ir a la ubicación.
C: \ Windows \ System32 \ Catroot2
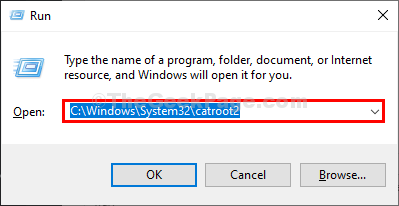
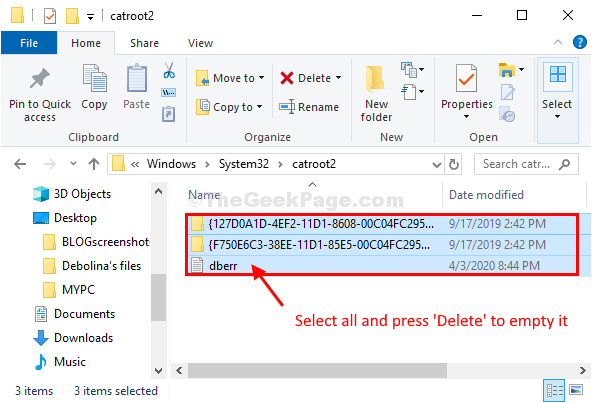 Cerca Explorador de archivos.Intenta actualizar tu computadora nuevamente. Ve por la próxima solución si este no funciona.
Cerca Explorador de archivos.Intenta actualizar tu computadora nuevamente. Ve por la próxima solución si este no funciona.Fix-4 Ejecutar el solucionador de problemas de actualización de Windows-
Si nada está solucionando su problema, ejecute Sosshoficer de problemas de actualización de Windows para detectar y solucionar el problema al final.1. Clickea en el Buscar Cuadro al lado del icono de Windows, escriba "Solución de problemas Configuración".
2. En los resultados de búsqueda elevados, haga clic en el "Solución de problemas Configuración".
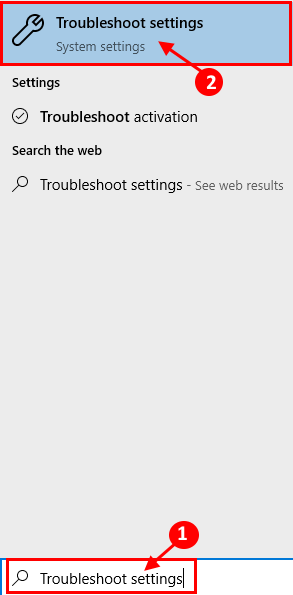
2. Ahora, en el lado derecho de tu Ajustes ventana, desplácese hacia abajo para encontrar Poner en funcionamiento Sección, haga clic en "actualizacion de Windows"Y luego haga clic en"Ejecute el solucionador de problemas".
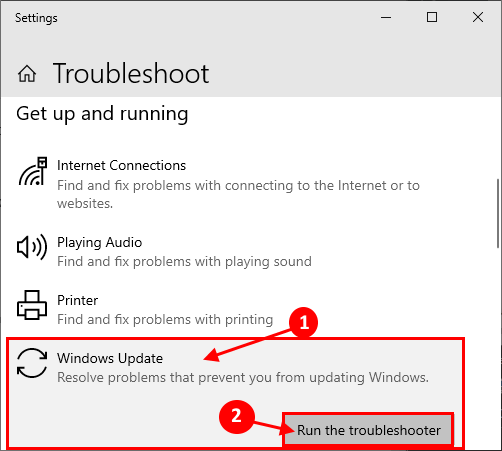
3. Siga las instrucciones en pantalla y deje que el Sosshoficer de problemas de actualización de Windows Completa el proceso.
Ahora, haga clic en "Próximo"En la ventana del solucionador de problemas.
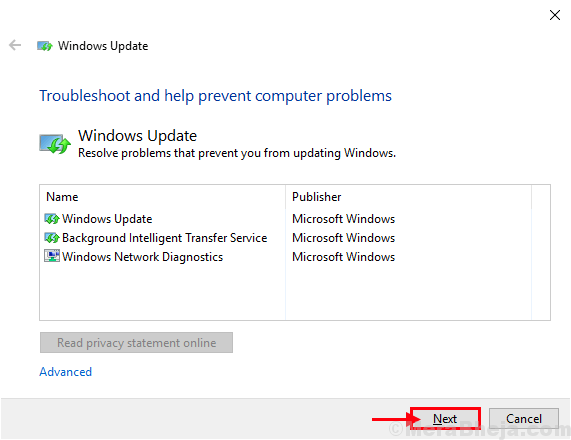
Este proceso llevará algún tiempo ya que Windows detectará cualquier problema con su actualización pendiente.
3. Ahora, haga clic en "Próximo"Para aplicar la solución.
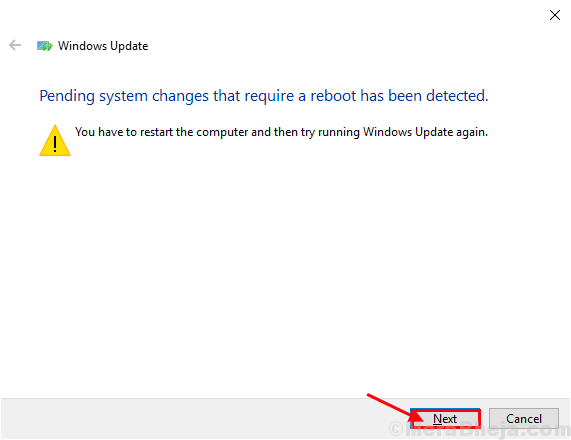
4. Reiniciar tu computadora.
Después de reiniciar su computadora, intente actualizar su actualizacion de Windows.
Su sistema debe actualizarse sin ningún problema adicional.
- « La ubicación del escritorio no está disponible en Windows 10 Fix
- Cómo recuperar los dispositivos faltantes en el Administrador de dispositivos en Windows 10/11 »

