Deberá permitir el micrófono para llamadas mientras usa Facebook en Windows 10
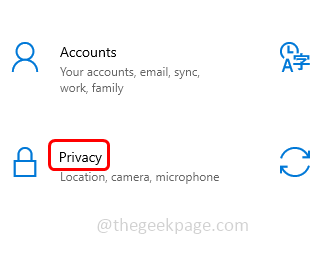
- 1208
- 162
- Carmen Casillas
Al intentar hacer una videollamada usando Facebook Messenger en el navegador, a veces se queja del error de acceso de hardware. El error aparece diciendo "necesita permitir el acceso al micrófono y la cámara para las videocamas en la PC". Esto puede deberse a que es posible que desee habilitar el acceso a la cámara y el micrófono en su computadora o debido a controladores anticuados, dispositivos conflictivos, problemas de permiso del sitio, etc. En este artículo, tenemos diferentes soluciones para resolver este error. Dejanos empezar!
Tabla de contenido
- Método 1: Permitir aplicaciones de escritorio para acceder a su cámara y micrófono
- Método 2: restablecer el permiso del sitio en el navegador
- Método 3: Verifique la última actualización de Windows
- Método 4: actualizar los controladores
- Método 5: Vuelva a instalar los controladores problemáticos
- Método 6: Limpie el arranque de su sistema para eliminar aplicaciones conflictivas
- Método 7: Verifique si son dispositivos conflictivos y los deshabilitan
- Método 8: Crear la tecla EnableFrameserverMode en el editor de registro
- Método 9: Use la aplicación Microsoft Store Messenger
- Método 10: use el modo de incógnito o intente otro navegador
- Método 11: inicie una llamada de voz y luego cambie a la videollamada
Método 1: Permitir aplicaciones de escritorio para acceder a su cámara y micrófono
Paso 1: abra la configuración de Windows usando Windows + I llaves juntas
Paso 2: haga clic en Privacidad
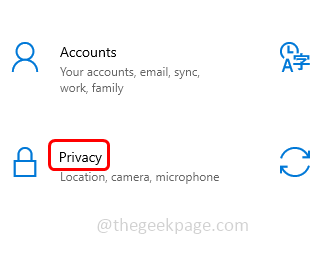
Paso 3: en el lado izquierdo, desplácese hacia abajo y haga clic en el micrófono
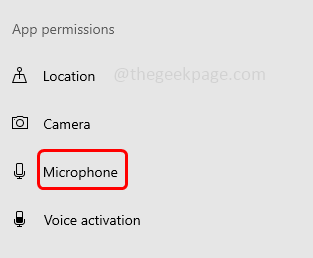
Paso 4: a la derecha habilitar la opción Permitir que las aplicaciones accedan a su micrófono Al hacer clic en la barra de alternar debajo (debe aparecer un color azul en la barra de alternativa)
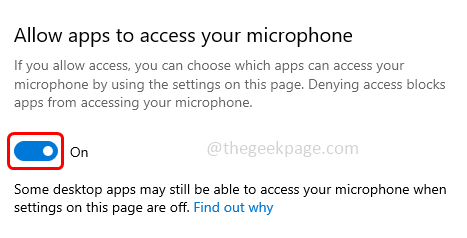
Paso 5: Desplácese hacia abajo y elija a qué aplicaciones de Microsoft Store pueden acceder a su sección de micrófono, permitir el aplicaciones que necesitan el acceso al micrófono haciendo clic en la barra de alternativa a su lado
Paso 6: Ahora Permitir el Permitir aplicaciones de escritorio para acceder a su opción de configuración de micrófono Al hacer clic en la barra de alternar debajo
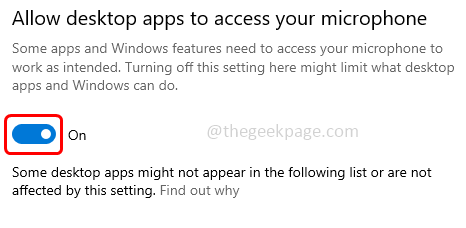
Paso 7: Repetir los mismos pasos que para la opción de cámara también. Ahora a la izquierda, haga clic en el Cámara opción
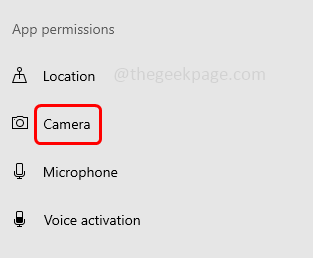
Paso 8: luego en el lado derecho permitir la opción Permitir que las aplicaciones accedan a su cámara Al hacer clic en la barra de alternar debajo (debe aparecer un color azul en la barra de alternativa)
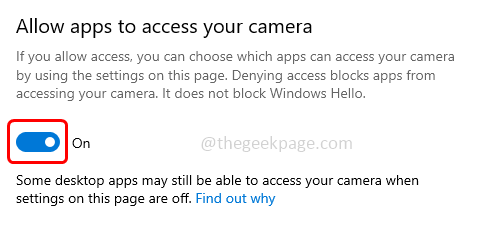
Paso 9: Desplácese hacia abajo y elija a qué aplicaciones de Microsoft Store pueden acceder a su sección de cámara, permitir el aplicaciones que necesitan el acceso a la cámara haciendo clic en la barra de alternativa a su lado
Paso 10: Ahora Permitir el Permitir aplicaciones de escritorio para acceder a la opción de configuración de su cámara Al hacer clic en la barra de alternar debajo
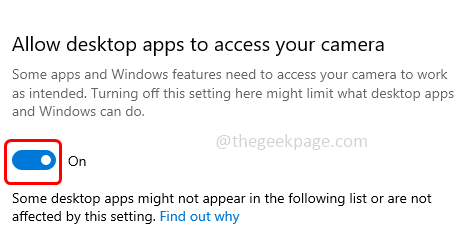
Método 2: restablecer el permiso del sitio en el navegador
Paso 1: en la barra de dirección del navegador escriba el Dirección de Facebook y haga clic en el cerrar símbolo a la izquierda de la dirección de Facebook
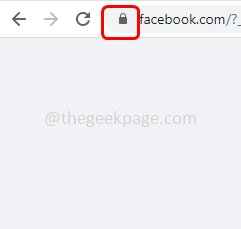
Paso 2: Desde la lista aparecida, haga clic en Configuración del sitio
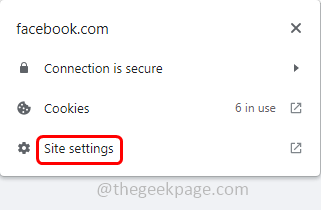
Paso 3: haga clic en Restablecer permisos
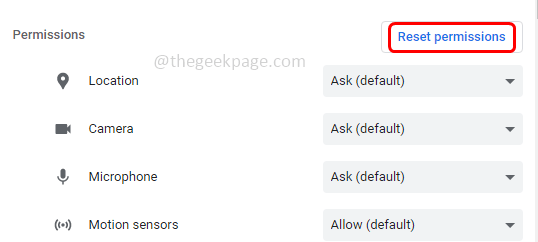
Etapa 4: Relanzar el navegador y abra el Facebook. Si solicita acceso a la cámara y el micrófono, permitir y verifique si está funcionando bien.
Método 3: Verifique la última actualización de Windows
Paso 1: abra la configuración de Windows usando Windows + I llaves juntas
Paso 2: haga clic en Actualización y seguridad
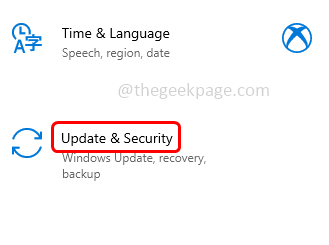
Paso 3: En la página de actualización de Windows, haga clic en Verifique las actualizaciones. Si hay alguna actualización, se instalará
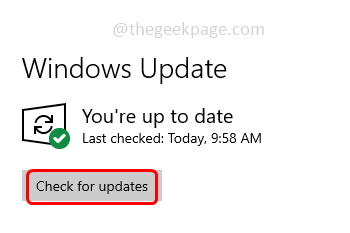
Método 4: actualizar los controladores
Paso 1: abra el indicador de ejecución usando Windows + R llaves juntas
Paso 2: Tipo devmgmt.MSC En el mensaje de ejecución y presione ingresar. Esto abrirá la ventana del administrador de dispositivos

Paso 3: Desplácese hacia abajo y expandir el adaptador de red opción
Etapa 4: Botón derecho del ratón en el dispositivo que es problemático y seleccione actualizar controlador
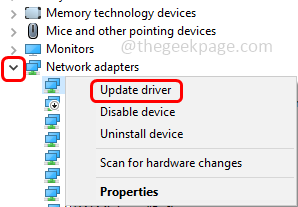
Paso 5: haga clic en Buscar automáticamente los controladores
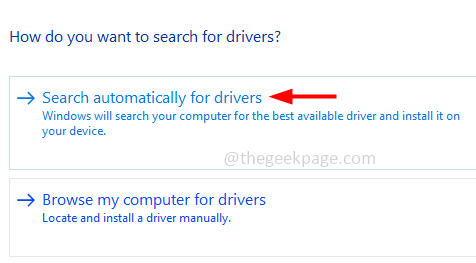
Paso 6: Si hay algún controladores nuevos disponibles, se enumerará y puede instalarlo y luego verificar si todo funciona bien. Si no hay controladores disponibles, su dispositivo está actualizado.
Método 5: Vuelva a instalar los controladores problemáticos
Paso 1: abra el indicador de ejecución usando Windows + R llaves juntas
Paso 2: Tipo devmgmt.MSC En el mensaje de ejecución y presione ingresar. Esto abrirá la ventana del administrador de dispositivos

Paso 3: Expandir el cámara opción y botón derecho del ratón en tu cámara
Paso 4: luego haga clic en Desinstalar dispositivo
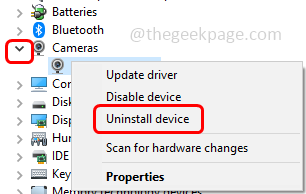
Paso 5: Seleccione la casilla de verificación al lado Eliminar el software del controlador para este dispositivo
Paso 6: haga clic en el desinstalar botón y luego Reanudar tu computadora
Paso 7: una vez que se realice el reinicio, la computadora instalará automáticamente el controlador predeterminado
Paso 8: Repetir y sigue los mismos pasos para micrófono Opción también. Luego verifique si el problema está resuelto.
Método 6: Limpie el arranque de su sistema para eliminar aplicaciones conflictivas
Paso 1: abra el indicador de ejecución usando Windows + R llaves juntas
Paso 2: Tipo msconfig En el mensaje de ejecución y presione ingresar. Esto abrirá la ventana de configuración del sistema
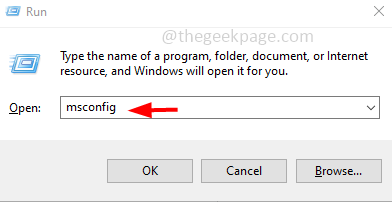
Paso 3: ir al servicios pestaña
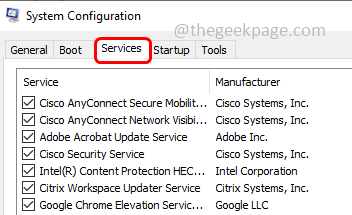
Paso 4: Marque la casilla de verificación al lado Esconder todos los servicios de Microsoft en el fondo
Paso 5: luego haga clic en Desactivar todo botón en el lado derecho
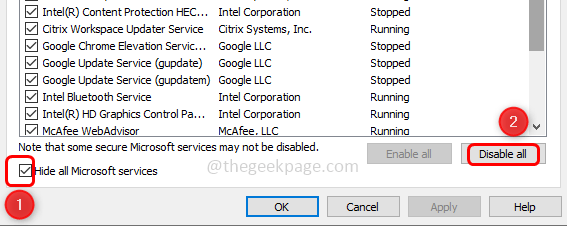
Paso 6: haga clic en aplicar y luego OK Para guardar los cambios
Paso 7: ir al puesta en marcha pestaña
Paso 8: haga clic en Abrir administrador de tareas enlace
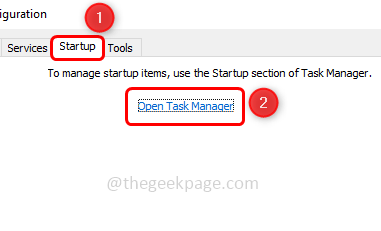
Paso 9: en la columna de impacto de inicio verificar para alto Aplicaciones de impacto, seleccionarlas y hacer clic en desactivar botón. Esto solo les impedirá iniciar automáticamente cuando se reinicia la computadora
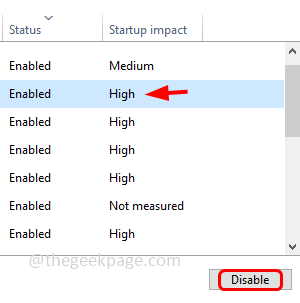
Paso 10: Reanudar el sistema y comenzará en el modo de arranque limpio.
Método 7: Verifique si son dispositivos conflictivos y los deshabilitan
Paso 1: abra el indicador de ejecución usando Windows + R llaves juntas
Paso 2: Tipo devmgmt.MSC En el mensaje de ejecución y presione ingresar

Paso 3: Los dispositivos conflictivos pueden ser la cámara secundaria en su sistema o micrófonos o los dispositivos Bluetooth
Paso 4: si los tiene, desactívelos. Por ejemplo, si tienes cámara secundaria expandir la opción de la cámara haciendo clic en la flecha al lado
Paso 5: Botón derecho del ratón en la opción de la cámara y haga clic en deshabilitar el dispositivo
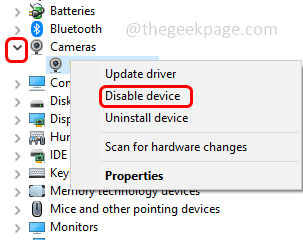
Paso 6: Sigue de manera similar lo mismo para otros dispositivos secundarios y luego verifique si todo funciona bien. Pero si el problema aún persiste, asegúrese de habilitarlos de regreso.
Método 8: Crear la tecla EnableFrameserverMode en el editor de registro
Nota: Tome la copia de seguridad del registro antes de avanzar con los pasos a continuación
Paso 1: abra el indicador de ejecución usando Windows + R llaves juntas
Paso 2: Tipo regedit.exe En el mensaje de ejecución y presione ingresar
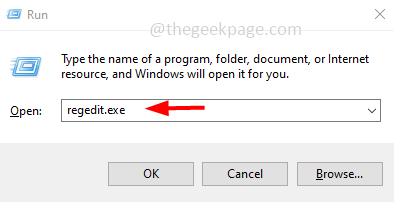
Paso 3: aparecerá una ventana de control de cuenta de usuario, haga clic en Sí. Esto abrirá el editor de registro de Windows
Paso 4: Navegue a la siguiente ruta
Computer \ hkey_local_machine \ Software \ wow6432node \ Microsoft \ Windows Media Foundation
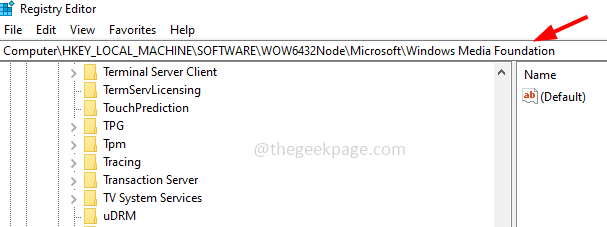
Paso 5: desde la izquierda, haga clic en plataforma. Si no está presente, cree uno por Haga clic derecho En Windows Media Foundation, luego seleccione nuevo
Paso 6: Desde la opción de flyout, haga clic en llave y dar el nombre clave como plataforma
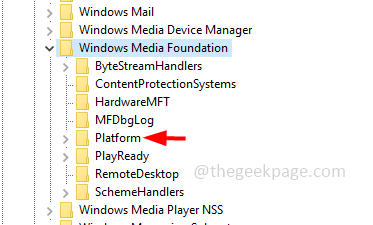
Paso 7: Ahora haga clic en plataforma luego en el lado derecho, botón derecho del ratón En el espacio vacío, luego haga clic en nuevo
Paso 8: Seleccione Valor dWord (32 bits)
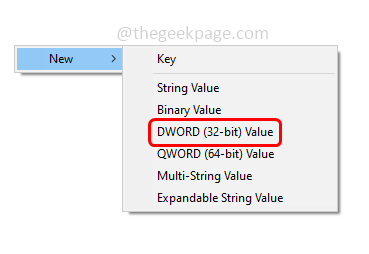
Paso 9: Ahora da el nombre como HabilitarFrameserverMode
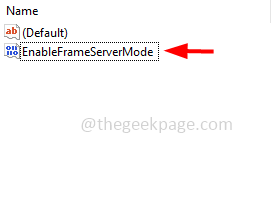
Paso 10: Haga doble clic en HabilitarFrameserverMode y en el valor los datos dan el valor como 0
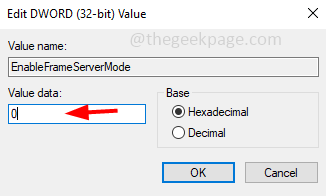
Paso 11: haga clic en OK
Paso 12: cierre el editor de registro y reinicie el sistema y verifique si el problema está resuelto.
Método 9: Use la aplicación Microsoft Store Messenger
Paso 1: Abra el Microsoft Store. Para hacerlo, escriba Microsoft Store en la barra de búsqueda de Windows y presione Enter. Haga clic en Microsoft Store en los resultados de búsqueda para abrirla
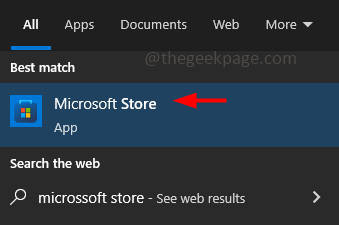
Paso 2: en el tipo de barra de búsqueda de aplicaciones de Microsoft Store Mensajero y golpear ingresar
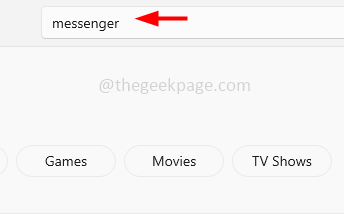
Paso 3: ir al Facebook Messenger y haga clic en conseguir botón entonces instalar él
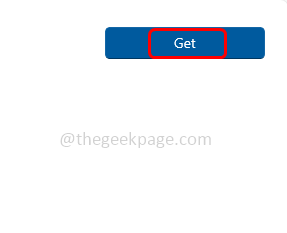
Paso 4: ahora abra la aplicación Messenger y acceso con tus credenciales
Paso 5: Inicie una videollamada y verifique si la cámara y el micrófono funcionan como se esperaba.
Método 10: use el modo de incógnito o intente otro navegador
Abra el navegador en modo de incógnito, luego inicie sesión en Facebook e intente si todo funciona bien. Si no prueba otros navegadores de lo que estás usando actualmente. Por ejemplo, si está usando Chrome, intente usar Firefox, Edge, Opera, etc.
Método 11: inicie una llamada de voz y luego cambie a la videollamada
Paso 1: Si nada funciona, pruébelo, abra Facebook en su navegador
Paso 2: intente hacer una llamada de voz a cualquiera de sus contacto
Paso 3: Cuando se establece la llamada y las personas en la llamada pueden escuchar entre sí, cambie a la videollamada haciendo clic en el icono de video/cámara.
Eso es todo! Espero que la información anterior sea útil. Háganos saber cuál del método anterior funcionó para usted. Gracias!!
- « No se puede deslizar a la izquierda o a la derecha en la pantalla del iPhone [resuelto]
- No está conectado a ninguna red WiFi en Windows 11 [resuelto] »

