No está conectado a ninguna red WiFi en Windows 11 [resuelto]
![No está conectado a ninguna red WiFi en Windows 11 [resuelto]](https://ilinuxgeek.com/storage/img/images/you-are-not-connected-to-any-networks-wifi-on-windows-11-[solved]_2.png)
- 2256
- 236
- Alejandro Duran
¿Está enfrentando un problema que se conecta a WiFi en su PC Windows 11/10, incluso cuando se enumera la red WiFi?? Muchos usuarios han informado haber visto un mensaje de error que dice "No estás conectado a ninguna red" Cuando están utilizando wifi para conectarse a Internet. Es posible que haya notado que puede ver la conexión WiFi en la lista y cuando se conecta a la red no se conecta o muestra el mensaje de error anterior.
Si también enfrenta el problema anterior con respecto a la conexión WiFi en su PC Windows 11/10, entonces ha aterrizado en la publicación correcta. En este artículo, hemos seleccionado una lista de algunos métodos de solución de problemas que pueden ayudarlo a solucionar este problema WiFi.
Tabla de contenido
- Método 1: reiniciar adaptador de red
- Método 2: realizar un restablecimiento de red
- Método 3 - Olvídese y vuelva a conectar
- Método 4 - Use IP y DNS automático
- Método 5 - Restaurar la configuración avanzada de Internet
- Método 6: corrige los errores de socket y reinicie los registros de IP
- Método 7 - Verifique los servicios de red
- Método 8 - Apague la administración de energía del adaptador WiFi
- Método 9 - Ejecute el solucionador de problemas del adaptador de red
- Método 10: vuelva a instalar y actualice el controlador de red
- Arreglo adicional
Método 1: reiniciar adaptador de red
Paso 1. Prensa Windows + R Para abrir el Correr caja.
Paso 2. Tipo NCPA.CPL y golpear Ingresar Para abrir el Conexiones de red ventana.
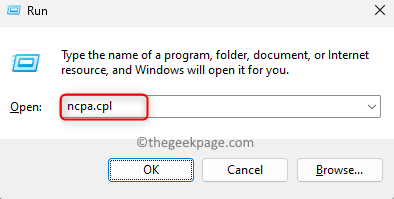
Paso 3. En los adaptadores de red que figuran en esta página, haga clic derecho en Wifi y haga clic en Desactivar.
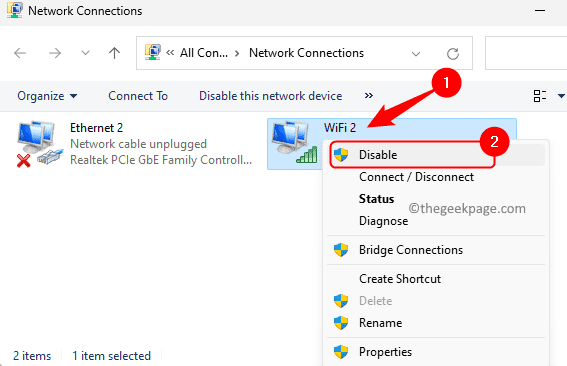
Etapa 4. Después de ver que el adaptador WiFi está deshabilitado, haga clic con el botón derecho nuevamente y haga clic en Permitir.
Compruebe si el problema se resuelve.
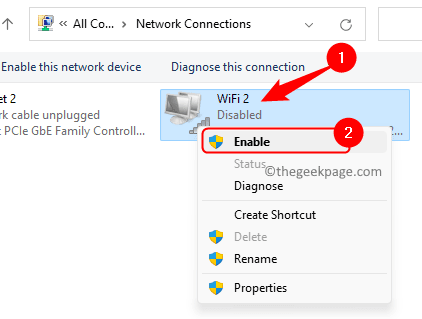
Método 2: realizar un restablecimiento de red
Paso 1. Abre el Correr caja con el Windows y R combinación de llave.
Paso 2. Tipo MS-Settings: Red y golpear Ingresar ir al Red e Internet en el Ajustes aplicación.
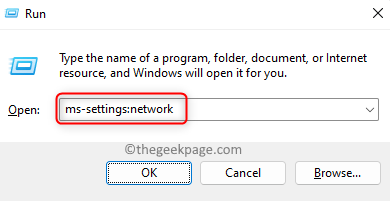
Paso 3. En esta página, haga clic en Configuración de red avanzada.
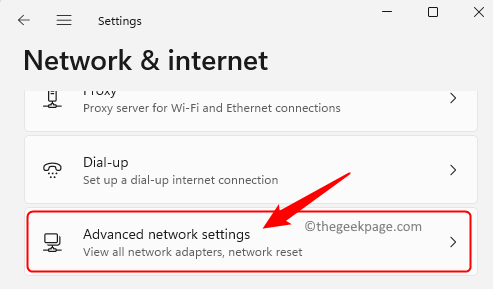
Etapa 4. En el Más ajustes Sección, haga clic en Restablecer la red.
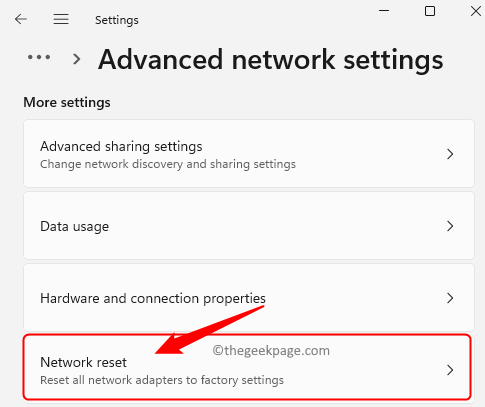
Paso 5. Clickea en el Restablecer ahora botón asociado con Restablecer la red.
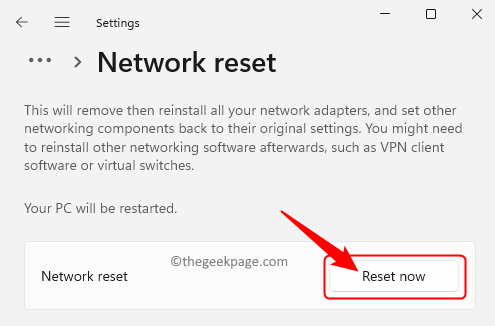
Haga clic en Sí En la confirmación de que aparece.
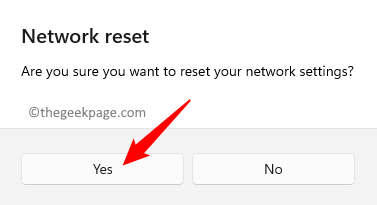
Paso 6. Esto reinicia su PC de Windows.
Después del reinicio, restablecerá todos los perfiles de red en su computadora.
Intente conectarse a su red WiFi y verifique si el problema se soluciona.
Método 3 - Olvídese y vuelva a conectar
1. Asegúrese de que el wifi esté activado.
Si hay alguna clave física, intente usar la tecla para encender el wifi.
Más, haga clic en el símbolo del globo en la bandeja del sistema que indica Sin internet, y luego haga clic en la flecha de arriba Wifi.
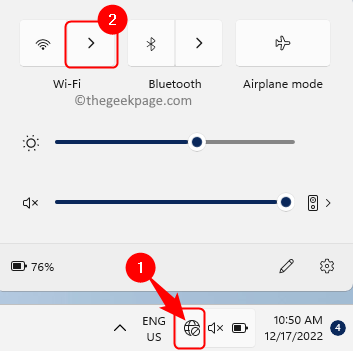
Luego, encienda la alternativa para encender Wifi En tu PC.
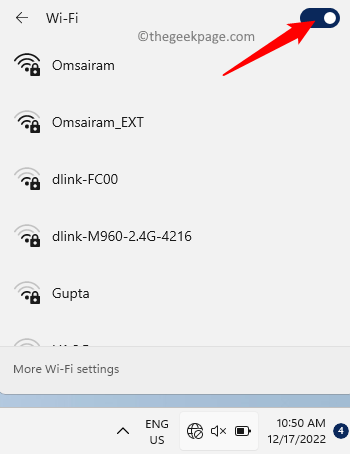
Además, asegúrese de que Modo avión esta apagado.
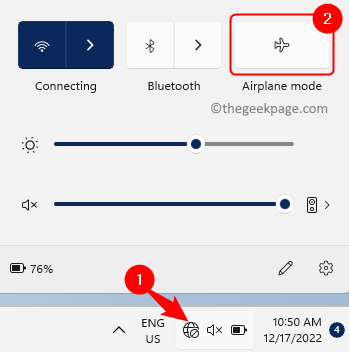
2. Puede olvidar la conexión y luego intentar volver a conectarla.
Clickea en el símbolo del globo En la bandeja del sistema y haga clic en la flecha de arriba Wifi.
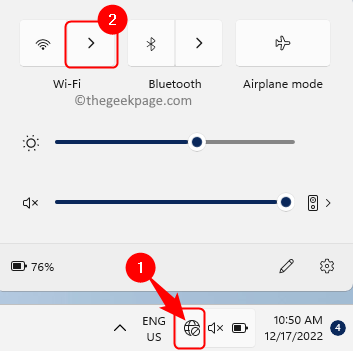
Luego, haga clic derecho en su red y elija la opción Olvidar.
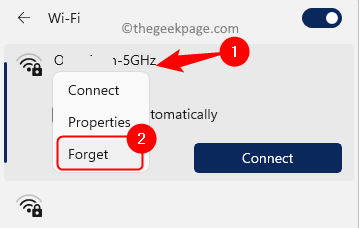
Después de olvidar la red, regrese a la red WiFi y haga clic en Conectar al lado de la red wifi a la que desea conectarse.
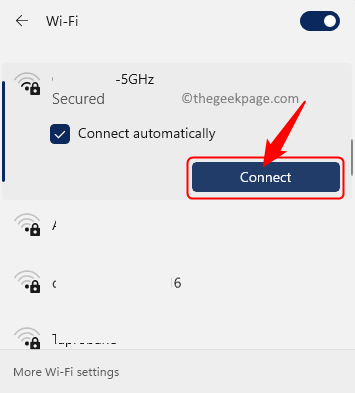
Luego, ingrese la clave de seguridad de la red y haga clic en Próximo para conectarse a la red.
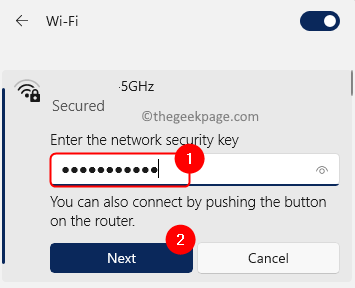
Método 4 - Use IP y DNS automático
Paso 1. Prensa Windows + R abrir Correr.
Paso 2. Tipo ncpal.CPL y golpear Ingresar.
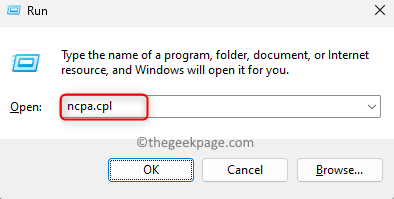
Paso 3. Haga clic con el botón derecho en su adaptador WiFi y elija Propiedades.

Etapa 4. En el Propiedades wifi Ventana, seleccione Protocolo de Internet versión 4 (TCP/IPv4).
Luego, haga clic en el Propiedades botón.
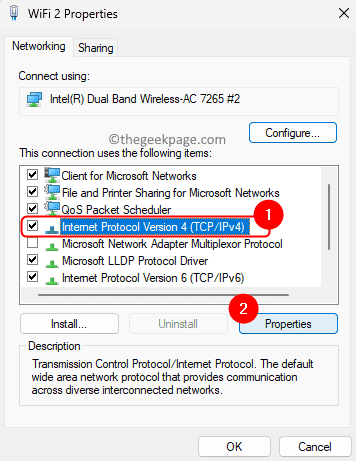
Paso 5. Asegúrese de que las opciones "Obtener la dirección IP automáticamente" y "Obtener la dirección del servidor DNS automáticamente" están seleccionados.
No debe haber ningún valor manual presente.
Entonces, haga clic en DE ACUERDO.
Paso 6. Compruebe si puede conectarse a wifi.
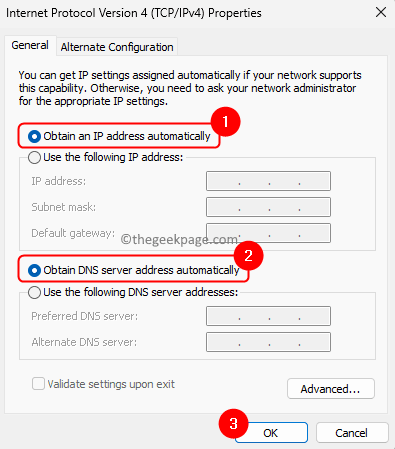
Método 5 - Restaurar la configuración avanzada de Internet
Paso 1. Abre el Correr diálogo presionando el Windows y R llaves simultáneamente.
Paso 2. Tipo inetcpl.CPL y golpear Ingresar Para abrir el Propiedades de Internet.
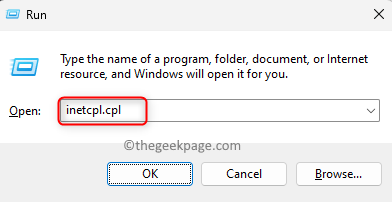
Paso 3. En el Propiedades de Internet ventana, ve al Avanzado pestaña.
Etapa 4. Aquí, haga clic en el Restaurar configuraciones avanzadas botón.
Paso 5. Finalmente, golpea Aplicar y luego DE ACUERDO Para guardar los cambios.
Paso 6. Reiniciar su sistema de Windows y verifique si puede conectarse a WiFi sin ningún error.
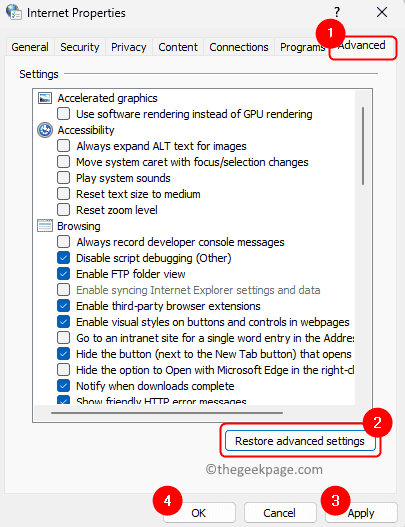
Método 6: corrige los errores de socket y reinicie los registros de IP
Paso 1. Golpea el Windows clave y tipo solicitante del sistema En el cuadro de búsqueda de Windows.
Paso 2. Hacer clic derecho en Solicitante del sistema y elige Ejecutar como administrador.
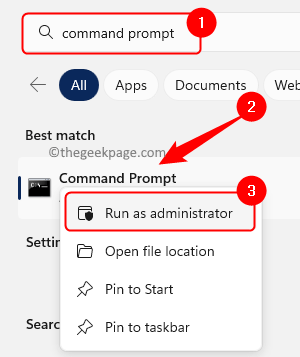
Cuando te soliciten Control de cuentas del usuario Para otorgar permisos, haga clic en Sí.
Paso 3. Escriba el comando que se da a continuación y presione Ingresar.
reinicio de netsh winsock
El comando anterior solucionará cualquier error de la API de Socket si los hay.
Etapa 4. A continuación, escriba el siguiente comando y presione Ingresar Para borrar el caché DNS.
iPconfig /FLUSHDNS
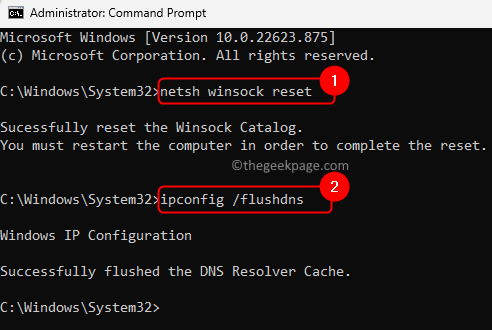
Paso 5. Puede intentar usar los comandos a continuación para lanzar y renovar la IP si no puede acceder a algunos sitios web mientras está conectado al wifi.
ipconfig /versión ipconfig /renovar
Paso 6. Reinicie su PC y verifique si el problema se soluciona.
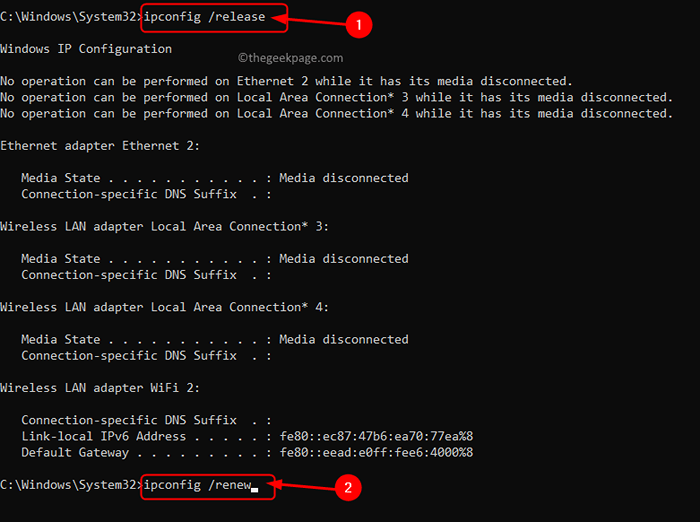
Paso 7. Si el problema persiste, entonces abra el símbolo del sistema como administrador y ejecute los comandos a continuación para restablecer los registros de IP.
Netsh Winsock RESET CATÁLOGO NETSH INT IP RESET RESETLOG.TXT Netsh Int IPv4 RESET RESETLOG.TXT
Paso 8. Salga del símbolo del sistema y reinicie su sistema.
Compruebe si puede conectarse al wifi después de que el sistema se inicia.
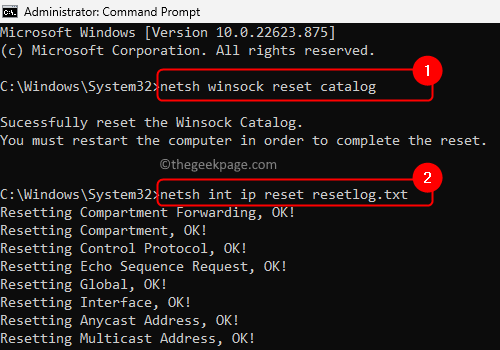
Método 7 - Verifique los servicios de red
Paso 1. Prensa Windows + R Para abrir el Correr caja.
Paso 2. Tipo servicios.MSC y golpear Ingresar Para abrir el Servicios aplicación.
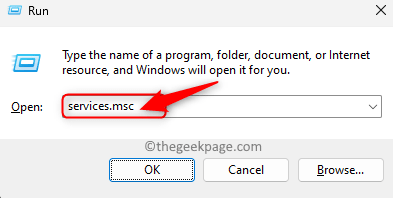
Paso 3. Localizar Cliente DHCP En la lista de servicios.
Hacer clic derecho en Cliente DHCP y elige Propiedades.
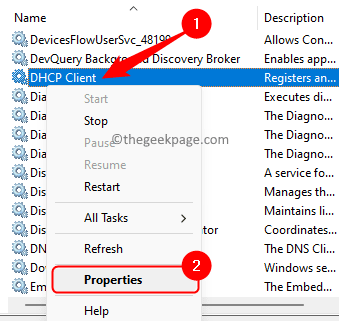
Asegúrese de que el Tipo de inicio se establece en Automático.
Si el servicio no se está ejecutando, haga clic en el Comenzar botón para iniciar el servicio.
Haga clic en Aplicar Y luego en DE ACUERDO.
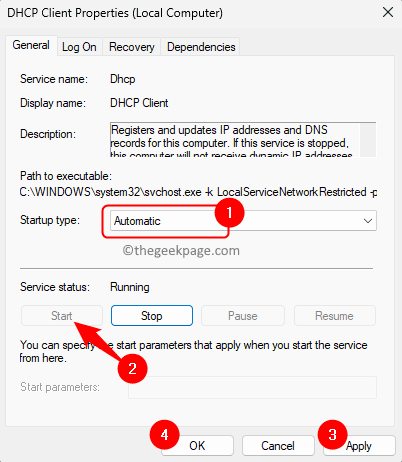
Etapa 4. Repetir Paso 3 Para los servicios que se enumeran a continuación.
WLAN Autoconfig
Conexiones de red
Configuración de la red Servicio
Cualquier otro servicio relacionado con la red de la lista
Servicio de gerente de conexión de servicios directos WiFi Direct
Paso 5. Compruebe si el problema con su wifi no se conecta está resuelto o no.
Método 8 - Apague la administración de energía del adaptador WiFi
Paso 1. presione el Windows + X Combinación de teclas en su teclado.
Paso 2. Seleccionar Administrador de dispositivos En el menú contextual que se abre.
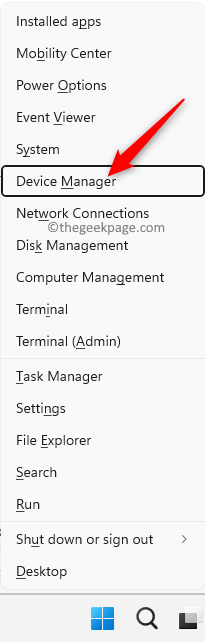
Paso 3. Haga clic en la flecha al lado de Adaptadores de red para expandirlo.
Etapa 4. Identifica tu adaptador de red inalámbrica en la lista.
Haga clic derecho en él y elija Propiedades.

Paso 5. En el Propiedades ventana, ve al Gestión de energía pestaña.
Paso 6. Aquí, desmarque la caja al lado de Permita que la computadora apague este dispositivo para guardar la alimentación.
Entonces, haga clic en DE ACUERDO.
Paso 7. Compruebe si puede conectarse a la red WiFi.
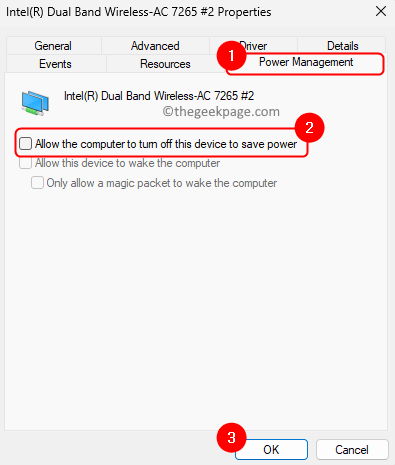
Método 9 - Ejecute el solucionador de problemas del adaptador de red
Paso 1. Golpea el Windows clave en su teclado y escriba Solución de problemas Configuración en el cuadro de búsqueda.
Paso 2. Haga clic en Solución de problemas Configuración En los resultados de búsqueda.
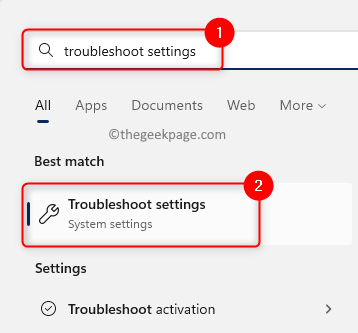
Paso 3. Sobre el Resolución de problemas página, haga clic en Otros solucionadores de problemas.
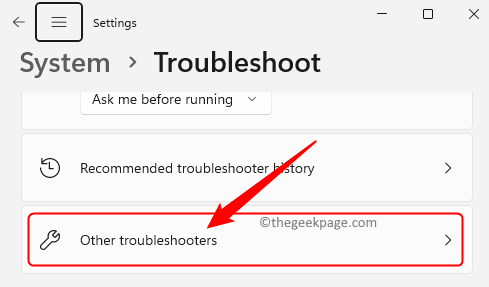
Etapa 4. Localizar Adaptador de red En las listas de solucionadores de problemas en esta página.
Paso 5. Clickea en el Correr botón asociado con el Adaptador de red bombero.
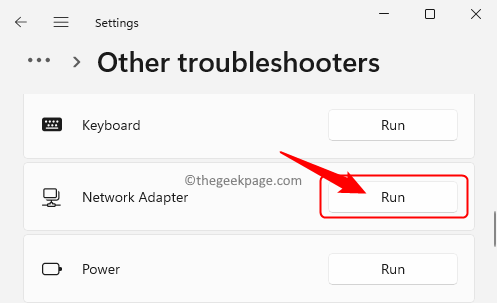
Paso 6. Espere a que el solucionador de problemas ejecute y detecte cualquier problema si está presente.
Si se encuentran algún problema, mostrará soluciones para solucionarlos.
Siga las instrucciones para solucionar el problema detectado.
Paso 7. Una vez que haya realizado las acciones necesarias, verifique si está viendo el mensaje de error al usar la conexión wifi.
Método 10: vuelva a instalar y actualice el controlador de red
Paso 1. presione el Windows + X Combinación de teclas en su teclado.
Paso 2. Seleccionar Dispositivo Gerente En el menú contextual que se abre.
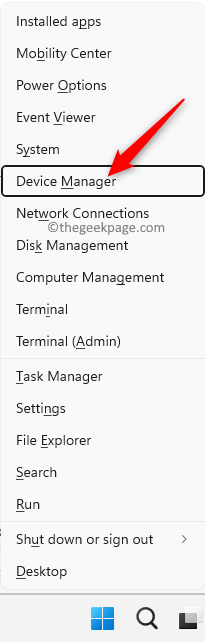
Paso 3. Haga clic en la flecha al lado de Adaptadores de red para expandirlo.
Etapa 4. Identifique su adaptador de red inalámbrica en la lista.
Paso 5. Haga clic derecho en su Inalámbrico adaptador de red y elige Desinstalar dispositivo.
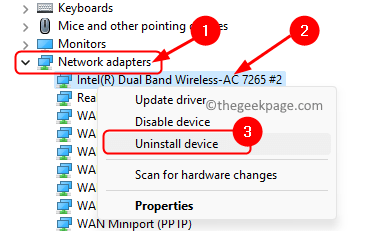
En el cuadro de diálogo de confirmación, haga clic en Desinstalar.
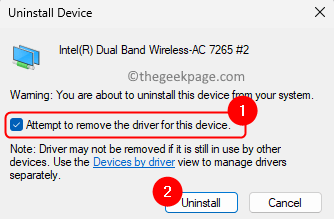
Paso 6. Reanudar tu computador.
En el reinicio, Windows buscará automáticamente los controladores faltantes e instalará.
Paso 7. Si el problema todavía existe, entonces vuelva a Administrador de dispositivos.
Haga clic con el botón derecho en el adaptador de red y elija Actualizar conductor.
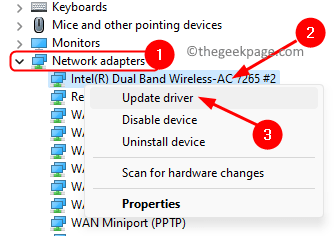
Paso 8. En el Actualizar los controladores Ventana, haga clic en Explore mi computadora para conductores.
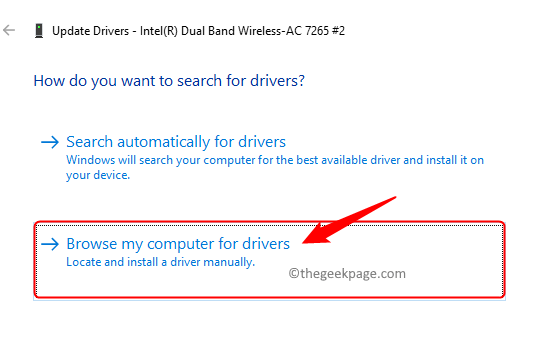
Paso 9. Ahora, haga clic en Permítanme elegir una lista de controladores disponibles en mi computadora.
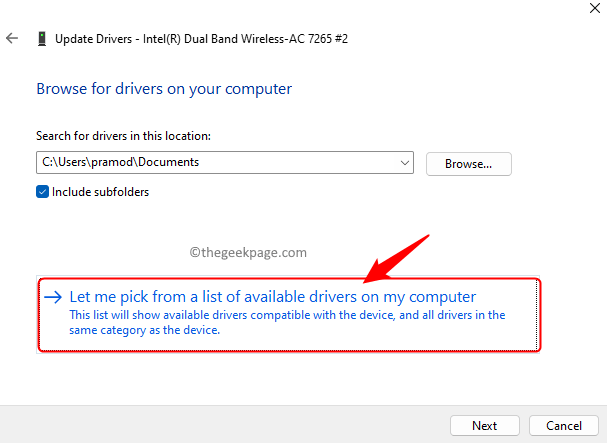
Paso 10. De la lista, seleccione un controlador de la fecha en que funcionaba su wifi.
Entonces, haga clic en Próximo.
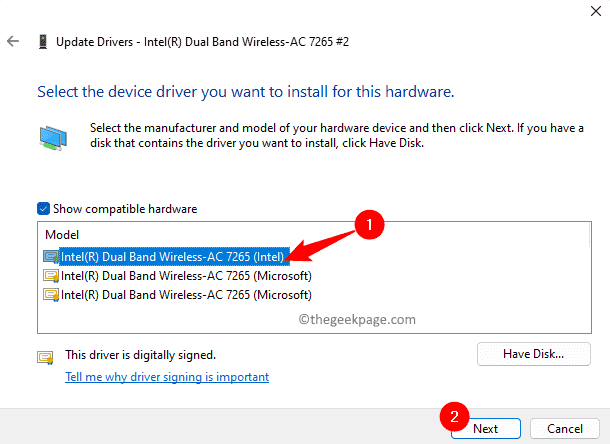
Paso 11. Después de instalar el controlador, Reanudar su PC y verifique si el problema se supera.
Si actualizar y reinstalar el controlador de red no ayudó a solucionar el problema, puede intentar revertir el controlador.
Paso 1. Ir a Administrador de dispositivos.
Haga clic con el botón derecho en su adaptador de red y elija Propiedades.

Paso 2. En el Propiedades ventana, ve al Conductor pestaña.
Paso 3. Si el Tirador de retroceso El botón no está atenuado, luego haga clic en él.
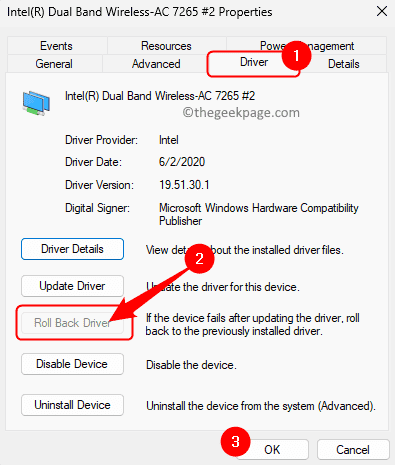
Siga las instrucciones en pantalla para revertir el controlador de red a su versión de trabajo.
Etapa 4. Reanudar su PC y verifique si el problema se resuelve.
Arreglo adicional
Los métodos mencionados anteriormente deben ayudarlo a solucionar el problema en cuestión. Pero si todavía se encuentra con el mensaje de error y no puede conectarse a WiFi, entonces deberá ir a su Sitio web del fabricante de PC Uso de una computadora con una conexión de red que funcione.
En el sitio web de su fabricante, busque su modelo de computadora portátil y el controlador de red. Encuentre el controlador de redes relacionado y descarguelo. Transfiera a la PC que tiene este problema con un dispositivo USB e instale el controlador WiFi. Una vez que haya instalado el controlador, el problema debe solucionarse.
Si todo falla, entonces puedes intentar Power enjuagando tu PC. Para esto, debe apagar su computadora por completo, luego desconectar la fuente de alimentación. Ahora, presione y mantenga presionado la tecla de alimentación durante 30 segundos para eliminar toda la potencia restante de su sistema. Conecte su fuente de alimentación hacia atrás y encienda su computadora y verifique si se soluciona el problema relacionado con WiFi.
Eso es todo!
Esperamos que los métodos mencionados en este artículo hayan sido útiles para arreglar el "No estás conectado a ninguna red" Mensaje de error asociado con la conexión WiFi en su PC Windows 11/10. Si encontró este artículo informativo y útil para resolver el problema, entonces comente y háganos saber sus opiniones.
- « Deberá permitir el micrófono para llamadas mientras usa Facebook en Windows 10
- Cómo arreglar Google Voice no podría colocar su problema de llamadas »

